Автоматизации
| Вид материала | Документы |
- Главное событие промышленной автоматизации Урала, 54.58kb.
- 1 Значение автоматизации, 144kb.
- Экзаменационные вопросы по дисциплине «Автоматика и телемеханика систем газоснабжения», 37.76kb.
- Радиотехника система автоматизации управления радиочастотным спектром, 289.94kb.
- Основы промышленной автоматизации, 22.02kb.
- Игра №1. «Лягушачий концерт». (Автоматизация в открытых слогах), 58.09kb.
- 20 Системы автоматизации документооборота, 112.82kb.
- Ами на базе типовых аппаратных и программных средств, включающих аппаратно-программные, 35.23kb.
- Реферат по курсу : основы автоматизации систем управления тема: автоматизированное, 319.96kb.
- Центр компетенции по бюджетному учету, 22.67kb.
4.4. Создание фильтров с помощью конструктора
- В главном окне, в иерархической структуре объектов, выберите журнал регистрации, в котором будет производиться поиск.
- Выберите в меню Таблица команду Фильтр или нажмите кнопку
 , расположенную в правом нижнем углу окна. Откроется окно Выбор фильтра записей (см. Рис. 36 ).
, расположенную в правом нижнем углу окна. Откроется окно Выбор фильтра записей (см. Рис. 36 ).
- Выберите в меню Фильтр команду Создать или нажмите соответствующую кнопку на панели инструментов. Откроется окно Фильтр. Фильтр может создаваться при помощи конструктора либо написанием SQL-выражения. При переходе с одного способа на другой параметры обновляются.
- Выберите способ создания фильтра, например, Конструктор.
- При использовании параметров фильтра сначала перейдите на вкладку Параметры (см. Рис. 37 ). Создайте необходимые параметры (см. п. 4.4.2 "Использование параметров в фильтрахИспользование_параметров_в_фильтрах"), которые затем будут использованы в конструкторе (см. п. 4.4.1 "Конструктор фильтровКонструктор_фильтров").
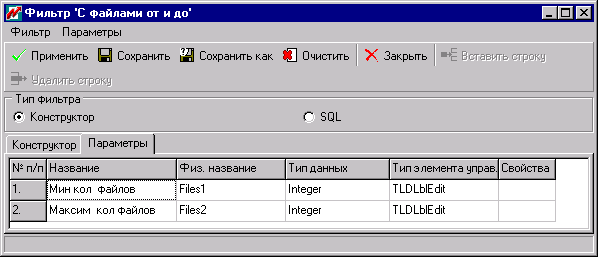
Рис. 37 – Задание параметров фильтра
- Перейдите на вкладку Конструктор и заполните атрибуты условия отбора как показано на Рис. 38. При настройке условий отбора в поле Соотн. используются соотношения, описанные в Таблица 2.
- Выберите Сохранить под именем из раздела Фильтр меню окна Фильтр.

Рис. 38 – Настройка условий отбора
- В открывшемся диалоговом окне (Рис. 39) укажите опцию Фильтр личного пользования и введите название фильтра. Нажмите кнопку Сохранить.

Рис. 39 – Сохранение фильтра
- При использовании такого фильтра система запросит указанные параметры (Рис. 40). После указания данных в соответствующих полях нажмите кнопку Применить.

Рис. 40 – Окно запроса значений параметров фильтра
4.4.1. Конструктор фильтров
В форме конструктора фильтров представлена таблица, состоящая из строк – условий отбора записей в фильтруемой таблице. Строки содержат следующие поля:
- Блок – указывает на тип фильтруемых данных: документы, сообщения и т.д.
Примечание: При необходимости в поле Блок можно добавить другой тип фильтруемых данных. Подробнее см. документ "LanDocs: АДМИНИСТРАТОР РАЗРАБОТЧИКА Руководство администратора" глава "Добавление блоков в конструктор фильтров".
- Поисковый реквизит – поле, к которому применяется условие отбора.
- Соотношение – операция сравнения представляет возможные операции сравнения (см. Таблица 2).
- Тип правой части – определяет тип правой части операции сравнения. Может принимать одно из трех значений:
- Имя, тогда в поле Значение реквизита указывается название поля фильтруемой таблицы.
- Значение, тогда в поле Значение реквизита указывается конкретное значение, вводимое с клавиатуры.
- Параметр, тогда в поле Значение реквизита указывается название ранее созданного параметра. Название параметра выбирается из списка, который формируется из параметров, созданных на вкладке Параметры.
- Значение реквизита – значение поля зависит от значения поля Тип правой части.
- Операция – логическая операция, связывающая условия в строках в окне конструктора (И, ИЛИ).
Примечание: При составлении сложного условия, следует учитывать приоритет выполнения операций объединения условий: "И" (пересечение условий) имеет более высокий приоритет, чем "ИЛИ" (объединение условий).
Таблица 2 Операции сравнения, используемые в фильтрах
-
=
Равно
>
Больше
<
Меньше
<=
Меньше или равно
>=
Больше или равно
<>
Неравно
[ ]
Подстрока (т.е. символьное поле может содержать указанное значение атрибута в любом месте)
|->
Строка символов начинается с указанного значения
<-|
Строка символов заканчивается указанным значением
не [ ]
Символьное поле не содержит указанное значение атрибута
не |-›
Символьное поле не начинается с указанного значения атрибута
не ‹-|
Символьное поле не заканчивается указанным значением атрибута
" "
Пустая строка
не Пусто
Присутствие данных
Пусто
Отсутствие данных
Значения поискового атрибута "Состояние"
В качестве значения поля Поисковый реквизит может быть задан атрибут "Состояние". При работе с блоками атрибутов поисковый атрибут "Состояние" может принимать следующие значения:
-
Типы состояний операций {ID – Name} (Совершенные операции)
1
На выполнении
2
Завершена успешно
3
Завершена с отказом
4
Ошибка выполнения
5
Отмена выполнения
Состояния экземпляра {ID - Name}
1
Создана
2
Передана
3
Списана в дело
4
Уничтожена
5
Возвращена
Категории важности сообщения
1
Низкая
2
Нормальная
3
Высокая
4
Простой контроль
5
Контроль
6
Особый контроль
Типы связи сообщений
1
Отчет
2
Перенаправление
3
Повтор
4
Соисполнитель
5
Изменение
6
Копирование
Состояния сообщений (для редактирования недоступно)
1
Неактивно
2
Активно
3
В работе
4
Завершено
5
Удалено
6
Принято
7
Прочитано (извещение удалено в диалоге работы с входящим сообщением)
4.4.2. Использование параметров в фильтрах
В системе LanDocs существует возможность использования параметров при работе с фильтрами.
Параметр – это именованная переменная, значение которой запрашивается у пользователя при применении фильтра. Параметры могут использоваться в выражениях SQL и в конструкторе фильтров.
Для того чтобы создать параметр перейдите на вкладку Параметры (см. Рис. 41 ). Под названием закладки появится таблица, каждая строка которой обозначает параметр. Введите значения в поля. Когда первый параметр задан, становится доступна команда меню Параметры Добавить параметр. Строки таблицы содержат следующие поля:
- Название – логическое название, выводится на экран при запросе значения параметра у пользователя и используется в конструкторе фильтров.
- Физическое название – физическое имя переменной используется в выражениях SQL.
- Тип данных – тип данных значения параметра:
- Integer – целое число.
- String – строка символов.
- Date – дата.
- Time – время.
- Multi line string – длинная строка символов (больше 255).
- Float – число с дробной частью.
- DateTime – дата и время.
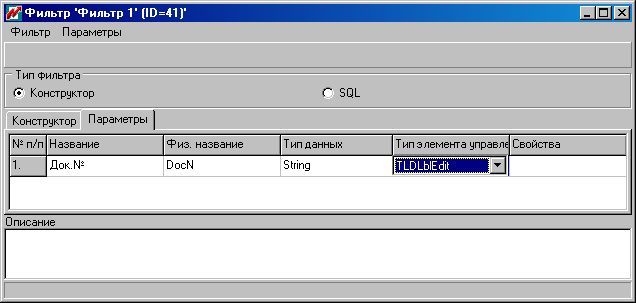
Рис. 41 - Окно с формой определения параметров фильтра
- Тип элемента управления – тип элемента управления, использующегося при запросе значения параметра:
- TLDLblEdit – поле ввода.
- TLDLblEditDate – поле ввода даты. Специальное диалоговое окно для выбора даты с помощью мыши.
- TLDLblComboBox – поле для выбора из списка значений.
- TLDLblEditBtn – поле для выбора значения с использованием специального диалогового окна, служащего для выбора элемента из таблицы.
- TLDLblDateTimeEdit – поле ввода даты, когда дата представлена в формате "DateTime" – специальное диалоговое окно для выбора даты и времени с помощью мыши.
- Свойства – свойства (параметры) элемента управления (Таблица 3).
Таблица 3 Свойства элементов управления
-
Свойство
Тип зна-че-
ния парамет-ра
Значение
Допустимые элементы управления
TableID
Строка
Название таблицы (представления), откуда будут браться значения для выбора
TLDLblComboBox
TLDLblEditBtn
Width
Число
Ширина элемента управления
Все
ShowFullPath
Число
Признак отображения полного пути элемента:
0 – не показывать;
1 – показывать.
TLDLblComboBox
TLDLblEditBtn
FullLoad
Число
Метод загрузки дерева:
0 – динамическая загрузка (дерево свернуто);
1 – полная загрузка дерева.
TLDLblEditBtn
TLDLblComboBox
KeyPressMode
Число
Значение поля запроса и ответная реакция:
0 – автоподбор не включен;
1 – автоподбор из справочника по ведущим (первым) символам;
2 – автоподбор по подстроке вхождения символов (контекстный поиск);
3 – автоподбор включается после перемещения курсора с поля.
Все
ListStyle
Число
Форма отображения элементов:
0 – таблица;
1 – иерархическая структура;
2 – список.
TLDLblComboBox
TLDLblEditBtn
Для удаления строки из таблицы в окне создания фильтров, выделите строку в таблице и в меню Параметры выберите команду Удалить параметр.
4.4.3. Примеры поисковых фильтров с использованием конструктора фильтров
Ниже приведены образцы заполнения форм конструктора фильтров, с помощью которых на практике выполняется большинство поисковых запросов по документам. Фильтры с параметрами могут быть назначены фильтрами по умолчанию.
4.4.3.1. Поиск документов по номеру дела
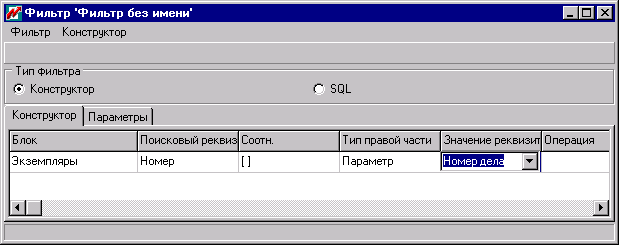
Рис. 42 – Окно формирования фильтра для поиска документов по номеру бумажного экземпляра, закладка "Конструктор"
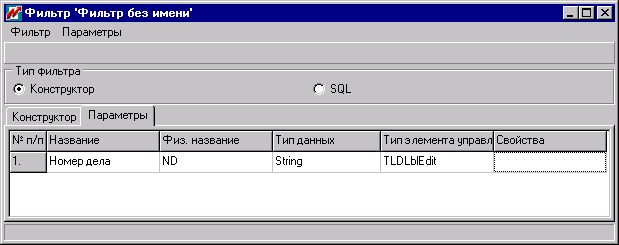
Рис. 43 – Окно формирования параметров фильтра для поиска документов по номеру бумажного экземпляра, закладка "Параметры"
4.4.3.2. Поиск документов по регистрационному номеру, дате регистрации и краткому содержанию
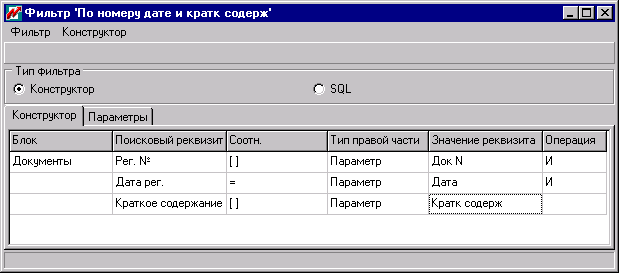
Рис. 44 – Окно формирования фильтра для поиска документов по регистрационному номеру, дате регистрации и краткому содержанию, закладка "Конструктор"
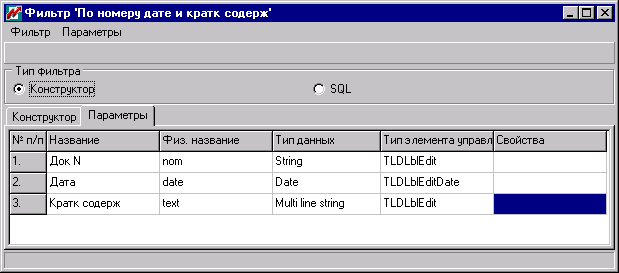
Рис. 45 – Окно формирования параметров фильтра для поиска документов по регистрационному номеру, дате регистрации и краткому содержанию, закладка "Параметры"
4.4.3.3. Поиск документов по получателю
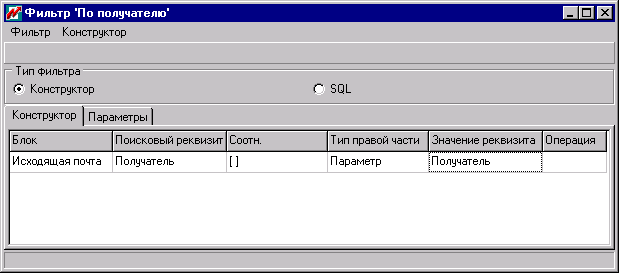
Рис. 46 – Окно формирования фильтра для поиска документов по получателю, закладка "Конструктор"
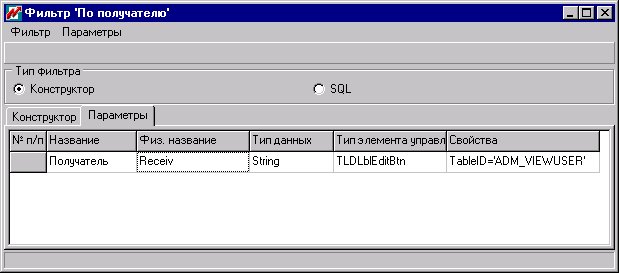
Рис. 47 – Окно формирования параметров фильтра для поиска документов по получателю, закладка "Параметры"
В параметре Свойства укажите: TableID='ADM_VIEWUSER'
4.4.3.4. Поиск документов по ключевому слову рубрикатора
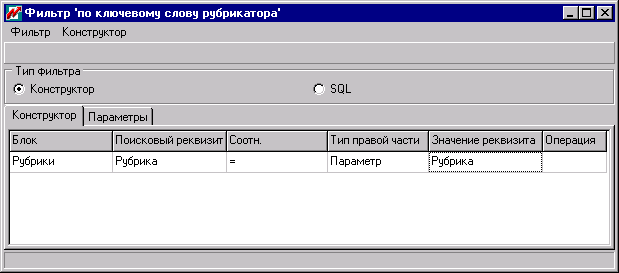
Рис. 48 – Окно формирования фильтра для поиска документов по ключевому слову рубрикатора, закладка "Конструктор"
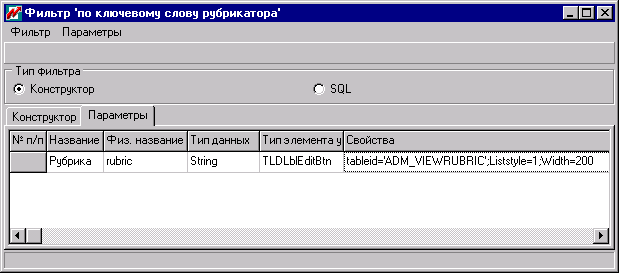
Рис. 49 – Окно формирования параметров фильтра для поиска документов по ключевому слову рубрикатора, закладка "Параметры"
В параметре Свойства укажите: tableid='ADM_VIEWRUBRIC';Liststyle=1;Width=200
4.4.3.5. Поиск по тексту документа (при наличии компоненты LanDocs: ПОЛНОТЕКСТОВЫЙ ПОИСК)
При использовании в Сервере Документов индексации документов для полнотекстового поиска, можно искать документы по тексту документа и его файлов. При этом следует учесть, что полнотекстовый поиск ведется всегда по всем документам сервера документов, а не только по документам журнала, в котором пользователь хотел бы отыскать документ. Поэтому, может возникнуть ситуация, при которой будет найдено большое количество документов, отвечающих запросу на поиск. При этом если количество найденных документов превышает значение, указанное в параметре MaxFullTextSearch, то система выдаст соответствующее сообщение, и результаты поиска показаны не будут. Необходимо уточнить условие поиска.
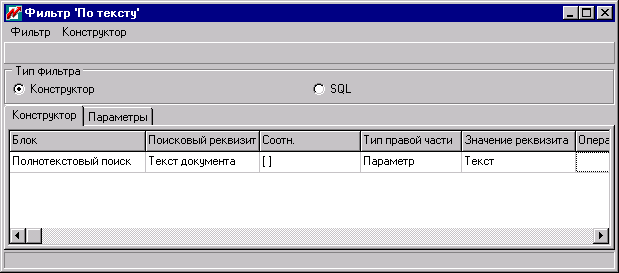
Рис. 50 – Окно формирования фильтра для поиска по тексту документа, закладка "Конструктор"
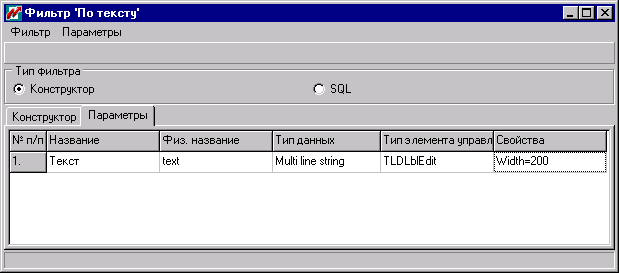
Рис. 51 – Окно формирования параметров фильтра для поиска по тексту документа, закладка "Параметры"
4.4.3.6. Поиск документов по подписавшему их пользователю
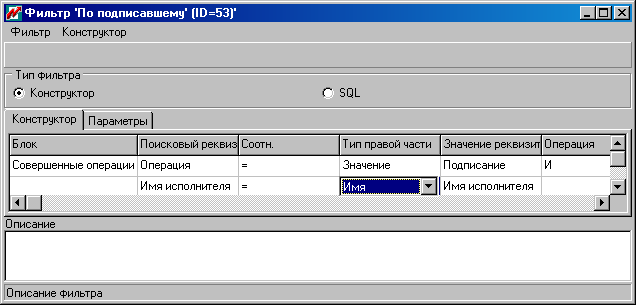
Рис. 52 – Окно формирования параметров фильтра для поиска документов по подписавшему их пользователю, закладка "Конструктор"
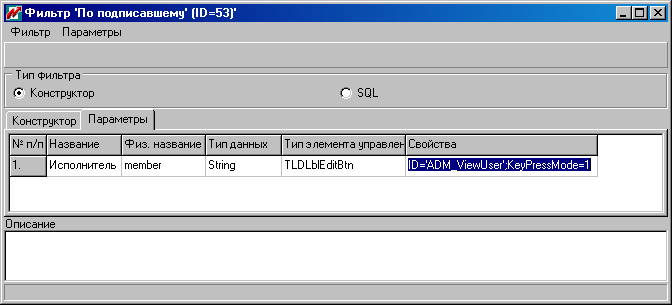
Рис. 53 – Окно формирования фильтра для поиска документов по подписавшему их пользователю, закладка "Параметры"
4.4.3.7. Поиск документов по корреспонденту
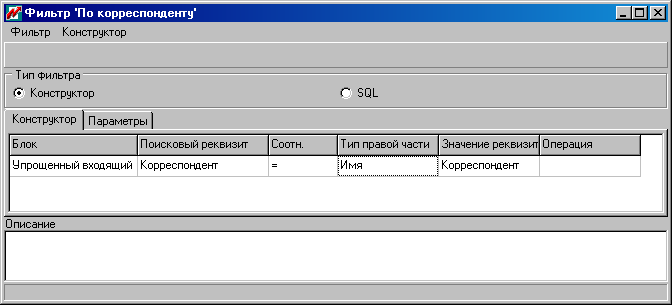
Рис. 54 – Окно формирования фильтра для поиска документов по корреспонденту, закладка "Конструктор"
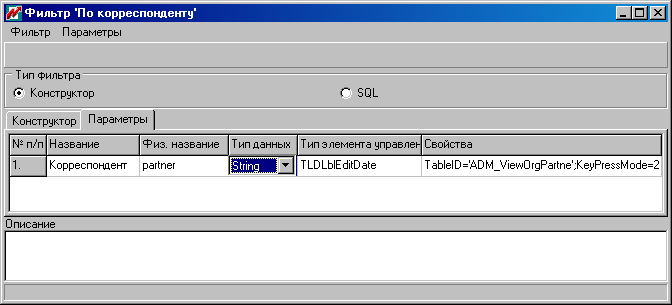
Рис. 55 – Окно формирования параметров фильтра для поиска документов по корреспонденту, закладка "Параметры"
