Автоматизации
| Вид материала | Документы |
- Главное событие промышленной автоматизации Урала, 54.58kb.
- 1 Значение автоматизации, 144kb.
- Экзаменационные вопросы по дисциплине «Автоматика и телемеханика систем газоснабжения», 37.76kb.
- Радиотехника система автоматизации управления радиочастотным спектром, 289.94kb.
- Основы промышленной автоматизации, 22.02kb.
- Игра №1. «Лягушачий концерт». (Автоматизация в открытых слогах), 58.09kb.
- 20 Системы автоматизации документооборота, 112.82kb.
- Ами на базе типовых аппаратных и программных средств, включающих аппаратно-программные, 35.23kb.
- Реферат по курсу : основы автоматизации систем управления тема: автоматизированное, 319.96kb.
- Центр компетенции по бюджетному учету, 22.67kb.
2.13. Справочник "Фонды"
Справочник (классификатор) Фонды (см. Рис. 29 ) является линейным и содержит наименование фонда, которое, как правило, представляет собой наименование организации-фондообразователя, в деятельности которой создается комплекс документов, образующих архивный фонд. Классификатор Фонды содержит перечень фондов и включает следующие реквизиты:
- название фонда;
- индекс фонда;
- дата первого поступления документов фонда.
Пользователь может изменить настройки фонда, создать или удалить фонд, используя соответствующие пункты меню Фонды.

Рис. 29 – Окно представления справочника "Фонды"
2.14. Справочник "Типы задач"
Для описания задач используются типовые значения, которые объединены в специальные справочники (см. Рис. 30 ).
Возможны следующие типы задач:
- Резолюция.
- Приказ.
- Пункт приказа.
- Пункт протокола.
- Распоряжение.
Пользователь может создать или удалить типы задач, используя соответствующие пункты меню Типы задач.

Рис. 30 – Окно представления справочника "Типы задач".
3. Настройка таблиц
Одним из самых наиболее часто используемых способов отображения информации в системе LanDocs является представление списков объектов (документов, сообщений, элементов справочников и т.д.) в виде таблиц.

Рис. 31 - Окно с изображением команд меню Таблица
При работе с таблицами система LanDocs наряду с перечисленными возможностями предоставляет универсальный сервис доступный с помощью меню Таблица. Этот раздел содержит команды, выбирая которые пользователь имеет возможность:
- Сконфигурировать внешний вид выводимой на экран таблицы.
- Осуществить сортировку таблицы, определив реквизит, по которому система будет осуществлять сортировку, и порядок сортировки.
- Определить поисковый фильтр для быстрого поиска.
- Указать фильтр, который будет использоваться по умолчанию для представления данных в таблице.
- Вывести таблицу на печать или экспортировать ее в файл MS Word или MS Excel.
Примечание:
- В левом углу статусной строки таблицы отображается количество строк таблицы. Если количество записей в базе данных велико, то они считываются не все сразу, а по частям. В этом случае, далее, в круглых скобках, указывается знак вопроса. Это означает, что еще не все количество записей считано. Чтобы узнать общее количество записей, необходимо переместиться в конец списка.
- Так как система LanDocs позволяет реализовать доступ к документам сразу многих пользователей, иногда возникает ситуация, при которой просматриваемая в данный момент таблица была изменена другими пользователями. Для того чтобы увидеть эти изменения, необходимо выбрать команду Обновить список в меню, соответствующем содержимому таблицы.
- При работе с таблицами можно использовать следующие клавиши для выделения нескольких записей:
- клавиша Ctrl – для выборочного выделения (выделите запись и, удерживая нажатой клавишу Ctrl, выделите другие записи);
- Shift – для выделения записей, идущих подряд (выделите запись и, удерживая нажатой клавишу Shift, выделите другую запись; будут выделены все записи между ними);
- Cltr+Shift+End (Home) – выделение всех записей таблицы (выделите первую запись и нажмите клавиши Cltr+Shift+End, либо выделите последнюю запись и нажмите клавиши Cltr+Shift+Home).
3.1. Настройка внешнего вида таблицы
Независимо от содержимого, все таблицы имеют следующие свойства:
- Первая строка содержит заголовки столбцов.
- Для автоматической настройки ширины столбцов используется в меню Таблица команда Авторазмещение. Если подвести курсор мыши к линии между заголовками, нажать левую кнопку мыши и, не отпуская кнопку, потянуть вправо или влево, то ширина столбца, находящегося слева от линии, изменится.
- Для автоматической настройки высоты строк таблицы используется меню Параметры таблицы и в поле Высота строки таблицы (%) указывается высота строки в процентах от нормальной высоты. Если значение в столбце таблицы не отображается полностью, то при наведении курсора на поле со значением в таблице появляется подсказка с полным текстом значения.
3.2. Настройка состава полей таблицы
Выберите в меню Таблица команду Поля (либо щелкните на заголовок таблицы и воспользуйтесь командой контекстного меню Поля). При выборе этой команды на экран выводится окно Выбор полей (Рис. 32).
Окно разделено на две части. В левой части отображаются поля, выводимые на экран, а в правой невидимые поля. Перемещать названия полей из одной части окна в другую можно тремя способами:
- Выделите название поля, а затем нажмите на кнопку со знаком ">" или "<". Этим способом перемещается только одно отмеченное поле.
- Нажмите на кнопки со знаками ">>" или "<<". Этот способ позволяет переместить сразу все поля.
- Путем перетаскивания с помощью мыши.
После закрытия окна в таблице будут отображены только те поля, которые были помещены в левую часть окна.
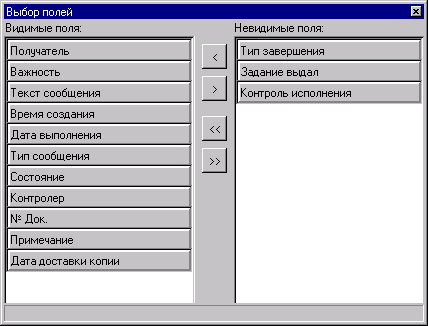
Рис. 32 - Окно для настройки состава выводимых на экран столбцов
