Автоматизации
| Вид материала | Документы |
- Главное событие промышленной автоматизации Урала, 54.58kb.
- 1 Значение автоматизации, 144kb.
- Экзаменационные вопросы по дисциплине «Автоматика и телемеханика систем газоснабжения», 37.76kb.
- Радиотехника система автоматизации управления радиочастотным спектром, 289.94kb.
- Основы промышленной автоматизации, 22.02kb.
- Игра №1. «Лягушачий концерт». (Автоматизация в открытых слогах), 58.09kb.
- 20 Системы автоматизации документооборота, 112.82kb.
- Ами на базе типовых аппаратных и программных средств, включающих аппаратно-программные, 35.23kb.
- Реферат по курсу : основы автоматизации систем управления тема: автоматизированное, 319.96kb.
- Центр компетенции по бюджетному учету, 22.67kb.
3.3. Функция быстрого просмотра
При работе с таблицами в системе LanDocs существует возможность вывести на экран окно, в котором отображается информация о выделенном элементе таблицы. Для отображения этого окна выберите в меню Таблица команду Быстрый просмотр (Ctrl+Enter).
Примечание:
- Содержимое окна быстрого просмотра меняется в зависимости от выделенного элемента таблицы.
3.4. Конструктор быстрого просмотра
Состав информации, выводимой в окне быстрого просмотра, определяется формулой быстрого просмотра, назначенной для просматриваемой таблицы.
Формула быстрого просмотра – информационный объект LanDocs, определяющий какая информация будет выводиться в окне при просмотре элементов из таблиц конкретного типа. Формула быстрого просмотра представляет собой набор специальных инструкций, по которым отбирается информация из базы данных. Каждая формула быстрого просмотра привязывается к определенному типу таблиц и может использоваться при просмотре элементов только этого типа таблиц. Например, формула, выводящая краткую информацию о сообщении, может применяться только при просмотре таблицы сообщений.
Формулы быстрого просмотра настраиваются и назначаются с помощью специального Конструктора быстрого просмотра. Для каждого типа таблиц может быть несколько формул быстрого просмотра, и пользователь может выбирать, какая формула быстрого просмотра будет использоваться в настоящий момент.
Для выбора формулы быстрого просмотра:
- Выберите в меню Таблица команду Конструктор просмотра. В открывшемся диалоговом окне отображается список существующих формул быстрого просмотра. В системе применяются два типа формул быстрого просмотра: личного и общего пользования.
- После выбора формулы быстрого просмотра можно назначить ее, используя команду Назначить в меню Формула диалогового окна.
Примечание:
- Назначенная формула быстрого просмотра выделяется красным цветом в списке.
3.4.1. Создание пользовательских формул быстрого просмотра
Кроме уже существующих формул быстрого просмотра, пользователь может использовать свои собственные формулы, для этого необходимо их создать (Рис. 33).
Для создания новой формулы быстрого просмотра:
- Выберите в меню Таблица команду Конструктор просмотра.
- В открывшемся окне выберите в меню Формула команду Создать из раздела открывшегося окна.
- Введите инструкции для отбора информации.
- Выберите в меню Формула команду Сохранить или Сохранить как.
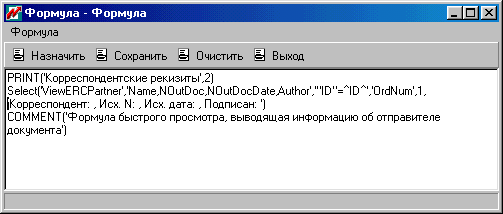
Рис. 33 - Окно создания формулы быстрого просмотра
3.4.1.1. Инструкции отбора информации в формулах быстрого просмотра
В формулах быстрого просмотра могут использоваться четыре типа инструкций:
- COMMENT('<Строка комментария>') – Комментарий. Применяется для облегчения понимания формулы быстрого просмотра.
- PRINT('<Текст>',<Тип>) – выводит в окне быстрого просмотра текст и тип инструкции вывода, которая может принимать два значения:
- 1 – безусловный вывод, текст выводится в любом случае.
- 2 – условный вывод, текст выводится в случае, если после инструкции PRINT следует инструкция SELECT и результат этой инструкции не пустой. Используется для вывода заголовка перед списком значений – не выводится, если в списке нет значений.
- SELECT('<Таблица или представление>', '<Поле1>, <Поле2>, <Поле3>,…', '<Условие>', '<Порядок сортировки>', <Тип>, '<Текст1>, <Текст2>, <Текст3>,…') – выборка данных из базы данных. Имеет следующие параметры:
- <Таблица или представление> – таблица или представление, откуда выбираются данные.
- <Поле1>, <Поле2>, <Поле3>,… – поля, которые выбираются.
- <Условие> - условие отбора. Например, '"ID"=ID' – поле ID в таблице, откуда выбираются данные, равно полю ID в строке таблицы, на которой стоит курсор (выделяется знаками ).
- <Порядок сортировки> – константа, определяющая порядок сортировки. Если сортировка не нужна, то может не указываться (но место должно выделяться запятыми). Может принимать следующие значения: OrdNum – сортировка по номеру.
- <Тип> – тип инструкции выборки, имеет значение "1" – результаты выборки будут выводиться в окне быстрого просмотра.
- <Текст1>, <Текст2>, <Текст3>,… – текст, который будет выводиться перед полями выборки. Количество запятых должно строго соответствовать количеству запятых между полями выборки.
- SELECT('<Таблица или представление>', '<Поле>', '<Условие>', 'Порядок сортировки>', <Тип>, '<Название переменной>') – выборка значения поля из базы данных и присваивание его переменной. Имеет следующие параметры:
- <Таблица или представление> – таблица или представление, откуда выбираются данные.
- <Поле> – поле, которое выбирается.
- <Условие> – условие отбора. Например, '"ID"=ID' – поле ID в таблице, откуда выбираются данные, равно полю ID в строке таблицы, на которой стоит курсор (выделяется знаками ). Условие должно составляться таким образом, чтобы результатом выборки была только одна строка.
- <Порядок сортировки> – константа, определяющая порядок сортировки. Если сортировка не нужна, то может не указываться (но место должно выделяться запятыми). Может принимать следующие значения: OrdNum – сортировка по номеру.
- <Тип> – тип инструкции выборки, имеет значение "2" – результат выборки будет присвоен переменной.
- <Название переменной> – имя переменной, которой будет присвоено значение.
Пример 1: Быстрый просмотр дел с определенным индексом
SELECT('LDDocCopy','FolderID','"DocID"=ID','',2,'nomer')
COMMENT('Переменной nomer присваивается значение идентификатора дела из таблицы экземпляров документа')
SELECT('ADM_ViewFolder','AddIndex','"ID"=nomer','',1,'Номер дела: ')
COMMENT('Из представления, содержащего данные о делах, выбирается делопроизводственный индекс дела, идентификатор которого равен значению переменной nomer, и выводится в окно быстрого просмотра')
Пример 2: Быстрый просмотр получателей сообщения
PRINT('Получатель:',1)
SELECT('LDMAIL','ReceiverID','"ID"=ID','',2,'recid')
SELECT('ADM_ViewUser','Name,DepartmentName,Automated','"ID"=recid','',1,'
ФИО:, Департамент:, Признак автоматизации: ')
PRINT('Отправитель:',1)
SELECT('LDMAIL','CreatorID','"ID"=ID','',2,'recid2')
SELECT('ADM_ViewUser','Name,DepartmentName,Automated','"ID"=recid2','',1,'
ФИО:, Департамент:, Признак автоматизации: ')
PRINT('Контролер:',1)
SELECT('LDMAIL','AuditorID','"ID"=ID','',2,'recid3')
SELECT('ADM_ViewUser','Name,DepartmentName,Automated','"ID"=recid3','',1,'
ФИО:, Департамент:, Признак автоматизации: ')
3.4.2. Изменение и удаление формул быстрого просмотра
Для редактирования существующей формулы быстрого просмотра:
- Выделите формулу в списке формул в окне конструктора формул быстрого просмотра.
- Выберите в меню Формула команду Редактировать.
Для удаления формулы быстрого просмотра:
- Выделите формулу в списке формул в окне конструктора формул быстрого просмотра.
- Выберите в меню Формула команду Удалить. Удаление формул быстрого просмотра общего пользования разрешено только администратору системы.
Для создания новых формул быстрого просмотра на основе формул, созданных ранее:
- Выделите формулу в списке формул в окне конструктора формул быстрого просмотра.
- Выберите в меню Формула команду Редактировать. Откроется окно редактирования формулы.
- Выберите в меню Формула команду Сохранить как, при этом будет создана формула быстрого просмотра с новыми параметрами и новым именем, а старая формула останется без изменений.
Для очистки содержимого формулы быстрого просмотра:
- Выделите формулу в списке формул в окне конструктора формул быстрого просмотра.
- Выберите в меню Формула команду Редактировать. Откроется окно редактирования формулы.
- Выберите в меню Формула команду Очистить.
