Автоматизации
| Вид материала | Документы |
- Главное событие промышленной автоматизации Урала, 54.58kb.
- 1 Значение автоматизации, 144kb.
- Экзаменационные вопросы по дисциплине «Автоматика и телемеханика систем газоснабжения», 37.76kb.
- Радиотехника система автоматизации управления радиочастотным спектром, 289.94kb.
- Основы промышленной автоматизации, 22.02kb.
- Игра №1. «Лягушачий концерт». (Автоматизация в открытых слогах), 58.09kb.
- 20 Системы автоматизации документооборота, 112.82kb.
- Ами на базе типовых аппаратных и программных средств, включающих аппаратно-программные, 35.23kb.
- Реферат по курсу : основы автоматизации систем управления тема: автоматизированное, 319.96kb.
- Центр компетенции по бюджетному учету, 22.67kb.
4.6. Особенности работы фильтров
Система LanDocs позволяет максимально гибко настраивать выборки документов с помощью фильтров. При этом возможно разработать сколь угодно сложные фильтры, позволяющие получить выборку по практически любому условию.
При разработке фильтров не рекомендуется создавать фильтры со сложными условиями выборки, так как это отрицательно сказывается на производительности системы, на времени открытия журналов.
Также не рекомендуется использовать сложные фильтры с выборками по таблице (представлению) операций, так как при работе на СУБД MS SQL Server возможно возникновение блокировок при выполнении этих фильтров.
При необходимости использовать сложные условия для отбора документов рекомендуется вместо фильтров на журналах использовать хранимые процедуры вместе с автозаполняемыми папками документов. Подробнее про папки документов и использование хранимых процедур см. в документе "LanDocs: АДМИНИСТРАТОР Руководство администратора" глава "Использование хранимых процедур для заполнения папок".
Рассмотрим на примерах особенности формирования фильтров.
Пример 1.
Если некоторый параметр (например, Рубрики) имеет иерархическую структуру, то в регистрационной карточке документа, в поле Рубрики сохраняется его значение в виде полного дерева (например, Рубрика\ Подрубрика\ Спецподрубрика). Поэтому, при формировании фильтра с параметром, если необходимо искать документ по полному значению дерева рубрики, следует в свойствах параметра указать ShowFullPath=1. В этом случае, при выборе некоторого значения рубрики, будет запоминаться полный путь к данному значению, и по этому значению будет выполняться поиск.
Допустим, на вкладке Параметры указаны следующие значения:
-
Название
Физ. название
Тип данных
Тип элемента управления
Свойства
Рубрики
Rub
String
TLDLblEditBtn
TableID='ADM_ViewRubric';
ListStyle=1;
ShowFullPath=1;
Width=500
А на вкладке Конструктор указано:
-
Блок
Поисковый реквизит
Соотношение
Тип правой части
Значение реквизита
Операция
Рубрики
Рубрика
=
Параметр
Рубрики
Тогда при запуске данного фильтра откроется окно с запросом параметра Рубрики.
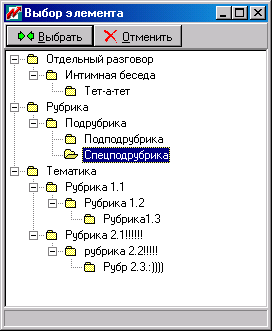

Рис. 60 - Пример задания фильтра
Применив фильтр с выбранным значением, система отберет только записи, в которых значение рубрики = Рубрика\ Подрубрика\ Спецподрубрика.
Пример 2.
Если формируется фильтр с параметром, а значение параметра не указывается, то система отфильтровывает все записи, в которых указанный параметр НЕ пуст, независимо от того, какое значение указано в поле Соотношение на вкладке Конструктор.
Допустим, используя фильтр из предыдущего примера, рубрика не выбрана. В этом случае система отберет все документы, у которых ЕСТЬ любая информация в поле Рубрики.
5. Настройка рабочего места
Существует возможность настраивать некоторые параметры системы индивидуально для каждого пользователя. Большинство настраиваемых параметров относятся к интерфейсу системы, например изменение размеров и расположения форм на экране, изменение шрифтов, используемых в различных элементах управления. Доступ к настройкам рабочего места системы имеет любой пользователь без ограничений.
Как было сказано выше, главное окно системы LanDocs содержит несколько элементов, служащих для отображения различной информации: панель инструментов, заголовок, структура объектов и строка подсказки. Для управления выводом на экран этих элементов используется раздел Настройки главного меню. Этот раздел содержит пункты-переключатели, названия которых соответствуют перечисленным элементам. Если пункт-переключатель активен – слева от названия отображается флажок, то элемент присутствует на экране.
5.1. Панель инструментов
Панель инструментов служит для быстрого доступа к наиболее часто использующимся функциям системы. Она расположена в верхней части окна под главным меню. На панели инструментов находятся кнопки с изображением пиктограмм или с текстом, обозначающим операцию, которую выполняет кнопка.
Настройка панели инструментов осуществляется с помощью контекстного меню. Для вызова контекстного меню нажмите на правую кнопку мыши, при этом указатель мыши должен находиться в области панели инструментов.
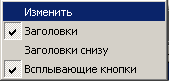
Рис. 61 – Контекстное меню для настройки панели инструментов
Пункт Изменить служит для настройки состава кнопок на панели инструментов. При выборе этого пункта на экране отображается окно (см. Рис. 62), содержащее разделы и пункты главного меню окна. Для того чтобы добавить новую кнопку на панель инструментов, укажите пункт меню и, нажав и не отпуская левую кнопку мыши, перетащите его на панель инструментов. Чтобы удалить кнопку с панели инструментов, перетащите ее обратно в окно пунктов меню.
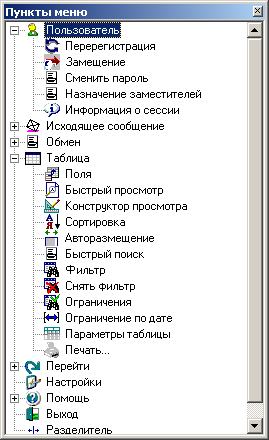
Рис. 62 – Настройка состава кнопок на панели инструментов
Пункт контекстного меню Заголовки управляет отображением заголовков кнопок. В случае если отображение заголовков включено, становится доступным пункт Заголовки снизу/Заголовки справа, служащий для управления положением заголовков относительно пиктограмм.
Пункт контекстного меню Всплывающие кнопки управляет внешним видом кнопок на панели инструментов.
5.2. Шрифты
- Выберите команду главного меню Настройки Шрифты. Появится окно следующего вида (см. Рис. 63).
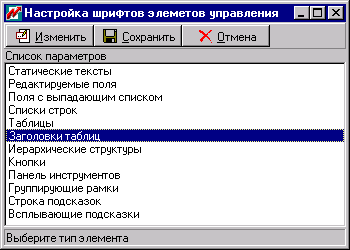
Рис. 63 – Окно настройки шрифтов элементов управления
- Выберите в списке элемент управления, шрифт которого необходимо изменить.
- Нажмите на кнопку Изменить.
- С помощью стандартного диалогового окна Windows (Рис. 64) измените параметры шрифта и нажмите кнопку OK.
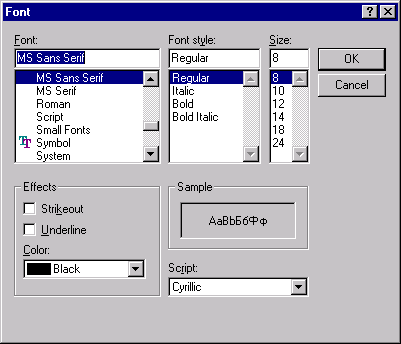
Рис. 64 – Окно с формой задания параметров шрифта
- Нажмите кнопку Сохранить.
5.3. Настройки рабочего места, определяемые параметрами файла landocs.ini
При работе в системе LanDocs пользователь может изменить расположение окон, их ширину и высоту, может изменять поля, отображаемые в таблицах. Параметры всех изменяемых объектов хранятся в настроечных файлах Landocs.ini и Gridfld.ini. Эти файлы размещаются в том же каталоге, где размещается файл с программой – LanDocs2.exe.
Однако, в некоторых случаях, на одном компьютере могут работать несколько пользователей под разными именами. В этом случае настройки одного пользователя изменяли настройки другого. Та же ситуация наблюдалась, когда базовый клиент LanDocs был установлен на сервере, а пользователи запускали его через терминальное программное обеспечение.
ВНИМАНИЕ:
- При таком запуске LanDocs параметры BDEAlias, SQLType, SlashOnlyDirect и iKey берутся из файла Landocs.ini, который расположен в одном каталоге с LanDocs2.exe. Это происходит потому, что на момент требования этих параметров связи с БД еще не существует и, соответственно, невозможно определить личный каталог сотрудника. Поэтому требуется, чтобы в файле Landocs.ini (который расположен в одном каталоге с LanDocs2.exe) в секции "LanDocs Options" были прописаны только следующие параметры: BDEAlias, SQLType, SlashOnlyDirect и iKey. Все остальные общие параметры берутся из БД. Если пользователю требуется значение определенного параметра, отличное от прописанного в БД, то этот параметр прописывается в Landocs.ini, расположенном в личном каталоге пользователя.
Установка значений параметров в Landocs.ini производятся администратором системы и описаны в документе "LanDocs: АДМИНИСТРАТОР Руководство администратора".
Следует иметь в виду, что для активации изменений параметров, сделанных администратором системы в справочнике Параметры, или в файле landocs.ini, пользователю следует завершить работу с программой и запустить ее заново или провести перерегистрацию (см. п. 1.1 "Перерегистрация пользователяПеререгистрация_пользователя").
5.4. Функция проверки орфографии
В ходе работы пользователя с объектами системы, а именно при заполнении полей, предназначенных для ввода текста (краткое содержание регистрационной карточки документа, текст сообщения), осуществляется проверка орфографии с возможностью замены ошибочно введенного слова одним из предложенных вариантов и ведением пользовательских словарей. Проверка возможна только для русского языка, англоязычные выражения при проверке игнорируются.
Для работы функции проверки орфографии:
- Установите библиотеки проверки орфографии. Установка библиотек производится при инсталляции ПО LanDocs выбором соответствующей опции.
- Включите режим проверки орфографии. Включение производится параметром SpellCheckerMode ("0" – выключена, "1" – включена). Значение данного параметра устанавливается администратором в компоненте LanDocs: АДМИНИСТРАТОР.
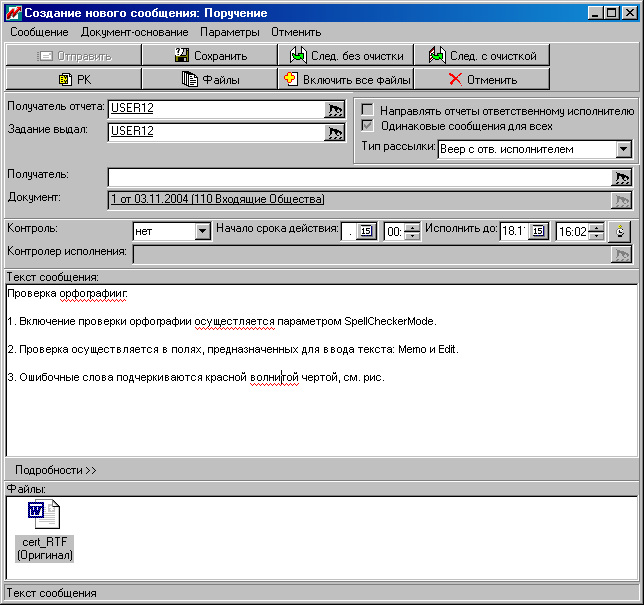
Рис. 65 – Пример проверки орфографии в тексте сообщения по документу
5.5. Совершенные операции
В процессе работы пользователь осуществляет операции создания, редактирования, удаления документов, элементов справочников, сообщений и т.д. Все эти действия запоминаются и их можно просмотреть в окне, которое открывается по команде Совершенные операции. Пример окна совершенных операций для справочника сотрудники представлен на Рис. 66.
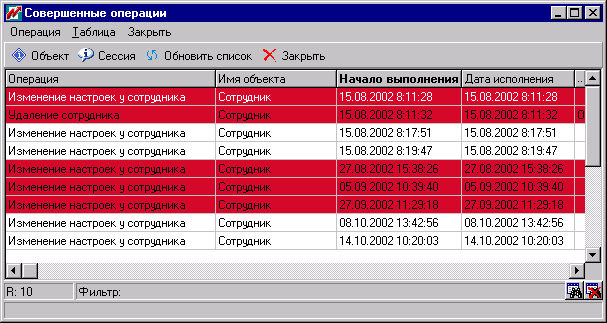
Рис. 66 – Пример отображения списка операций, совершенных с объектом
В таблице, представленной в окне Совершенные операции, отображается следующая информация:
- Операция – наименование произведенного действия.
- Операция подписана – знак "+" – если операция была подписана и знак "–" – если операция не была подписана.
- Имя объекта – наименование объекта.
- Начало выполнения – дата и время начала выполнения операции.
- Дата исполнения – дата и время окончания выполнения операции.
- Текст – содержится строка следующего вида: "Документ № <Рег. номер> от <Дата регистрации>, Журнал <Наименование журнала>, Файл: <Наименование файла>, текст ошибки, при ее возникновении".
- Имя исполнителя – логин пользователя, который выполнял операцию.
- Состояние – состояние выполнения операции (т.е. операция была завершена успешно, с ошибкой или прервана). Строки с записями о прерванных и ошибочных операциях имеют красный цвет.
- Тип объекта.
- Физический пользователь - идентификатор фактического пользователя (сотрудника), соответствующий логину (имени подключения).
Перечень отображаемых полей таблицы может изменяться пользователем.
В окне Совершенные операции доступны следующие команды меню Операция:
- Информация об объекте – просмотр более подробной информации об объекте.
- Информация о сессии – просмотр более подробной информации о сессии.
- Обновить список – просмотр последней версии списка операций.
- Проверить ЭЦП – выводит результат проверки ЭЦП в окне Результат проверки ЭЦП операции.
Для проверки ЭЦП операции:
- Выделите запись о совершенной операции в списке
- Выберите в меню Операция пункт Проверить подпись.
Результат проверки ЭЦП операции имеет следующие атрибуты:
- Результат проверки ЭЦП – результат проверки подписи.
- Результат проверки ЭЦП операции – вкладка, которая содержит следующие поля.
- Операция – наименование операции (физическое название в базе данных).
- Дата совершения – дата совершения операции.
- Пользователь – имя сотрудника, совершившего операцию.
- ID ключа – идентификатор ключа.
- Результат проверки ЭЦП операции – поле проверки операции.
- Результат проверки ЭЦП связанных объектов – информация о связанных объектах и результатах проверки ЭЦП.
