Руководство пользователя по работе с программами на основе Fox Manager 5 rev 5 (25. 08. 2011)
| Вид материала | Руководство пользователя |
- Арм мониторинг энергоэффективности. Регламентированная отчетность. Руководство пользователя, 734.88kb.
- Договор № о порядке и правилах использования продуктов Fox Manager в учебном процессе, 124.16kb.
- Руководство пользователя по подключению к сети Интернет и настройке модема d-link dsl-2500u, 546.74kb.
- Не предназначены для 100%-го удаления всего, что было привнесено в систему при установке, 1718.33kb.
- Руководство пользователя, посмотреть видеокурс и ознакомиться с разделом «режим питания, 646.9kb.
- Руководство пользователя содержание, 671.02kb.
- Руководство пользователя Free Pascal версии Версия документа Март 2010 Michael Van, 1360.57kb.
- Генри Минцберга "The Five Minds of a Manager", 66.58kb.
- Аналитическая система DialExpert руководство пользователя, 2414.52kb.
- Руководство пользователя Таблица обновлений документа, 1718.1kb.
4.4. Редактор организационных структур
В программе также существует редактор с полуавтоматическим перенесением структур с возможностью полного контроля отображения элементов. Для вызова данного редактора достаточно нажать кнопку «Редактор оргструктур» под деревом должностей.
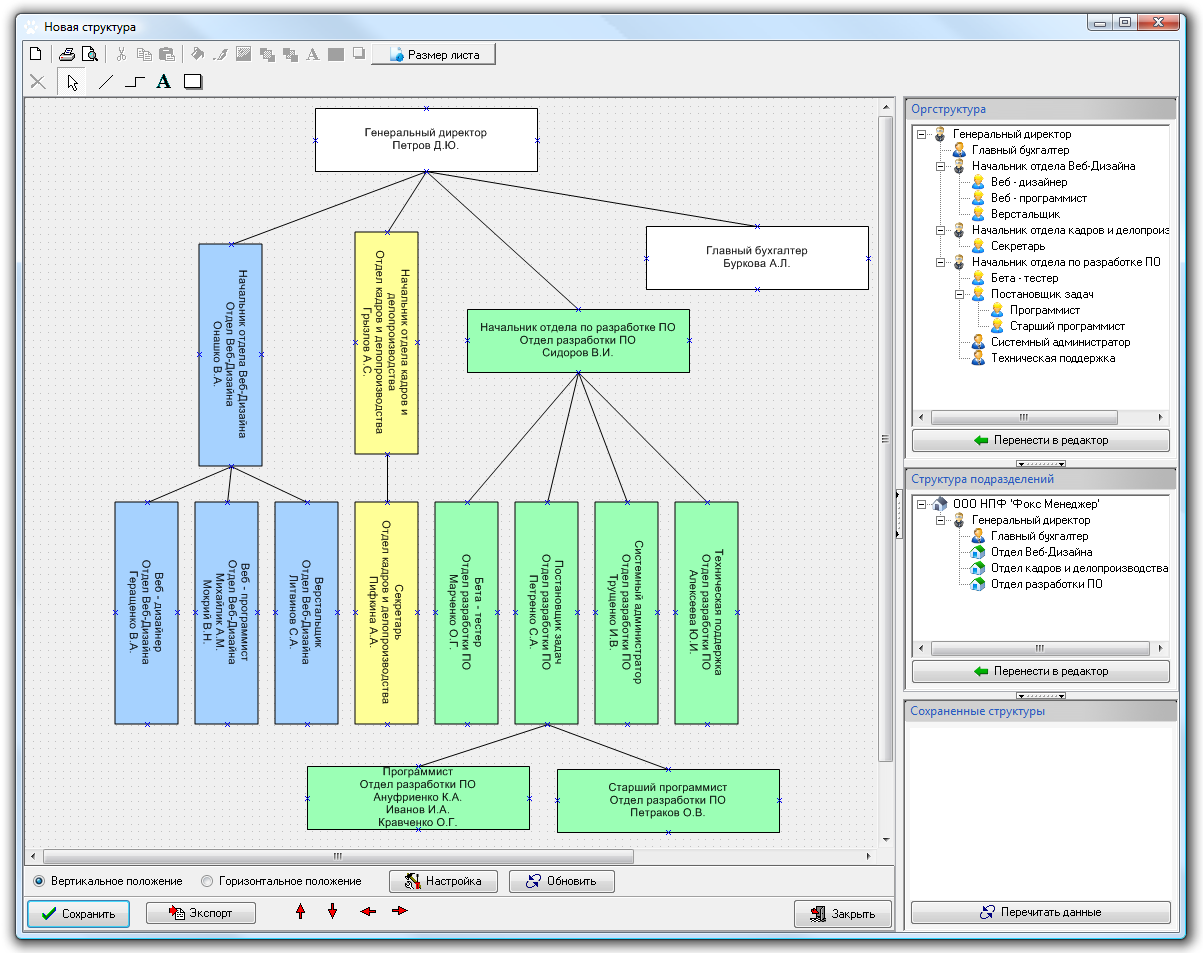
Редактор оргструктур
При открытии редактора автоматически создаётся новый график структуры, однако Вы можете загрузить одну из сохранённых ранее структур. Все сохранённые структуры хранятся в дереве сохранённых структур, которым Вы можете управлять с помощью всплывающего меню.
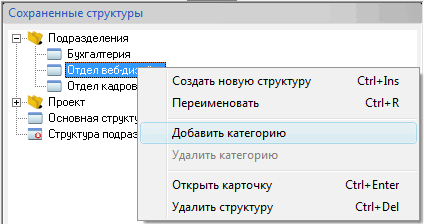
Дерево сохранённых структур
Вы можете одновременно открывать несколько окон редактора структур, однако будьте внимательны и не пытайтесь одновременно редактировать или переименовывать одну и ту же структуру в разных окнах, иначе это может привести к тому, что будет сохранены только часть внесённых изменений либо будет создано несколько копий одной и той же структуры.
Для удобства работы со структурами предусмотрена возможность их группировки в специальные категории. Категории создаются в дереве с помощью всплывающего меню, здесь же Вы можете открыть карточку на любую структуру для присвоения ей категории, статуса и ответственного.
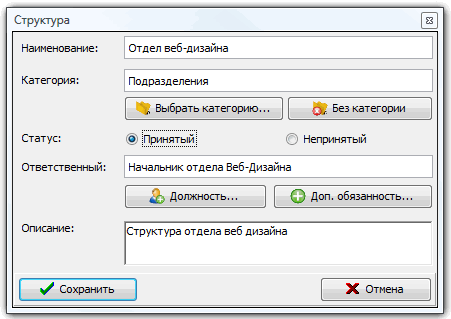
Карточка на структуру
С
 троить структуру можно вручную с помощью верхней панели инструментов.
троить структуру можно вручную с помощью верхней панели инструментов.
Панель инструментов
Также Вы можете строить структуру, перетаскивая элементы мышкой из дерева справа, в окно редактора.
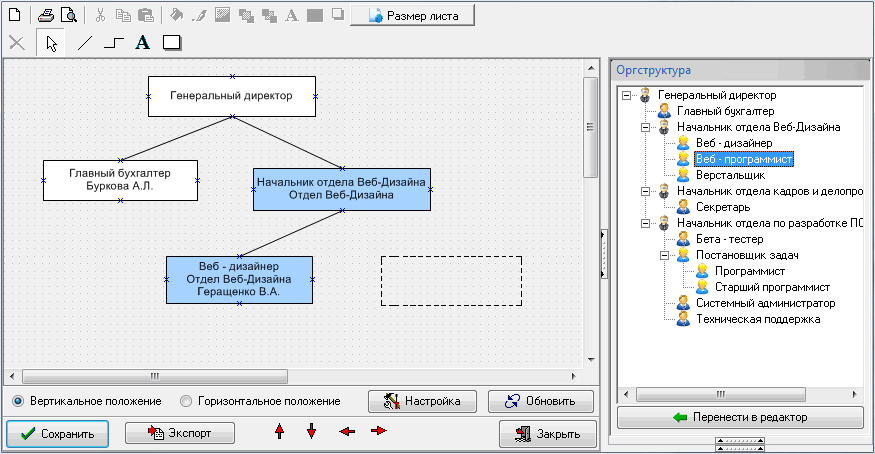
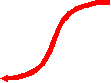
Перетаскивание элементов в редактор
При таком перетаскивании элементов связи и поля в кубиках заполняются автоматически, в зависимости от выбранных настроек.
Вы также можете перенести всю структуру в редактор сразу, нажав кнопку « Перенести в редактор», под соответствующим деревом оргструктуры или структуры подразделений.
При этом будет открыто окно с настройками вида отображения структуры.
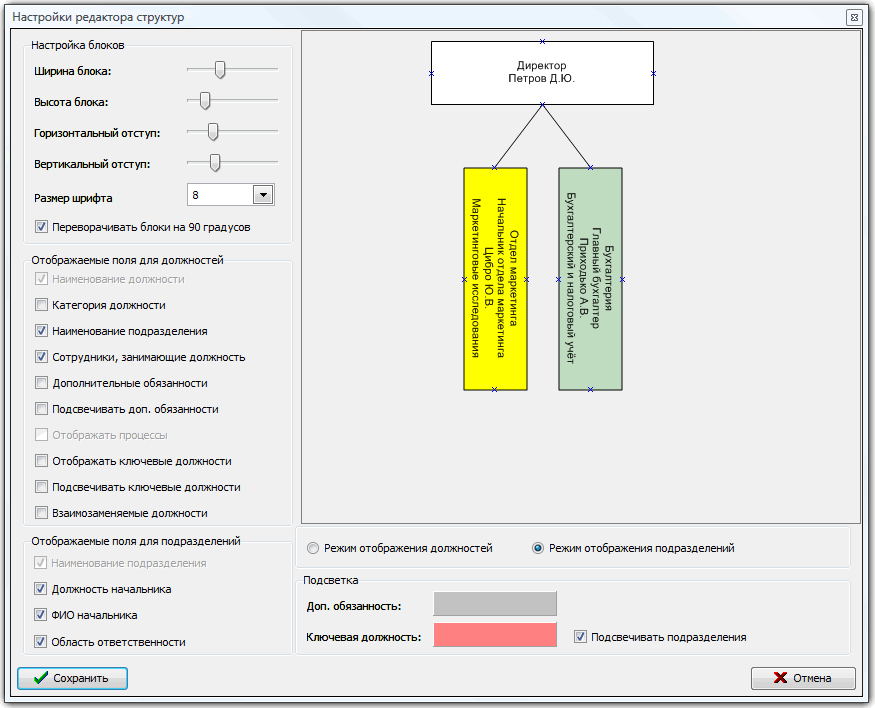
Настройка отображения структуры
Здесь Вы можете задать визуальные настройки отображения вашей структуры с предварительным просмотром справа. Данное окно настроек можно вызывать и уже после построения структуры, нажав кнопку «Настройка» в нижней части экрана.
При переносе структуры в редактор описанным выше способом программа попросит Вас указать, как именно Вы хотите расположить вашу структуру - горизонтально или вертикально. При построении структуры в ручном режиме, Вы можете переключать расположение структуры с помощью соответствующих переключателей расположенных внизу экрана.

Если в организационную структуру предприятия были внесены изменения после построения графика, то Вы можете обновить вашу графическую схему, нажав кнопку «Обновить». При этом программа автоматически переименует изменившиеся должности, обновит информацию в отображаемых полях и удалит несуществующие более должности.
Полученные результаты можно сохранить, экспортировать или распечатать на принтере. Редактор позволяет менять формат и расположения листа таким образом, чтобы максимально облегчить перенос структуры на бумагу.
4.5. Карточки на должность и подразделение
На каждую созданную в дереве организационной структуры должность и подразделение заводятся соответствующие карточки.
Д
 ля того чтобы вызвать карточку должности необходимо, выделить должность в дереве, затем правой клавишей мышки вызвать меню управления деревом организационной структуры и левой клавишей мышки кликнуть на поле «Открыть карточку».
ля того чтобы вызвать карточку должности необходимо, выделить должность в дереве, затем правой клавишей мышки вызвать меню управления деревом организационной структуры и левой клавишей мышки кликнуть на поле «Открыть карточку».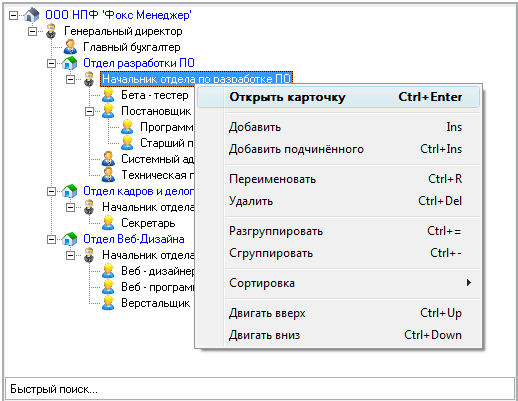
Вызов карточки на должность
Карточку «Информация о должности» также можно вызвать с помощью клавиш «Ctrl» + «Enter» или двойным щелчком мышки.
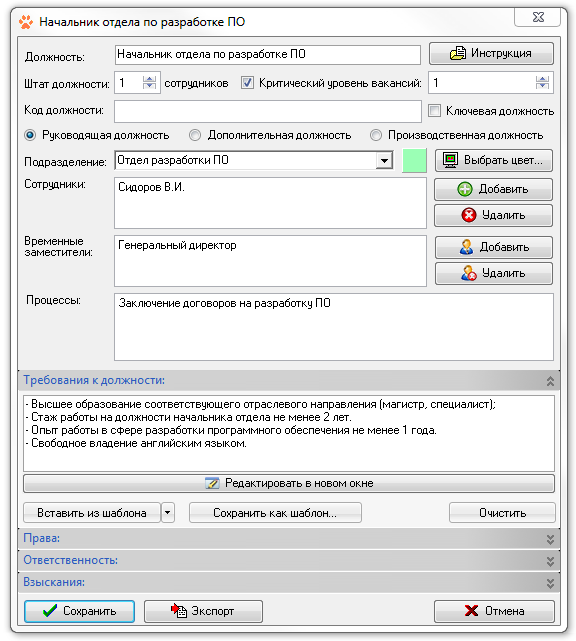
Карточка "Информация о должности"
В карточке на должность содержаться следующие поля, которые необходимо заполнить:
- Штат (подробнее читайте в разделе «Термины и определения»).
Значение используется для определения количества вакансий, при формировании отчёта и штатного расписания, а также при анализе организационной структуры.
- Категории должности: руководящая, дополнительная и производственная (подробнее читайте в разделе «Термины и определения»). Тип должности учитывается при анализе организационной структуры и при формировании отчётов о процентном соотношении должностей.
- Подразделение. Всем должностям, которые входят в подразделение в карточке необходимо заполнить соответствующее поле. Карточка на подразделении открывается и заполняется отдельно. Тут же можно присвоить подразделению цвет маркировки в организационной структуре.
- Поле «Сотрудники» перечисляет сотрудников, которые занимают данную должность. Заполняется автоматически. Присвоения сотрудника на должность можно осуществить как в карточке на должность, так и в карточке на сотрудника. Значение данного поля используется при формировании штатного расписания и при вычислении числа вакансий.
- Критический уровень вакансий (подробнее читайте в разделе «Термины и определения»). Используется при анализе и при формировании соответствующего отчёта.
- Статус «Ключевая должность» (подробнее читайте в разделе «Термины и определения»). Используется при анализе организационной структуры.
- Временные заместители (подробнее читайте в разделе «Термины и определения»). Используется при анализе организационной структуры и для формирования соответствующего отчёта.
- Поля « Требования к должности», «Права», «Ответственность» и «Взыскания». Данные в эти поля вы можете заполнять вручную, скопировать откуда-либо через буфер обмена или вставить данные из шаблонов, которые идут в комплекте с программой, нажав на кнопку «Вставить из шаблона».
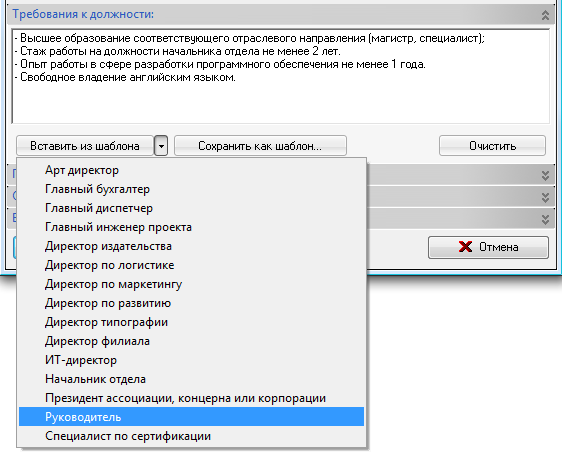
Вставка данных из шаблона
Вы также можете сохранять собственные шаблоны с помощью кнопки «Сохранить как шаблон…» для дальнейшего использования с другими должностями предприятия.
Кнопка «Очистить» служит для быстрого очищения выбранного поля.
Аналогичная карточка существует и на подразделение и вызывается также через всплывающее меню или двойным щелчком мышки на подразделении.
Для отображения подразделений в дереве организационной структуры необходимо поставить галочку напротив опции « Отображать подразделения» под деревом.
Также карточку можно вызвать из справочника подразделений, который можно найти в главном меню.
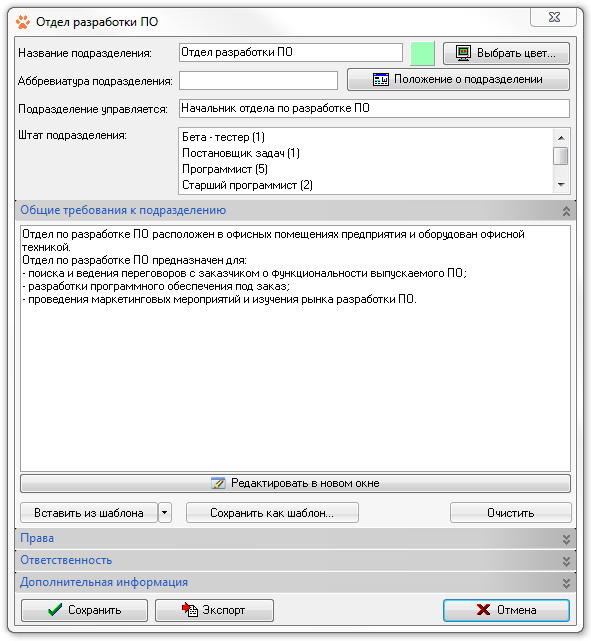
Карточка на подразделение
Начальник подразделения и штат заполняются автоматически. Напротив каждой должности в скобочках обозначено количество сотрудников, занимающих должность.
Поля « Общие требования», «Права», «Ответственность» и «Дополнительная информация» заполняются вручную или из шаблона аналогично соответствующим поля в карточке на должность.
Подразделения не будут отображаться в дереве организационной структуры до тех пор, пока Вы не присвоите данное подразделение хотя бы одной должности.
При правильном построении, в дереве организационной структуры каждое подразделение должно повторяться не более 1 раза, в противном случае повторяющиеся подразделения будут выделены красным цветом. Если это произошло, то, скорее всего, Вы построили структуру таким образом, что у подразделения имеются несколько руководителей или кому-то внутри подразделения ошибочно присвоено другое подразделение. Для быстрой идентификации подобных ошибок, назначайте каждому подразделению свой цвет и пользуйтесь опцией «Подсвечивать подразделения» в дереве организационной структуры.
