Руководство пользователя по работе с программами на основе Fox Manager 5 rev 5 (25. 08. 2011)
| Вид материала | Руководство пользователя |
- Арм мониторинг энергоэффективности. Регламентированная отчетность. Руководство пользователя, 734.88kb.
- Договор № о порядке и правилах использования продуктов Fox Manager в учебном процессе, 124.16kb.
- Руководство пользователя по подключению к сети Интернет и настройке модема d-link dsl-2500u, 546.74kb.
- Не предназначены для 100%-го удаления всего, что было привнесено в систему при установке, 1718.33kb.
- Руководство пользователя, посмотреть видеокурс и ознакомиться с разделом «режим питания, 646.9kb.
- Руководство пользователя содержание, 671.02kb.
- Руководство пользователя Free Pascal версии Версия документа Март 2010 Michael Van, 1360.57kb.
- Генри Минцберга "The Five Minds of a Manager", 66.58kb.
- Аналитическая система DialExpert руководство пользователя, 2414.52kb.
- Руководство пользователя Таблица обновлений документа, 1718.1kb.
8.2. Заполнение значений параметров контроля
Пользователь, которому поручено заполнять один или несколько параметров контроля будет видеть соответствующие напоминания во вкладке «Личный кабинет».

Напоминания об измерениях
В графе «Сегодняшние измерения» пользователь может видеть список параметров контроля, которые он должен заполнить сегодня.
В графе « Просроченные измерения» пользователь видит список параметров контроля, которые он должен был заполнить, но не сделал этого в назначенный срок.
В графе «Напоминания о просроченных измерениях» пользователь может видеть список параметров контроля, которые должны были заполнить другие пользователи, но не сделали этого (рассылка этих напоминания настраивается вручную в карточке на параметр контроля).
В графе « Уведомления о предстоящих измерениях» пользователь видит список параметров контроля, которые он (либо другой пользователь) должен будет заполнить в ближайшие несколько дней (рассылка эти уведомлений настраивается индивидуально в карточке на параметр контроля)
Рядом с графой в скобочках указано количество элементов на сегодняшний день.
При выборе соответствующей графы пользователь увидит в таблице справа подробности об измерениях:

Дважды кликнув мышкой на параметр из таблицы, пользователь сможет ввести своё имя, а также значение параметра на текущую дату.
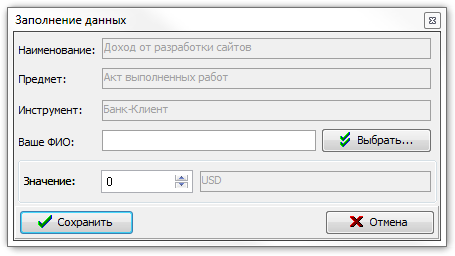
Заполнять просроченные измерения можно аналогичным способом, однако программа зафиксирует, что значение по данному параметру было заполнено задним числом. Для корректного вычисления параметров верхнего уровня не следует пропускать измерения подчиненных параметров.
8.3. Контроль значений параметров контроля
В
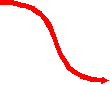 правой части вкладки параметров контроля Вы можете видеть последние значения параметров, к которым у Вас есть доступ:
правой части вкладки параметров контроля Вы можете видеть последние значения параметров, к которым у Вас есть доступ: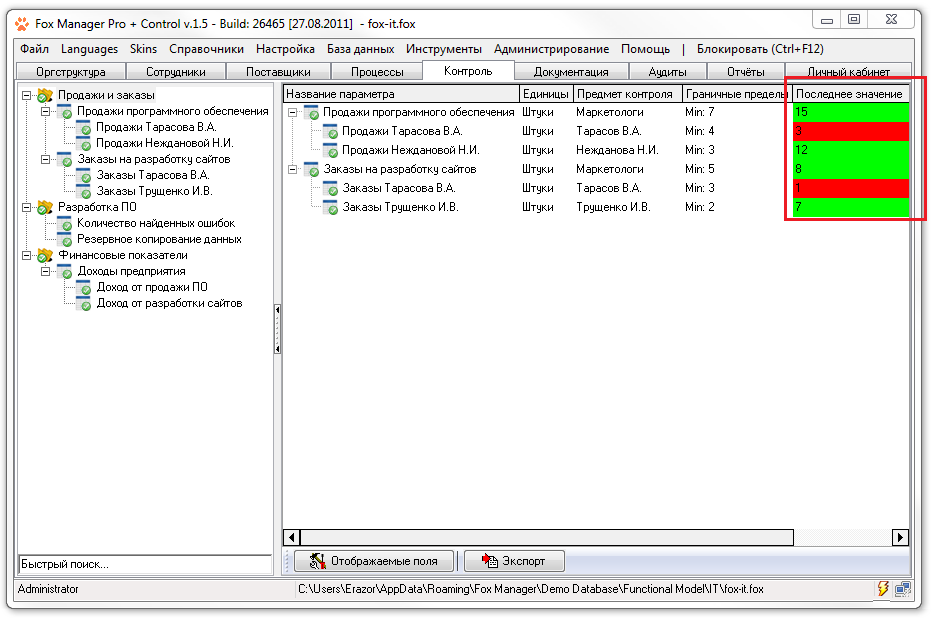
Вкладка «Контроль»
Для того чтобы увидеть историю значений измеряемого параметра контроля дважды кликните по нему в таблице или нажмите кнопку «График» в карточке на параметр контроля:
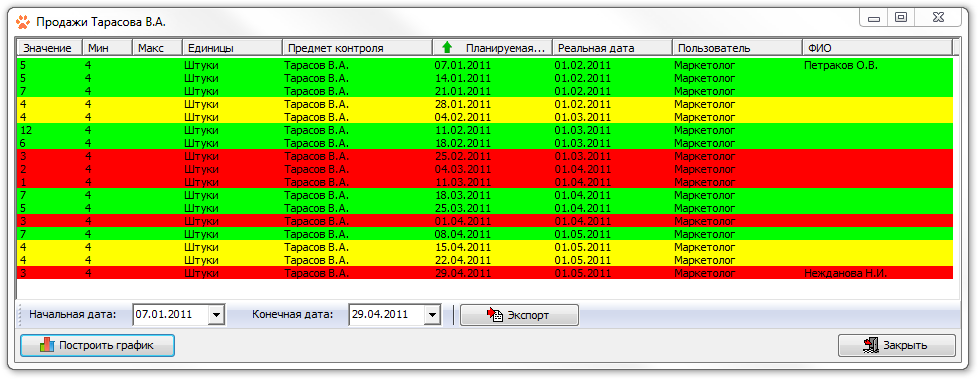
История измерений
В таблице Вы можете увидеть историю измерений по выбранному параметру контроля. При помощи фильтров у Вас есть возможность настройки периода измерений, за который Вы хотите увидеть информацию.
При помощи кнопки « Экспорт» данные из таблицы можно перенести в Microsoft Excel, а при помощи кнопки «Построить график» - отобразить значения за выбранный период в графическом виде.
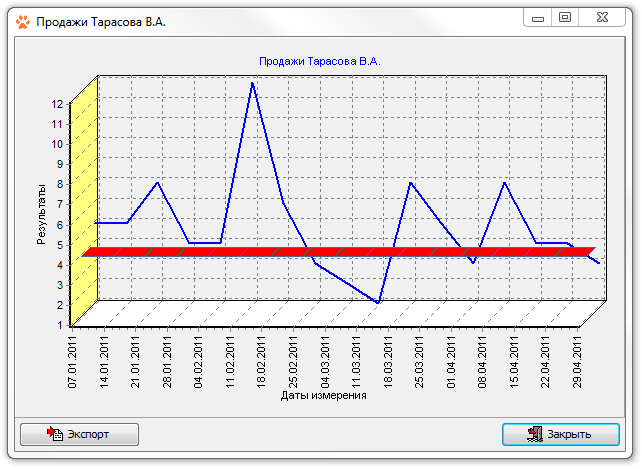
График измерений
Синей линией, обозначены значения параметра контроля, а толстой красной линией – допустимые граничные пределы. Данный график можно перенести в текстовый редактор при помощи кнопки «Экспорт».
10. Вкладка «Документация»
Вкладка «Документация» служит для управления системой документации компании.
В левой части окна расположено дерево категорий документов, а в правой части – список документов для выбранной категории.
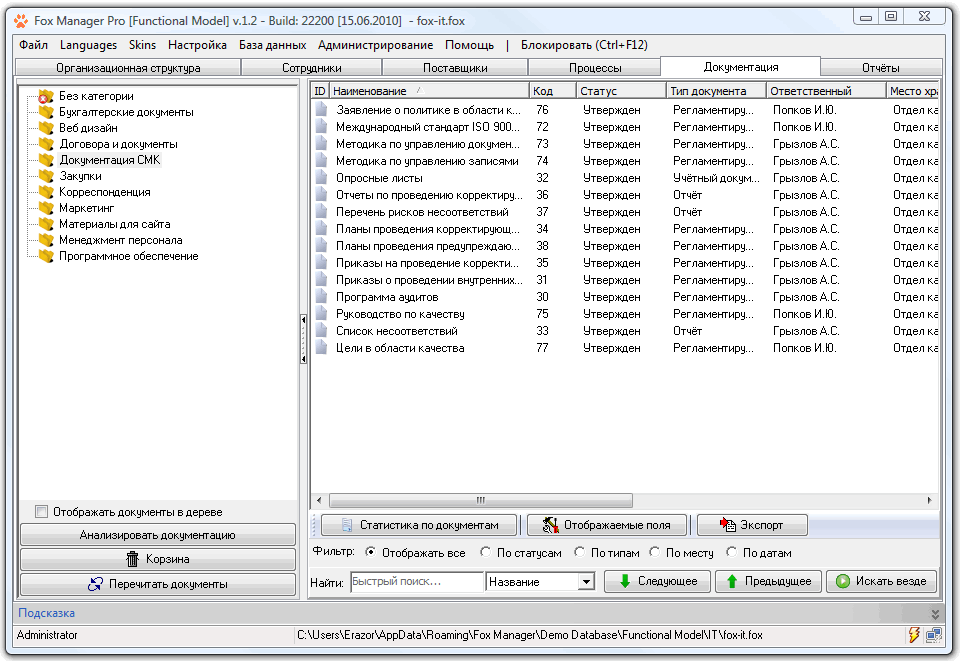

Вкладка "Документация"
С помощью панели, расположенной в нижней части окна, Вы можете осуществлять быстрый поиск документов по названию, коду или предназначению, а также фильтровать документы по статусам, типам, месту хранения и дате принятия или пересмотра. Кнопка «Искать везде» осуществляет поиск документа по всей базе данных, в то время как кнопки «Следующее» и «Предыдущее» ищут только в отображаемом списке документов.
Вы можете импортировать список документов из файла Excel или перенести документы из папки на жестком диске с помощью соответствующих пунктов в разделе главного меню «Администрирование».
П
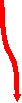 рограмма позволяет распределить доступ к каждому документу и папке. Создавать новые папки в системе документации и раздавать доступ к ним может только администратор базы данных. Для каждой папки можно задать список пользователей, которые могут добавлять новые документы в выбранную папку. Для того чтобы распределить доступ к категории документов, выделите её в дереве и нажмите правую кнопку мышки, в появившемся меню выберите пункт «Доступ к категории»:
рограмма позволяет распределить доступ к каждому документу и папке. Создавать новые папки в системе документации и раздавать доступ к ним может только администратор базы данных. Для каждой папки можно задать список пользователей, которые могут добавлять новые документы в выбранную папку. Для того чтобы распределить доступ к категории документов, выделите её в дереве и нажмите правую кнопку мышки, в появившемся меню выберите пункт «Доступ к категории»: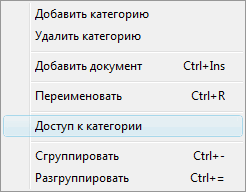
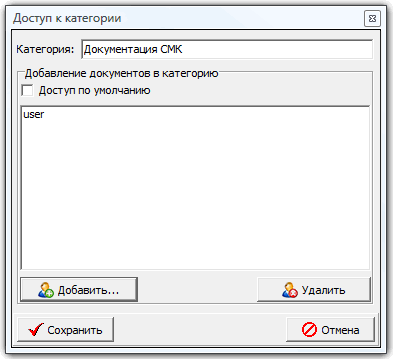
Распределение доступа к категории документов
В случае если используется доступ «по умолчанию», программа будет давать доступ к выбранной папке на основании заданных администратором глобальных прав доступа для каждого пользователя. Если же вы вручную зададите список пользователей, которые могут добавлять документы в выбранную папку, то эти локальные права доступа к папке перекроют заданные ранее глобальные права доступа. Добавлять и удалять пользователей, которым разрешено добавлять документы в данную категорию можно с помощью кнопок «Добавить…» и «Удалить».
А
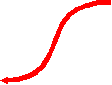 налогичным образом можно задать права доступа к документу через всплывающее меню выбрав нужный документ из списка:
налогичным образом можно задать права доступа к документу через всплывающее меню выбрав нужный документ из списка: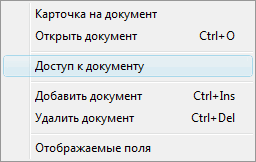
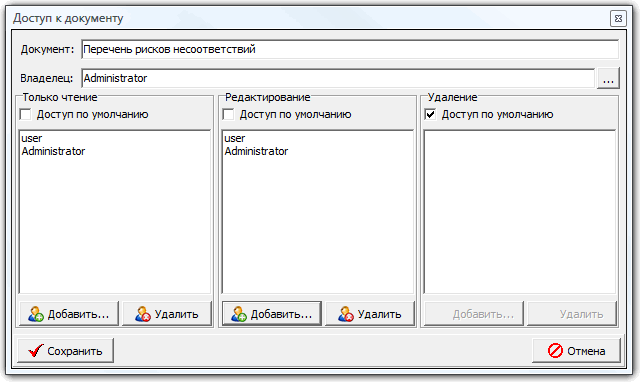
Распределение доступа к документу
Права доступа к каждому документу может задавать администратор или «Владелец документа». «Владельцем документа» является пользователь, создавший данный документ или тот пользователь, которого назначит администратор базы данных. «Владелец документа» как и администратор всегда имеет полный доступ к своему документу.
Как и в случае с правами на папку, локальные права доступа к выбранному документу «перекрывают» глобальные права доступа, заданные в карточке на пользователя. Для всех остальных видов доступа, где выставлен доступ «по умолчанию», будут использованы глобальные права доступа.
Обратите внимание, что пользователи, которые имеют право на редактирование документа, также автоматически получают право и на чтение данного документа. Права на чтение и редактирование применяются не только к карточке на документ, но и к самому прикрепленному документу.
Под таблицей с документами в правой части окна находится панель, предоставляющая пользователям и администратору дополнительные возможности:


Кнопка « Отображаемые поля» позволяет настроить перечень полей, отображаемых в таблице. Кнопка «Экспорт» позволяет экспортировать текущее содержание таблицы документов в Microsoft Excel.
Программа ведёт подробную статистику использования и создания документов, просмотреть которую может только администратор с помощью кнопки «Статистика по документам».

Просмотр статистики по использованию документов
С помощью системы удобных фильтров администратор может получать информацию о том, кто и когда создавал, подсоединял файлы, просматривал, изменял ревизию и удалял документы.
При удалении документа пользователем, он перемещается в корзину. Просматривать содержание корзины и восстанавливать документы может администратор с помощью кнопки

Встроенная система анализа позволяет обнаружить список неутвержденных документов, отсутствие ответственности и места хранения документа, отсутствие прикрепленного файла, а также вовремя предупредить о предстоящей дате пересмотра документа. Запустить процесс анализа можно с помощью кнопки

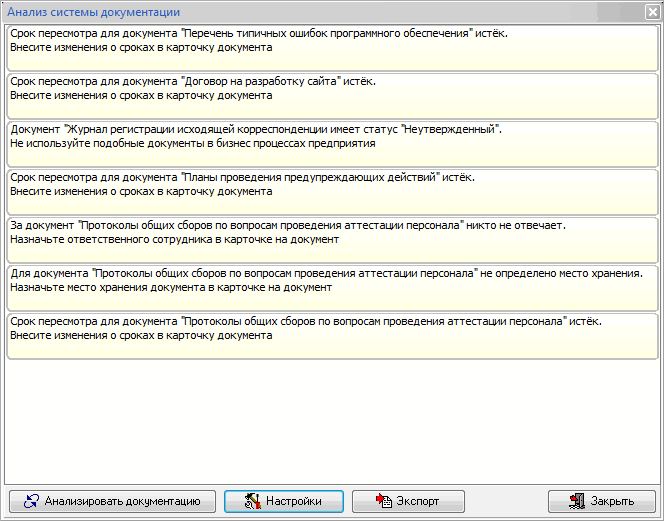
Анализ системы документации
Настроить перечень критериев для анализа документов можно с помощью кнопки «Настройки», экспортировать список полученных замечаний в текстовый редактор можно с помощью кнопки «Экспорт»
Для построения создания и управления категориями документов используйте всплывающее меню, которое можно вызвать, кликнув правой кнопкой мышки на дереве документов.
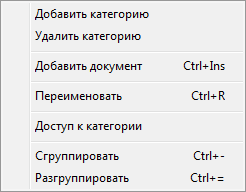
Создайте собственное дерево документации любого уровня с помощью пунктов меню « Добавить категорию», «Удалить категорию» и «Переименовать». Обратите внимание, что права на редактирование категорий документов имеет только администратор.
Д
 ля добавления нового документа в систему документации вызовите всплывающее меню правой кнопкой мышки в дереве документации или в таблице с документами.
ля добавления нового документа в систему документации вызовите всплывающее меню правой кнопкой мышки в дереве документации или в таблице с документами.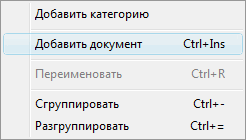

Создание нового документа
Введите название документа и нажмите кнопку «Сохранить». При этом будет создан новый документ со статусом «Не утвержден» и добавлен в систему документации.
Для редактирования параметров нового или уже существующего документа, кликните на нем два раза левой кнопкой мышки:
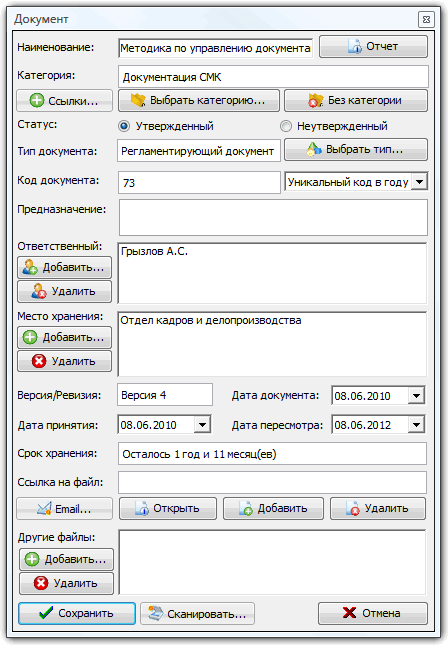
Карточка на документ
Заполните карточку на документ, руководствуясь разделом Термины и определения. Кнопочка «Ссылки…» используется при необходимости указать сразу несколько категорий для данного документа. Кнопочка «Отчёт» позволяет получить отчёт об использовании документа в процессах. Кнопочка «Email…» позволяет отослать документ на электронной почте, а с помощью кнопки «Сканировать», Вы сможете отсканировать и прикрепить документ.
Для того чтобы задать собственные типы документов, воспользуйтесь разделом главного меню «Администрирование», пункт «Типы документов»
