Руководство пользователя по работе с программами на основе Fox Manager 5 rev 5 (25. 08. 2011)
| Вид материала | Руководство пользователя |
- Арм мониторинг энергоэффективности. Регламентированная отчетность. Руководство пользователя, 734.88kb.
- Договор № о порядке и правилах использования продуктов Fox Manager в учебном процессе, 124.16kb.
- Руководство пользователя по подключению к сети Интернет и настройке модема d-link dsl-2500u, 546.74kb.
- Не предназначены для 100%-го удаления всего, что было привнесено в систему при установке, 1718.33kb.
- Руководство пользователя, посмотреть видеокурс и ознакомиться с разделом «режим питания, 646.9kb.
- Руководство пользователя содержание, 671.02kb.
- Руководство пользователя Free Pascal версии Версия документа Март 2010 Michael Van, 1360.57kb.
- Генри Минцберга "The Five Minds of a Manager", 66.58kb.
- Аналитическая система DialExpert руководство пользователя, 2414.52kb.
- Руководство пользователя Таблица обновлений документа, 1718.1kb.
7.3. Нотация процессов
В программах серии Fox Manager используется очень простая нотация для моделирования бизнес процессов (аналог Basic Flow Chart):
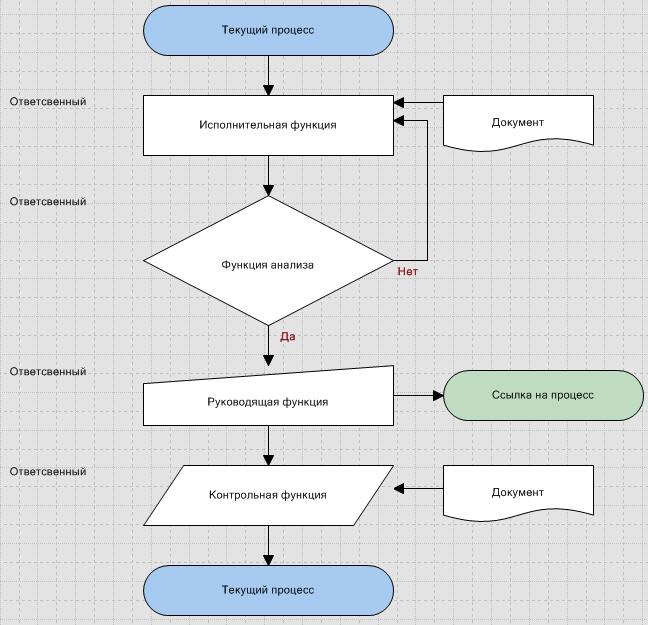
Пример простейшего процесса
Каждый процесс состоит из начала и конца процесса, в которых вписано его название. Процесс рисуется сверху вниз. По центру пишется функция, слева от нее ответственный за её выполнение, а справа документ и/или ссылка на другой процесс.
Вы можете задать сразу несколько ответственных за функции, или поставить ссылки на несколько документов и/или ссылки на несколько процессов:
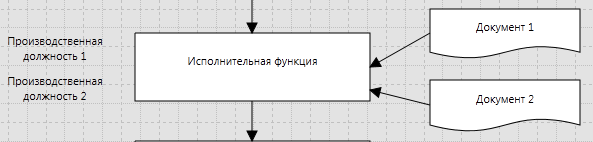
Множественные ссылки
При построении процессов программа автоматически проверяет правильность постановки ответственных и документов, а также их наличие в базе данных:
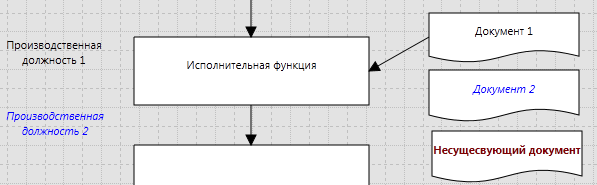
Проверка построенного процесса
Названия несуществующих ответственных лиц, а также документов, отсутствующих в базе данных выделяются красным цветом. Если документ или ответственный стоят в неположенном месте, то их названия выделяются синим курсивом. В данном случае, ответственный («Производственная должность 2») стоит слишком низко от функции, а «Документ 2» не соединен с функций стрелочкой.
Ссылка на текущий процесс (маркировка начала и конца процесса) обозначается синим цветом, ссылка на другой процесс – зеленым, а текст ссылки на несуществующий процесс выделяется синим курсивом:

Обозначение ссылок в процессе
Если процесс не помещается на страницу, то его можно перенести на следующую с помощью следующего значка:
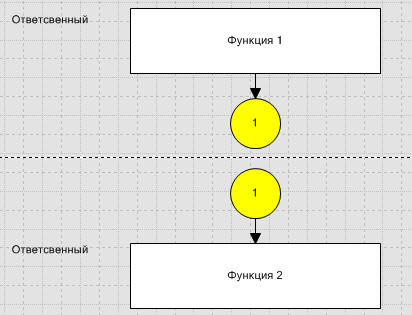
Перенос процесса на другую страницу
Номер в кружочке означает порядковый номер сноски и используется для удобства.
7.4. Редактор процессов
Редактор процессов служит для моделирования бизнес процессов предприятия.
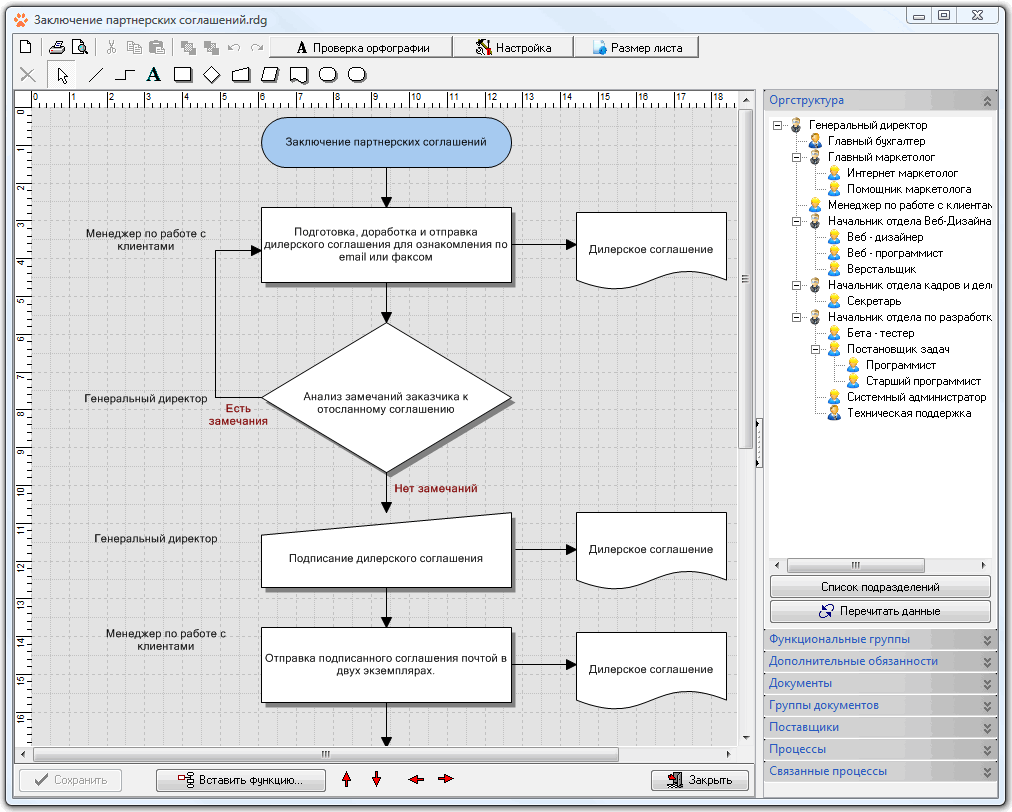
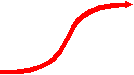
Редактор процессов
В
 правой части редактора процессов расположены вспомогательные элементы, используемые при построении процесса. Вы можете вручную сворачивать или разворачивать эти элементы с помощью следующего элемента управления: Одновременно может быть развёрнут только один такой элемент.
правой части редактора процессов расположены вспомогательные элементы, используемые при построении процесса. Вы можете вручную сворачивать или разворачивать эти элементы с помощью следующего элемента управления: Одновременно может быть развёрнут только один такой элемент.В верхней части редактора процессов расположены инструменты для создания и редактирования процесса, которые используются при построении процессов в ручном режиме:

В нижней части редактора расположена панель управления процессом:

С помощью этой панели Вы сможете сохранять процесс, перемещать все элементы процесса и вставлять новые функции в процесс в автоматическом режиме.
Рассмотрим предназначение основных элементов, используемых при построении процесса:
| Значок | Графическое отображение | Описание и назначение |
 |  | Линии. Используются для соединения блоков функций между собой и отображают последовательность выполнения процесса. |
 |  | Текстовый блок. Используется для обозначения ответственного за функцию либо для пояснения каких-либо моментов в процессе. |
 |  | Исполнительная функция. Подробное описание см. в разделе Термины и определения. |
 |  | Функция анализа. Подробное описание см. в разделе Термины и определения. |
 |  | Руководящая функция. Подробное описание см. в разделе Термины и определения. |
 |  | Контрольная функция. Подробное описание см. в разделе Термины и определения. |
 |  | Документ или запись. Внутренний или внешний документ, который разъясняет порядок выполнения текущей функции или создаётся для дальнейшего использования. |
 |  | База данных/ПО. Программный продукт или база данных, используемая при выполнении текущей функции в процессе, например, «CRM-система», «1С: Бухгалтерия», «База данных заказчиков» и т.д. |
 |  | Объекты. Объекты или ресурсы, используемые при выполнении текущей функции, например, « Сервер», «Сварочный аппарат» и т.д. |
 |  | Начало, конец или ссылка на процесс. Используется для отображения перехода с одного процесса на другой. Также используется для маркировки начала и конца текущего процесса |
 |  | Перенос процесса. Используется при необходимости перенести часть функций процесса на другой лист (например, при разбиении большего процесса на несколько листов). |
В правой части редактора процессов находятся вспомогательные элементы, используемые при построении процессов. Часть из них отображают заполненные данные из других вкладок программы, о назначении остальных элементов Вы можете почитать в разделе Термины и определения.
Вы можете создать соответствующий блок в редакторе процессов с помощью панели инструментов, затем выделить его, и дважды кликнуть на один из элементов в правой части окна для присвоения названия выделенному блоку. Вы также можете перетаскивать элементы из правой части окна прямо в редактор с помощью мышки (Drag and Drop), при этом соответствующий блок будет создан автоматически.
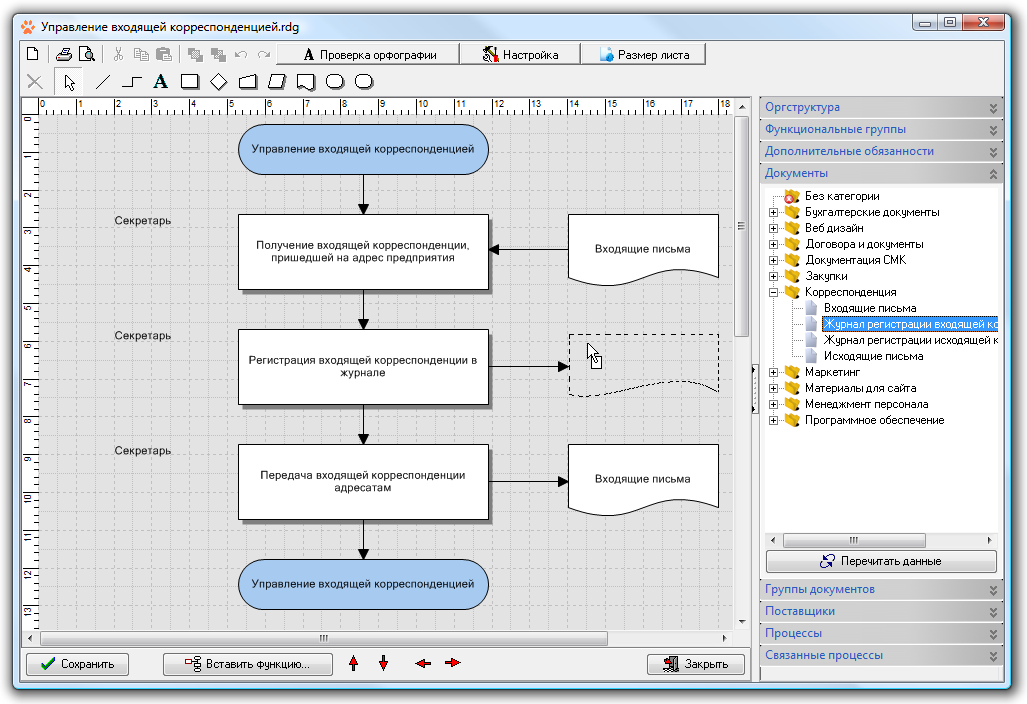

Перетаскивание элементов в редактор процессов
При необходимости и наличии соответствующих прав доступа, Вы можете редактировать и создавать новые элементы прямо в правой части окна редактора процессов:
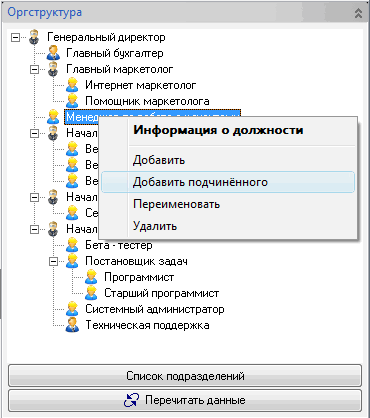
Редактирование элементов оргструктуры
Д
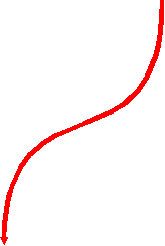 ля ускорения построения простейших процессов удобно использовать встроенный автогенератор, который позволяет строить процессы блоками. Для вставки блока, нажмите правой кнопкой мышки на любой функции в процессе и в появившемся меню выберите пункт «Вставить функцию»
ля ускорения построения простейших процессов удобно использовать встроенный автогенератор, который позволяет строить процессы блоками. Для вставки блока, нажмите правой кнопкой мышки на любой функции в процессе и в появившемся меню выберите пункт «Вставить функцию»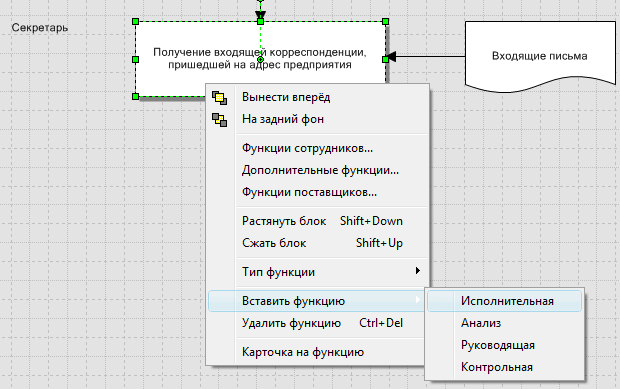
З
 апустить автогенератор можно также с помощью кнопки « Вставить функцию» на нижней панели.
апустить автогенератор можно также с помощью кнопки « Вставить функцию» на нижней панели.
С помощью автогенератора Вы можете вставить в процесс сразу название функции, ответственных за её выполнение и поставить необходимые ссылки на документы:
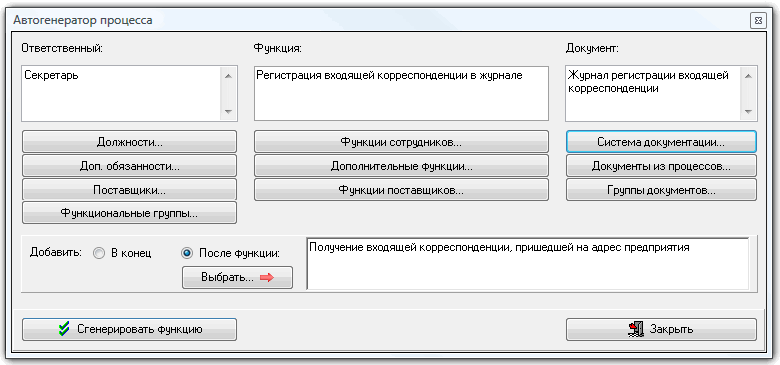
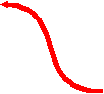
Автогенератор процесса
Вы можете выбрать функцию с помощью кнопки «Выбрать…», после которой должна идти текущая функция, если вставить новую функцию необходимо не в конец процесса.
Ответственного за функцию Вы можете вписать вручную или выбрать из списков должностей, дополнительных обязанности, поставщиков или функциональных групп с помощью соответствующих кнопок под текстовым полем.
Если функция, которую Вы хотите сгенерировать, уже использовалась в одном из процессов раннее, то Вы можете её выбрать из списка функций, которые можно открыть с помощью кнопок:

Аналогичную функциональность можно получить и для существующей в процессе функции, кликнув на ней правой кнопкой мышки:
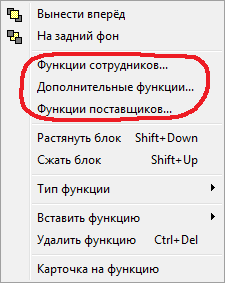
Каждый из пунктов открывает соответствующий список функций, за которые отвечают должности, дополнительные обязанности или поставщики:
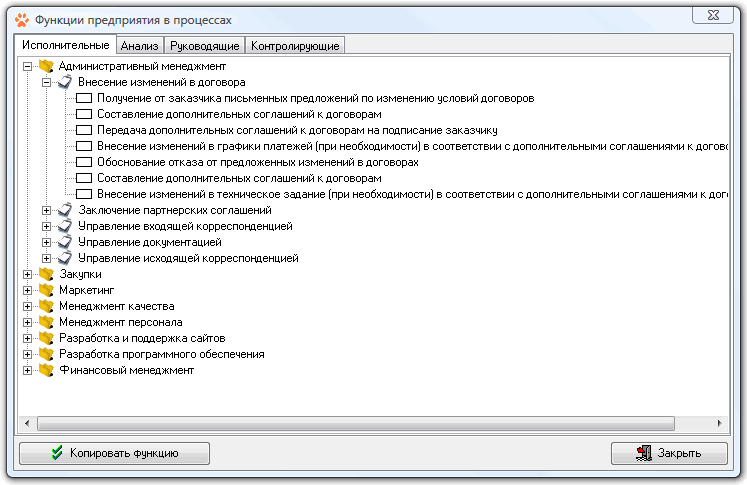
Список функция из процессов
В списке функции разделены по типам. Для копирования названия функции в текущий процесс, выделите функцию и нажмите кнопку «Копировать функцию»
Аналогичная функция по копированию названий документов из других процессов также присутствует для существующих функций и в автогенераторе.


В списке Вы увидите весь перечень документов, ссылки на которые присутствуют в других процессах:
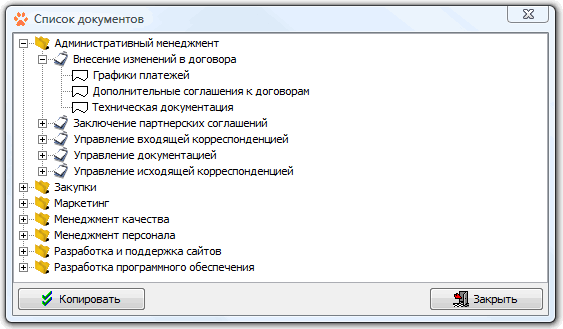
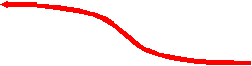
Список документов из процессов
Для копирования названия документа, выделите его в списке и нажмите кнопку «Копировать».
Е
 сли документ ещё никогда не был использован в процессах, но присутствует в системе документации, то Вы можете выбрать его название из списка, нажав на кнопку
сли документ ещё никогда не был использован в процессах, но присутствует в системе документации, то Вы можете выбрать его название из списка, нажав на кнопку 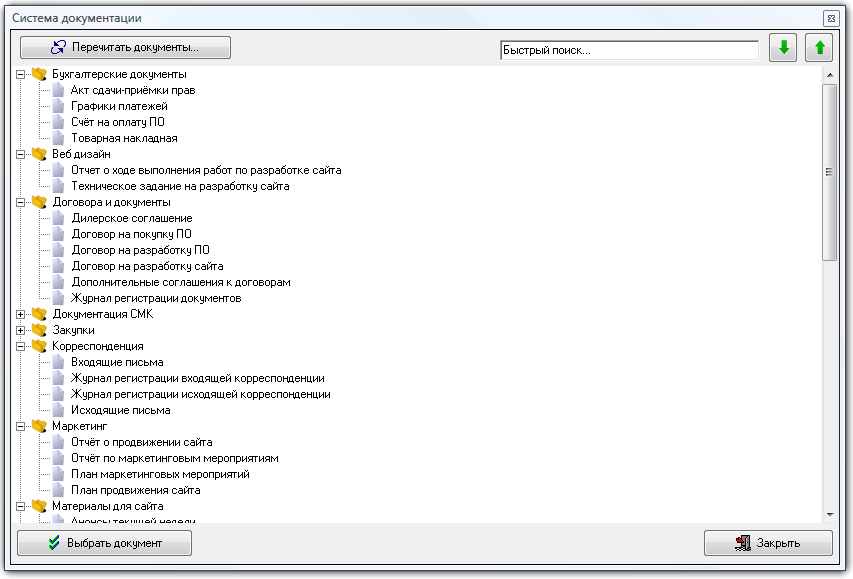

Список документов из системы документации
Нажмите кнопку «Выбрать документ» после выделения его в списке для копирования названия документа в автогенератор.
Вы также можете сделать ссылку на целую группу документов с помощью кнопки

После того, как Вы заполнили все необходимые поля в автогенераторе, Вы можете сгенерировать соответствующий блок, нажав кнопку «Сгенерировать функцию».
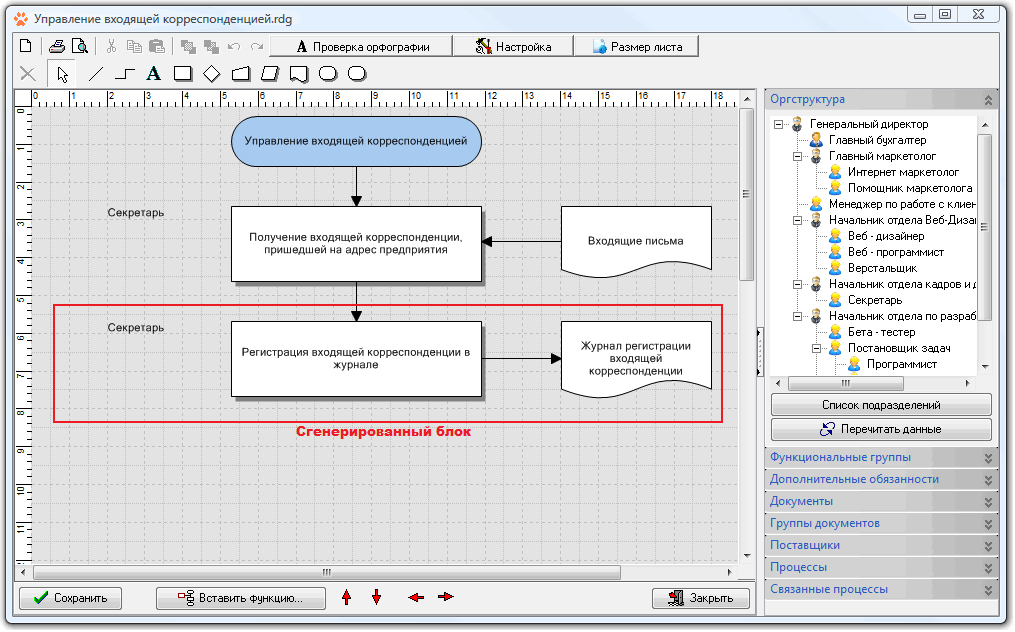
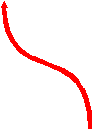
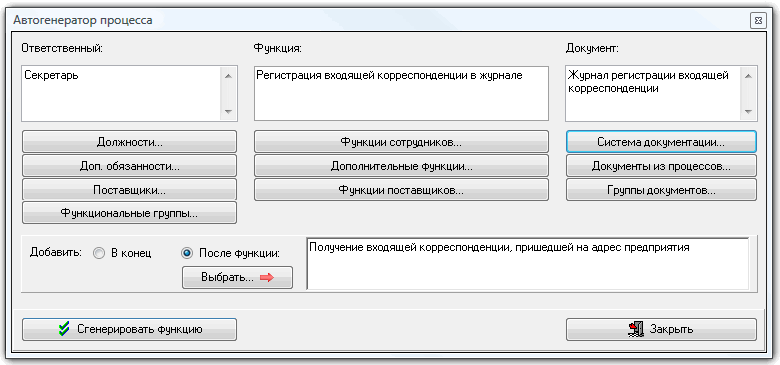
Несмотря на то, что автогенератор позволяет автоматизировать большую часть работ по построению процессов, часть работы всё же продеться выполнить вручную, например рисование второго выхода с функции анализа или добавление ссылок на другие процессы:

Ссылка на другой процесс
Редактировать построенные процессы можно как с помощью горячих клавиш, так и с помощью всплывающего меню. Для вызова меню необходимо нажать на функцию правой кнопкой мышки:
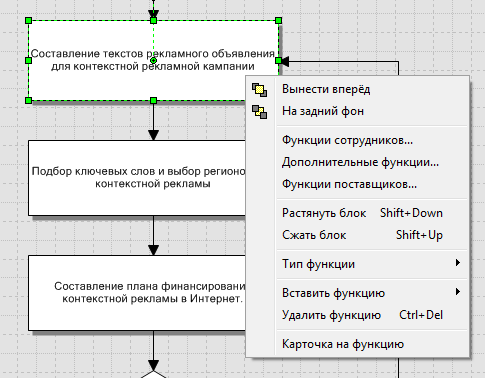
Всплывающее меню управления функцией
Вы можете на ходу изменять тип уже существующей функции, например, с исполнительной на контрольную или руководящую с помощью пункта меню «Тип функции».
Пункты меню « Растянуть блок» и «Сжать блок», позволяют управлять высотой выделенной функции. В отличии от использования ручного режима по изменению размеров блока мышкой, при использовании меню процесс будет автоматически перестраиваться под новый размер функции.
Аналогично, при удалении функции с помощью всплывающего меню (Ctrl+Del) удаляются также ответственные и ссылки на документы, а функции, идущие за удаляемой функцией, будут автоматически передвинуты вверх, в отличие от обычного метода удаления функции с помощью горячей клавиши Del.
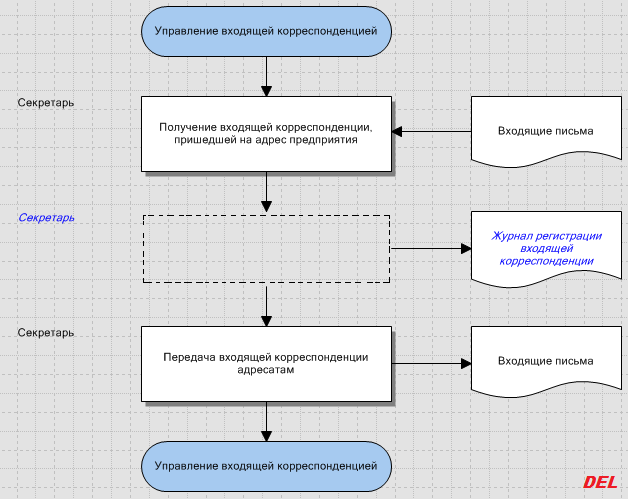
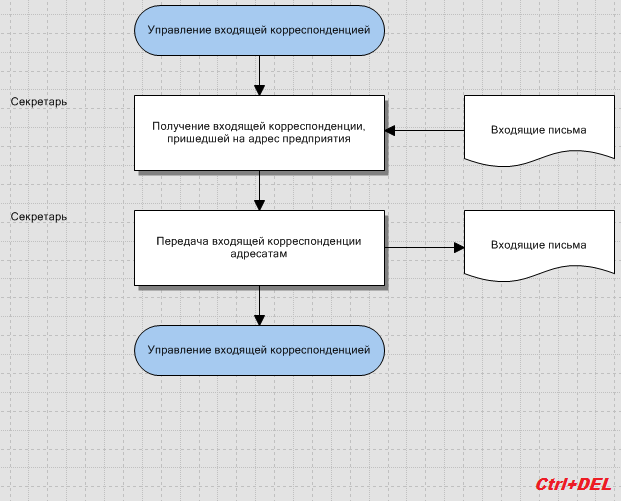
Сравнение двух способов удаления функции
Поскольку за каждую функцию может отвечать сразу несколько должностей и при её использовании может быть использовано сразу несколько документов, то у Вас есть возможность их группировки.
Д
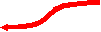 олжности, дополнительные обязанности и поставщиков можно объединять вместе в функциональные группы. Для этого раскройте панельку «Функциональные группы» нажав соответствующую кнопку.
олжности, дополнительные обязанности и поставщиков можно объединять вместе в функциональные группы. Для этого раскройте панельку «Функциональные группы» нажав соответствующую кнопку. 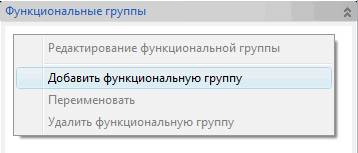
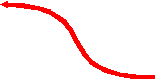
Кликните правой кнопкой мышки в свободное пространство и выберите пункт « Добавить функциональную группу» в появившемся меню.
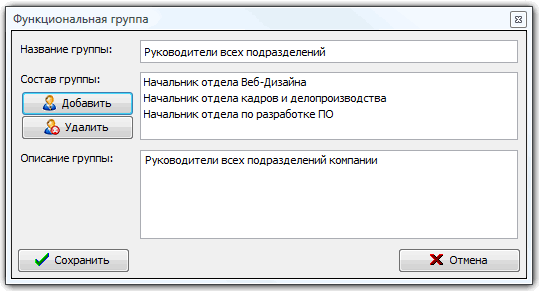
Редактирование функциональной группы
В появившемся окне введите название функциональной группы, её описание, а также добавьте необходимых членов группы с помощью кнопок «Добавить» и «Удалить». После сохранения функциональной группы, Вы можете начать использовать её в качестве ответственных в процессах.
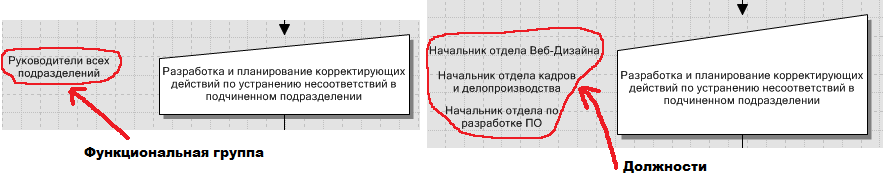
На приведенном выше рисунке слева указана функциональная группа, которая включает в себя три должности изображенных справа. В этом случает, программа будет обрабатывать корректно оба варианта, как с применением функциональных групп, так и без.
По аналогии с функциональными группами можно объединять и документы в панели « Группы документов», а затем ссылаться на эти группы из процессов:

Группы документов
В верхней части окна редактора процессов расположены дополнительные кнопки:

Как и следует из названия, кнопка « Проверка орфографии» предназначена для проверки правописания в процессе.
Кнопка «Размер листа» позволяет настроить параметры страницы и отступов для всех построенных процессов, эти же параметры будут использованы при распечатке процесса:
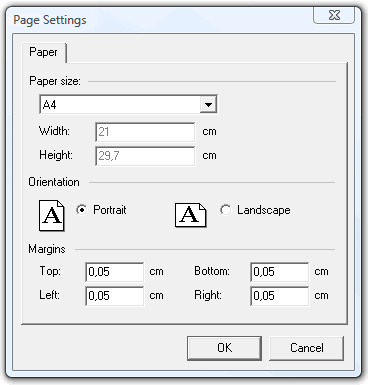
Настройка листа
Кнопка «Настройка» позволяет настроить дополнительные параметры редактора процессов, такие как: цвет фона, типы стрелок, вид сетки и размер шрифта.
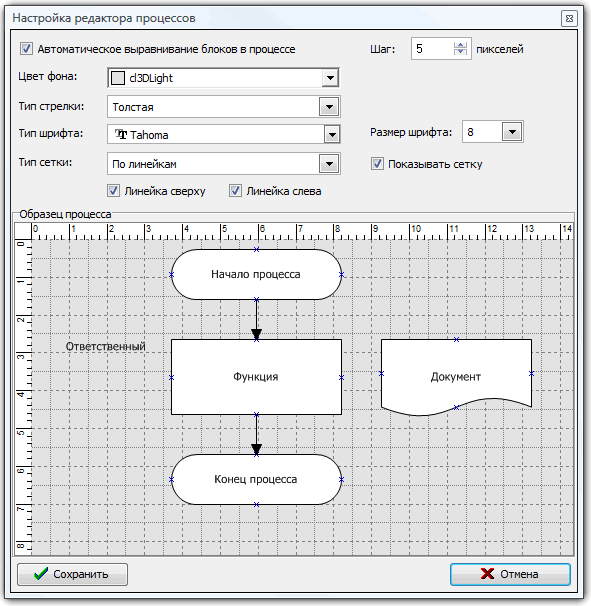
Настройка редактора процессов
По умолчанию редактор процессов автоматически выравнивает положение блоков таким образом, чтобы оно совпадало с вышестоящим блоком. Пользователь может настроить чувствительность к автовыравниванию блоков, изменив шаг, а также полностью отключить автовыравнивание.
Кнопки
 на верхней панели, а также во всплывающем меню позволяют выносить на задний или передний план выбранный блок, как показано на рисунке:
на верхней панели, а также во всплывающем меню позволяют выносить на задний или передний план выбранный блок, как показано на рисунке: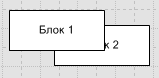

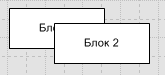
В
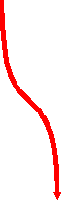 некоторых версиях программы предусмотрены дополнительные возможности задания параметров для каждой функции в процессе. Чтобы открыть карточку на функцию, выделите функцию правой кнопкой мышки и выберите пункт «Карточка на функцию» в появившемся меню.
некоторых версиях программы предусмотрены дополнительные возможности задания параметров для каждой функции в процессе. Чтобы открыть карточку на функцию, выделите функцию правой кнопкой мышки и выберите пункт «Карточка на функцию» в появившемся меню.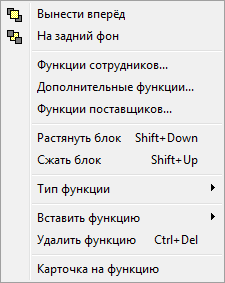
Значение большинства полей в карточке на функцию объяснено в разделе Термины и определения.
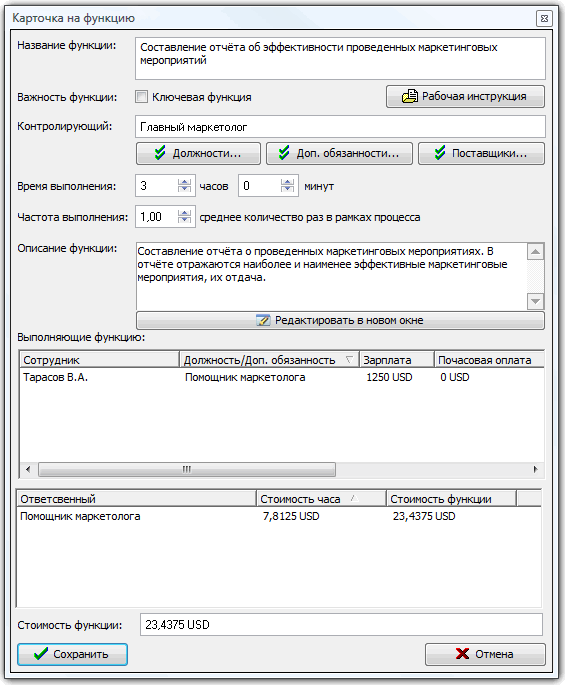
Карточка на функцию
Поле «Описание функции» заполняется лишь в том случае, если есть необходимость более подробно описать назначение функции. Поле «Контролирующий» также заполняется лишь в случае необходимости. Заполнение остальных полей в карточке на функцию является обязательным, так как без них невозможно вычислить стоимость функции и процесса в целом.
Обратите внимание, что программа автоматически вычисляет стоимость выполнения функции исходя из размера окладов и величины почасовой оплаты для сотрудников, которые ответственны за выполнение данной функции.
Будьте внимательны при заполнении частоты выполнения функции. В случае если процесс имеет несколько ответвлений, то значения частот могут быть отличными от единицы, как показано на рисунке:
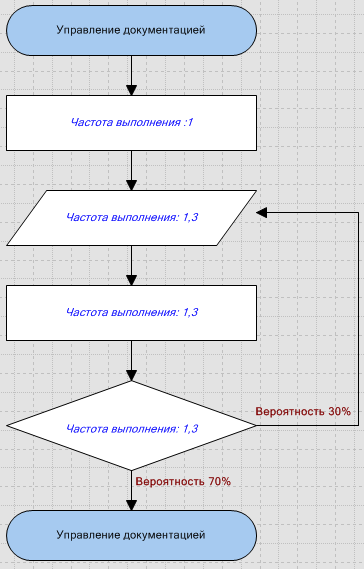
Распределение частоты выполнения
На рисунке мы видим, что в процессе первая функция всегда будет выполняться лишь 1 раз, а функции 2,3 и 4 будет выполняться чаще, из-за того, что есть вероятность возврата к ним после выполнения последней функции анализа. Чем больше вероятность возврата к ним, тем выше будет их частота выполнения.
Естественно, при моделировании бизнес процессов нет необходимости задавать частоты с математической точностью, достаточно понимать сам принцип распределения частоты выполнения от вероятности перехода. При построении процессов желательно использовать реальную практику: например, если в среднем до заключения договора клиенту необходимо перезвонить около 3-х раз (но даже это не гарантирует заключение договора), то мы задаём частоту «3» для функции «Звонок клиенту» и частоту «0.5» (если вероятность заключения договора равна 50%) для функции «Заключение договора».
В
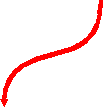 некоторых версиях программы также существует возможность указать взаимодействие с документами в процессе. Для этого выделите документ в процессе и выберите пункт меню «Карточка на документ»
некоторых версиях программы также существует возможность указать взаимодействие с документами в процессе. Для этого выделите документ в процессе и выберите пункт меню «Карточка на документ»
Задавая тип взаимодействия с документом, Вы сможете позже сгенерировать отчёт по движению документа в процессе. Условно все документы подразделяются на 2 типа «Внутренний документ» и «Полученный документ». Для каждого типа доступен свой перечень взаимодействий:
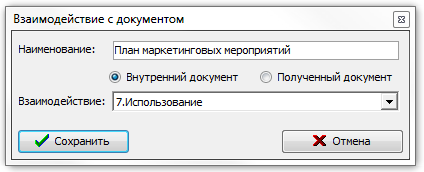
Карточка на документ
Для совместимости со старыми версиями программы для всех документов изначально установлено взаимодействие «Использование». Если Вы не планируете генерировать отчёты по движению документов, то можете не заполнять карточки на документы в процессе, оставив все значения по-умолчанию.
