Руководство пользователя по работе с программами на основе Fox Manager 5 rev 5 (25. 08. 2011)
| Вид материала | Руководство пользователя |
- Арм мониторинг энергоэффективности. Регламентированная отчетность. Руководство пользователя, 734.88kb.
- Договор № о порядке и правилах использования продуктов Fox Manager в учебном процессе, 124.16kb.
- Руководство пользователя по подключению к сети Интернет и настройке модема d-link dsl-2500u, 546.74kb.
- Не предназначены для 100%-го удаления всего, что было привнесено в систему при установке, 1718.33kb.
- Руководство пользователя, посмотреть видеокурс и ознакомиться с разделом «режим питания, 646.9kb.
- Руководство пользователя содержание, 671.02kb.
- Руководство пользователя Free Pascal версии Версия документа Март 2010 Michael Van, 1360.57kb.
- Генри Минцберга "The Five Minds of a Manager", 66.58kb.
- Аналитическая система DialExpert руководство пользователя, 2414.52kb.
- Руководство пользователя Таблица обновлений документа, 1718.1kb.
5. Вклада «Сотрудники»
Вкладка «Сотрудники» служит для управления сотрудниками и вакансиями вашего предприятия.
Список сотрудников можно импортировать из внешнего источника с помощью пункта « Импорт сотрудников и должностей» в разделе «Администрирование» главного меню программы.
В
 левой части окна находится дерево должностей и подразделений, которое работает как фильтр, в случае если выделить один из его элементов, то будут отображены только должности соответствующего подразделений или должности.
левой части окна находится дерево должностей и подразделений, которое работает как фильтр, в случае если выделить один из его элементов, то будут отображены только должности соответствующего подразделений или должности.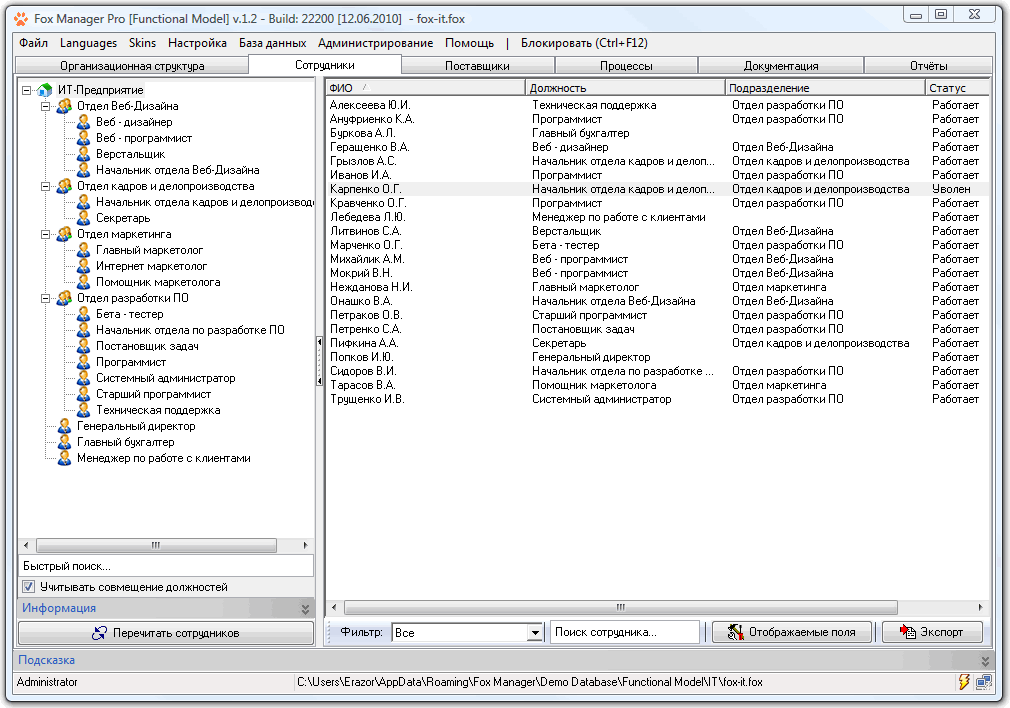
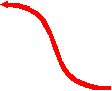
Вкладка "Сотрудники"
С помощью панели, расположенной под таблицей, Вы можете осуществлять фильтр и поиск необходимых сотрудников.
Нажав на заголовок любого столбика, Вы можете менять тип сортировки по нужному Вам столбику.
С помощью кнопки « Отображаемые поля», Вы можете настроить количество отображаемой в таблице информации.
Экспортировать список сотрудников из таблицы можно с помощью кнопки « Экспорт».
Обратите внимание, что мы не рекомендуем удалять сотрудников из базы данных, вместо этого Вы можете изменить их статус на «Уволен» или «Сокращен» в карточке на сотрудника.
Обратите внимание, что существует разница между увольнением и сокращением сотрудника. Сокращать сотрудника следует в том случае, если была сокращена должность (в этом случае по законодательству сокращенному сотруднику еще необходимо какое-то время выплачивать зарплату).
5.1. Добавление, удаление и переименование сотрудников
Д
 обавить нового сотрудника можно с помощью всплывающего меню, для вызова которого достаточно нажать правой кнопкой мышки на любую часть таблицы с сотрудниками.
обавить нового сотрудника можно с помощью всплывающего меню, для вызова которого достаточно нажать правой кнопкой мышки на любую часть таблицы с сотрудниками.
В появившемся окне введите ФИО нового сотрудника и нажмите кнопку «ОК».
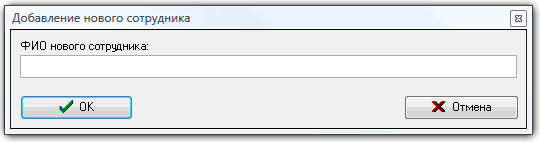
Создание нового сотрудника
После этого, новый сотрудник будет создан, и вы увидите перед собой карточку на нового сотрудника. Для завершения создания нового сотрудника, заполните карточку на нового сотрудника, так как это описано ниже, в пункте 4.2.
Д
 ля того чтобы переименовать сотрудника, его сначала необходимо выделить в таблице и во всплывающем меню выбрать пункт «Переименовать сотрудника».
ля того чтобы переименовать сотрудника, его сначала необходимо выделить в таблице и во всплывающем меню выбрать пункт «Переименовать сотрудника».
Для удаления сотрудника их базы данных, Вы должны поступить аналогично, выбрав во всплывающем меню пункт « Удалить сотрудника из БД».
С помощью левой кнопки мышки или зажав клавиши Ctrl или Shift можно выделить сразу несколько элементов в таблице для выполнения групповых действий сразу над несколькими сотрудниками.
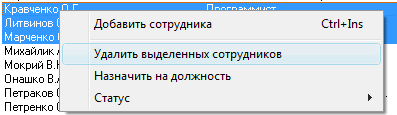
Групповые операции над сотрудниками
Обратите внимание, при удалении должности, которую занимал сотрудник, его статус не изменяется автоматически, вам необходимо будет вручную присвоить сотруднику статус «Уволен», «Сокращен» или присвоить новою должность.
5.2. Заполнение карточки на сотрудника
Выберите интересующего вас сотрудника из таблицы сотрудников в главном окне программы и дважды кликните левой кнопкой мышки или вызовите всплывающее меню и выберите пункт «Открыть карточку на сотрудника».
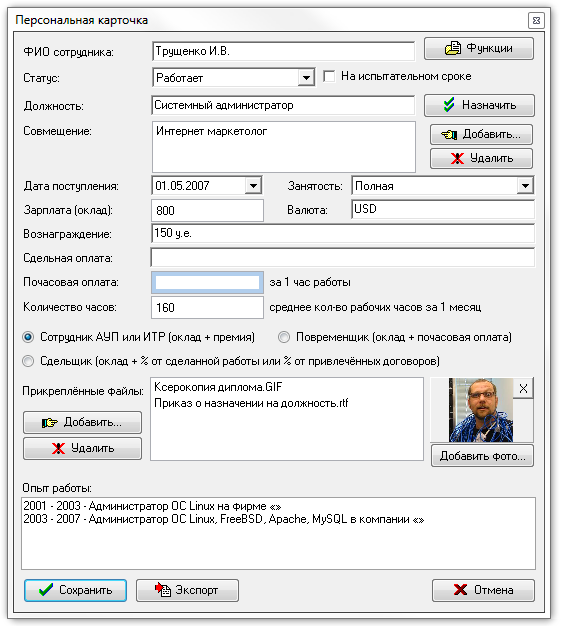
Карточка на сотрудника
Под именем сотрудника указывается его статус. Подробнее о статусах сотрудников можно почитать в разделе «Термины и определения».
Если сотрудник был назначен на должность на условиях испытательного срока, то в карточке можно сделать соответствующую пометку с помощью опции «На испытательном сроке».
В случае, статус сотрудника отличается «Уволен», «Сокращен» или «В декретном отпуске», то необходимо указать дату, с которой сотрудник перестал выполнять свои должностные обязанности.
Каждый сотрудник должен иметь одну основную должность. Для выбора это должности нажмите кнопку «Назначить».
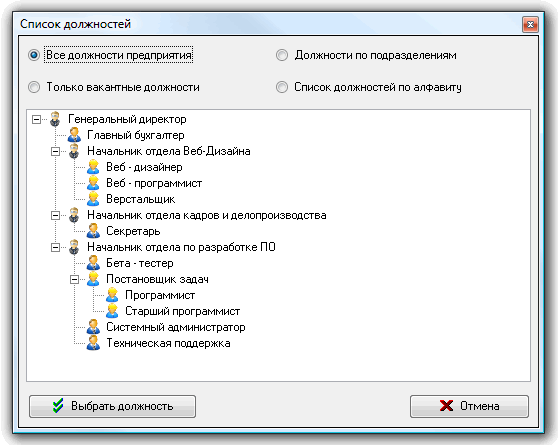
Выбор должности для сотрудника
Выберите основную должность для сотрудника из списка предлагаемых должностей, если необходимой должности нет, то её можно создать во вкладке «Оргструктура».
Сотрудник может также совмещать свою основную должность с одной или несколькими другими должностями. Для добавления совмещенной должности нажмите кнопку «Добавить», а для удаления – «Удалить». Добавление совмещенных должностей производится полностью аналогично добавлению основной должности.
Заполните дату назначения сотрудника на основную должность в поле « Дата поступления».
Выберите занятость сотрудника из предложенного списка.
Заполните «Оклад», который зарабатывает сотрудник за 1 месяц работы. Для сотрудников, работающих на сдельной или повременной оплате, это, как правило, минимальная заработная плата.
Поле валюта не следует заполнять из карточки на должность, валюта устанавливается единая для всей базы данных. Сделать это можно из пункта «Общие настройки» раздела «База данных» из главного меню программы.
Заполните пункт «Вознаграждение», если у Вас предусмотрены денежные поощрения за определённые заслуги для сотрудника.
Поля « Сдельная оплата» и «Почасовая оплата» станут доступны, только при выборе соответствующего типа для сотрудника.
Заполните среднее количество рабочих часов в месяц с учётом праздников, перерывов на обед и т.д. в поле « Количество часов».
Выберите тип сотрудника из предложенных вариантов. Подробнее о типах сотрудников читайте в разделе Термины и определения.
При желании Вы можете заполнить поле «Опыт работы», описав, где и кем работал данный сотрудник.
Также вы можете закрепить за сотрудником некоторые файлы, например, копию диплома или водительские права в поле « Прикрепленные файлы» с помощью кнопок «Добавить…» и «Удалить»
