Курс по выбору (факультатив) Учебно-методический комплекс для студентов специальности 052300
| Вид материала | Учебно-методический комплекс |
- Учебно-методический комплекс для специальности 080507 Менеджмент организации Уфа 2008, 1190.45kb.
- Б. В. Мартынов учебно-методический комплекс по дисциплине «логистика» для студентов, 1097.34kb.
- Литвинюк Александр Александрович д э. н., профессор должность профессор учебно-методический, 654.29kb.
- Предпринимательское право учебно-методический комплекс для специальности 030501 Юриспруденция, 625.94kb.
- Учебно-методический комплекс для студентов специальности 351100 «Товароведение и экспертиза, 1166.23kb.
- Учебно-методический комплекс по дисциплине «Этика делового общения», 1331.91kb.
- А. Б. Тазаян Учебно-методический комплекс дисциплины "Философия права" (для студентов, 524.1kb.
- Учебно-методический комплекс для студентов 4 курса факультета социально-гуманитарных, 460.74kb.
- Е. С. Прокопенко учебно-методический комплекс по дисциплине «антикризисное управление», 589.33kb.
- Учебно-методический комплекс по дисциплине «Методология и методика научно-педагогического, 245.07kb.
Занятие 3. Модификаторы.
Модификаторы - это, вне всякого сомнения, одна из самых любимых групп инструментов для большинства пользователей 3ds Max, а особенно для начинающих. Это неудивительно: модификаторы предоставляют огромные возможности для творчества.
Из пятого занятия вы уже знакомы с понятием модификаторов. Напомним, что модификаторы в широком смысле можно охарактеризовать как действия, которые выполняются с объектами.
Чтобы назначить модификатор объекту, его нужно выделить, после чего выбрать модификатор из списка на вкладке Modify командной панели или же в меню Modifiers. Если вы знаете, какой модификатор нужно применить, обычно его удобнее искать в списке на вкладке Modify, поскольку там они расположены по алфавиту, а в меню Modifiers - по группам. Названия групп указывают на предназначение модификаторов.
После того, как модификатор применен к объекту, он отображается в стеке. Если к объекту применено несколько модификаторов, они все отображаются в стеке. Обратите внимание, что очередность применения модификаторов влияет на то, какой результат будет получен. Используя мышь, можно изменять порядок применения модификаторов к объекту, перетаскивая их названия в области стека.
У каждого модификатора, как и у примитива, есть свои настройки. Когда вы применяете модификатор, его параметры отображаются на вкладке Modify командной панели под стеком модификаторов. Если назначить объекту другой модификатор, на командной панели появятся его настройки. Чтобы вернуться к настройкам первого модификатора, нужно щелкнуть на его названии в стеке, тем самым выделив его.
Вы можете назначать один и тот же модификатор одному объекту несколько раз. В этом случае все примененные модификаторы отображаются в стеке и не зависят друг от друга.
Если модификатор был назначен ошибочно, его можно удалить. Однако НЕ используйте для этого клавишу Delete - при этом будет удален выделенный объект со всеми примененными к нему модификаторами.
Выделите модификатор в стеке и нажмите кнопку Remove modifier from the stack (Удалить модификатор из стека), расположенную под списком примененных модификаторов.
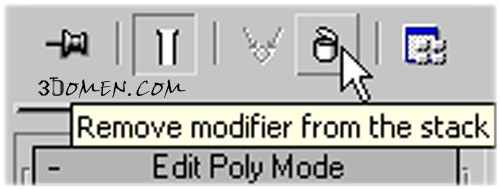
Другой способ удалить модификатор - щелкнуть на нем правой кнопкой мыши и выбрать в контекстном меню команду Delete.
Иногда возникает необходимость посмотреть, как будет выглядеть объект без применения к нему того или иного модификатора. Для этого действие модификатора можно временно отключить, щелкнув на значке в виде лампочки, который находится справа от названия модификатора в стеке. При отключении модификатор не удаляется из стека, однако не воздействует на объект. Повторный щелчок на этом значке включает модификатор.
Рассмотреть все модификаторы в рамках одного урока невозможно, поэтому будем с ними знакомиться по ходу обучения в школе. Сегодня мы изучим в теории, а затем - и на практике такие модификаторы:
Bend (Изгиб)
Модификатор Bend сгибает оболочку объекта под определенным углом. Угол изгиба задается параметром Angle (Угол), а ось, относительно которой происходит деформация, - положением переключателя Bend Axis (Ось изгиба). При помощи параметров области Limits (Пределы) можно ограничить применение модификатора, определив верхнюю и нижнюю границы его действия. Для использования ограничения нужно установить флажок Limit Effect (Ограничивающий эффект).

Slice (Срез)
Модификатор Slice позволяет отсечь часть модели условной плоскостью. Его можно применять для создания анимационного эффекта появления объекта из ниоткуда, для демонстрации предмета в разрезе и т. д. При использовании модификатора нужно указать один из типов сечения - Refine Mesh (Добавление новых вершин в точках пересечения плоскости с объектом), Split Mesh (Создание двух отдельных объектов), Remove Top (Удаление всего, что находится выше плоскости сечения) или Remove Bottom (Удаление всего, что находится ниже плоскости сечения).

Spherify (Шарообразность)
Модификатор Spherify придает объекту шарообразную форму. Модификатор очень прост в использовании и имеет только один параметр - Perсent (Процент). Он определяет степень деформации объекта. Чем выше значение этого параметра, тем больше объект будет походить на шар.

Taper (Сжатие)
Модификатор Taper сужает объект вдоль оси в одном или в двух направлениях. Величина деформации определяется параметром Amount (Величина), кривизна искажения - величиной Curve (Кривая), а ось, относительно которой происходит деформация, - областью параметров Taper Axis (Ось сжатия). Если установить флажок Symmetry (Симметричное искажение), то объект сожмется симметрично.

Symmetry (Симметрично)
Отражает геометрию объекта относительно плоскости. При этом отраженная копия составляет с исходным объектом единое целое. Определение направления симметрии устанавливается положением переключателя Mirror Axis (Ось отражения). Резкость перехода на стыке исходного и отраженного объектов определяется значением параметра Threshold (Порог). После установки флажка Slice Along Mirror (Срезать вдоль плоскости), часть объекта, оставшаяся по одной из сторон плоскости симметрии, исчезнет. Флажок Weld Seam (Сварной шов) отвечает за отображение шва симметрии, который проходит по периметру объекта в местах пересечения его с плоскостью симметрии. Если данный флажок снят, то шов будет заметен.
Практическая работа
Лучший способ запомнить, какое действие каждый из модификаторов оказывает на объект, - попрактиковаться в их использовании. Поэтому предлагаем создать модель студийных наушников.

Переходим в окно Top и создаем объект Box с такими параметрами, чтобы он выглядел как узкая полоска. Этот объект будет выполнять роль дуги наушников.
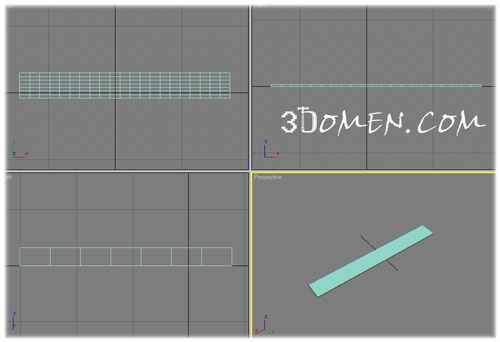
Как правило, она более широкая в центре и сужается к концам. Такая форма позволяет наушникам более плотно облегать голову. Чтобы сделать наш объект расширяющимся к середине, применим к нему модификатор Taper. Установим флажок Symmetry, чтобы модификатор воздействовал на объект симметрично, и зададим параметры.
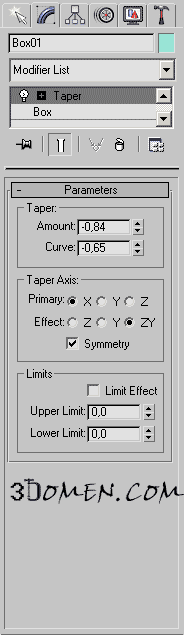
После этого объект примет такую форму
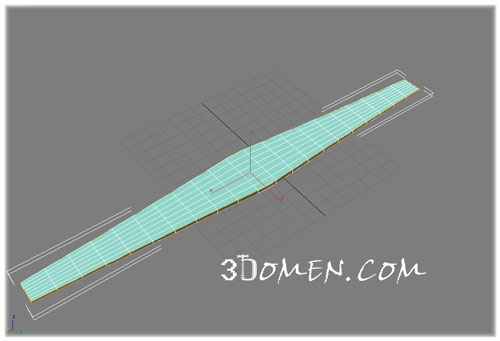
Теперь необходимо согнуть объект в дугу. Для этого применим модификатор Bend. Согнем параллелепипед приблизительно на 160 градусов.
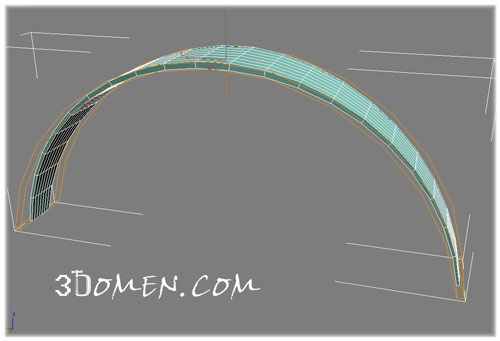
Обычно дуга входит в крепление, которое служит соединительным элементом между чашкой наушников и дугой. Скроем место соединения дуги с поворотным механизмом чашки за корпусом в форме цилиндра. Создадим объект ChamferCylinder и расположим его таким образом, чтобы дуга входила вовнутрь на некоторое расстояние.
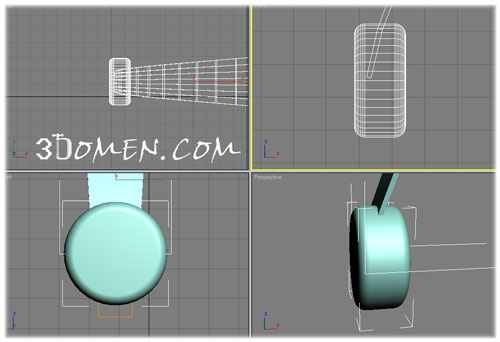
С нижней стороны ChamferCylinder расположим обычный цилиндр, который будет выполнять роль оси поворотного механизма.

Используем примитив Tube для того, чтобы создать крепеж для чашки наушников. Для этого установим в настройках объекта такое значение высоты (Height), чтобы оно было немного больше диаметра цилиндра, расположенного над ним. Чтобы примитив Tube принял форму дуги, нужно установить флажок Slice On и задать параметры отсекания.
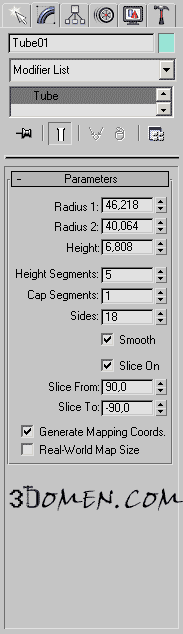
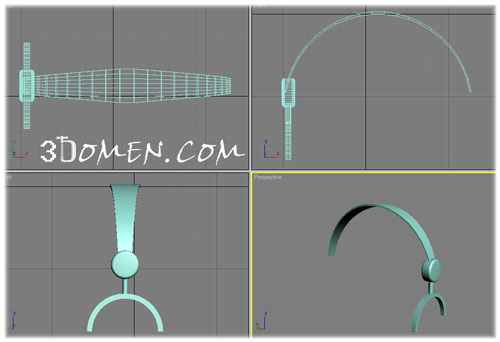
Теперь создадим саму чашку. Для этого будем опять использовать объект ChamferCylinder, но немножко сплющим его с помощью инструмента Scale вдоль одной из осей, чтобы придать ему едва вытянутую форму.

Обращаем ваше внимание, что работу мы пока ведем только с одной стороной наушников.
С внутренней стороны наушников установим мягкую подкладку для ушей. Для нее мы использовали примитив тор, который также сжали при помощи инструмента Scale, придав вытянутую форму.

Осталось добавить последний элемент чашки. Чтобы придать ей более правдоподобную форму, сделаем ее немного выпуклой с внешней стороны. Поскольку выпуклая часть должна по размерам и форме совпадать с габаритами основной части, клонируем ChamferCylinder и обязательно выберем вариант клонирования Copy. Затем применим к копии объекта ChamferCylinder модификатор Spherify и установим в его настройках значение 100 процентов. В результате наш цилиндр с фаской раздуется в сферу. Сместим его к внутренней части наушников на небольшую величину, чтобы немного уменьшить выпуклость снаружи.
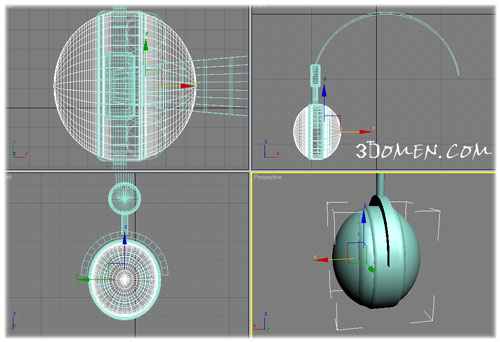
Теперь отсечем выпуклость, которая образовалась с внутренней стороны наушников, закрыв подкладку. Для этого применим к объекту модификатор Slice и установим в его настройках флажок Remove Bottom. Щелкнем в стеке модификаторов по плюсу рядом с названием модификатора и выделим режим подобъекта Slice Plane. Находясь в этом режиме, можно управлять положением оси отсечения модификатора Slice.
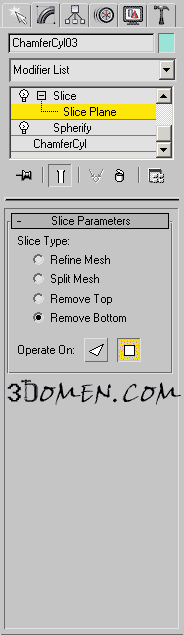
Изменим положение оси так, чтобы ненужная часть объекта исчезла.
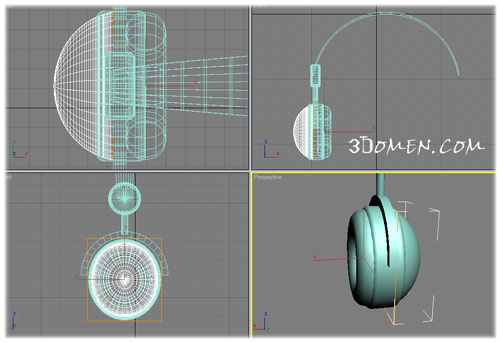
Чтобы чашка не висела в воздухе, прикрепим ее к модели наушников, используя цилиндр с небольшим радиусом и достаточной длиной. Подберем для него такое положение, при котором он входил бы в крепеж (объект Tube).
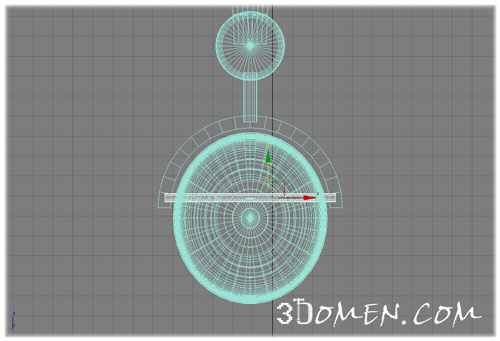
Практически все элементы уже созданы. Осталось добавить мягкую дугу, которая расположена под основной. Для этого клонируем объект Box, который выполняет роль дуги, и переместим копию вниз так, чтобы она тоже заходила за корпус в форме цилиндра.

Итак, мы получили полностью готовую модель половины наушников. Сгруппируем все объекты. Назначим группе модификатор Symmetry. В зависимости от того, какую вы создавали чашку - левую или правую - может понадобиться установить флажок Flip. Кроме этого, обязательно нужно установить флажок Weld Seam, который сделает шов между половинками невидимым.

Полученная модель имеет резкий перегиб посередине. Чтобы от него избавиться, нужно передвинуть плоскость симметрии, подобно тому, как мы передвигали ось отсечения в модификаторе Slice. Для этого перейдем на уровень подобъекта Mirror.

Беспроводные наушники - это, конечно, очень удобно, но предположим, что наша модель имеет провод, который заканчивается штекером, ведь в этом случае нам придется эти элементы смоделировать
 . Вы уже освоили все инструменты, которые необходимы для их создания, поэтому добавление этих элементов будет отличным поводом закрепить пройденный материал.
. Вы уже освоили все инструменты, которые необходимы для их создания, поэтому добавление этих элементов будет отличным поводом закрепить пройденный материал. Вот как должны выглядеть готовые наушники

И штекер крупным планом

Мы намеренно не рассказываем в подробностях, как создаются эти элементы - думаем, что каждый из вас может уже сделать их самостоятельно, взяв за основу наши скриншоты и вспомнив все то, что мы проходили на прошлых занятиях. Единственное, на что мы просим обратить внимание - штекер должен быть единым объектом, а не группой. Это обязательное условие. Поскольку это - маленькое самостоятельное задание, мы не будем отвечать на ваши вопросы о том, как сделать эти элементы, хотя обсуждать этот вопрос между собой, конечно, запретить вам не можем
 .
. Дополнительно, На оценку 4 и 5:


- Доработать форму наушников, например штекер, сделать регулятор громкостей, как на иллюстрации;
- Придумать дополнительные элементы сцены, например, повесить наушники на гвоздик на стенку.
- Ваш вариант
 .
.Дополнительные материалы
Литература:
Книги:
С. и М. Бондаренко. "3ds Max. Библиотека пользователя" Глава 6.
С. и М. Бондаренко. "3ds Max. Самоучитель" Глава 3.
Видео:
Видеоурок - Создание модели бинокля с использованием модификаторов.
