Курс по выбору (факультатив) Учебно-методический комплекс для студентов специальности 052300
| Вид материала | Учебно-методический комплекс |
- Учебно-методический комплекс для специальности 080507 Менеджмент организации Уфа 2008, 1190.45kb.
- Б. В. Мартынов учебно-методический комплекс по дисциплине «логистика» для студентов, 1097.34kb.
- Литвинюк Александр Александрович д э. н., профессор должность профессор учебно-методический, 654.29kb.
- Предпринимательское право учебно-методический комплекс для специальности 030501 Юриспруденция, 625.94kb.
- Учебно-методический комплекс для студентов специальности 351100 «Товароведение и экспертиза, 1166.23kb.
- Учебно-методический комплекс по дисциплине «Этика делового общения», 1331.91kb.
- А. Б. Тазаян Учебно-методический комплекс дисциплины "Философия права" (для студентов, 524.1kb.
- Учебно-методический комплекс для студентов 4 курса факультета социально-гуманитарных, 460.74kb.
- Е. С. Прокопенко учебно-методический комплекс по дисциплине «антикризисное управление», 589.33kb.
- Учебно-методический комплекс по дисциплине «Методология и методика научно-педагогического, 245.07kb.
3. Темы рефератов для самостоятельной работы студентов
- Современное состояние художественной керамики за рубежом.
- История развития художественной керамики.
- История развития художественной керамики в России.
- Современное состояние художественной керамики в России.
- Российские предприятия художественной керамики.
- Информационные ресурсы керамического производства.
- Интернет и художник.
- Характеристика выставочной и ярмарочной деятельности в г.Тюмени.
- Использование информационных технологий в деятельности художника.
- Программы трехмерного моделирования.
- Приемы создания электронного проекта керамики в интерьере.
- Особенности фотографирования керамических изделий.
- Характеристика художественной керамики в г. Тюмень.
- Использование в художественном производстве технологий глобальных компьютерных сетей.
- Рекламные возможности сети Интернет в деятельности художника-керамиста.
- Электронные выставки, преимущества и недостатки.
- Использование возможностей Web-сайта для ведения художественной деятельности.
- Виртуальные художественные проекты.
- Характеристика художественных салонов г. Тюмень.
- Информационные технологии и художественные промыслы – пути взаимодействия.
- Технологии обработки изображения для сети Интернет.
- и т.д.
3.1 Требования к оформлению рефератов
Реферат должен быть напечатан на компьютере, иметь нумерацию страниц и поля (слева 3 см, справа, снизу, сверху 1,5 см). Титульный лист оформляется в соответствии с Приложением 1. Основные вопросы, освещенные в работе, следует указать в плане работы и выделить в тексте. При цитировании положений из литературы необходимо делать точные ссылки на источники. Цитаты не должны превышать 40% объема реферата, который, в общем, должен составлять примерно 10-15 стр. Реферат должен содержать введение, которое содержит краткую характеристику излагаемого вопроса, его актуальность, разработанность в литературе, цель и краткое описание структуры реферата. В заключении необходимо подвести итоги, сделать выводы и дать возможные рекомендации. В конце реферата необходимо привести список используемой литературы, в соответствии с использованными ссылками и оформленный по правилам библиографического описания. Студент вправе использовать любую литературу, помимо рекомендованной.
Реферат не может быть засчитан при наличии хотя бы одного из ниже перечисленных недостатков:
- если полностью или в значительной части работа выполнена несамостоятельно, т.е. путем механического переписывания учебников, специальной или другой литературы;
- если выявлены существенные ошибки, свидетельствующие о том, что содержание тем не раскрыто и основные вопросы курса не усвоены;
- если работа отличается узконаправленным замкнутым подходом к решаемым проблемам без применения комплексного анализа, позволяющего студенту проявить широкий объем знаний написана небрежно, неразборчиво, с несоблюдением правил оформления.
4. Примеры практических заданий для самостоятельной работы.
Занятие 1 Операции с примитивами
Продолжаем изучать основные операции с примитивами. На очереди такие операции:
1) Клонирование, или создание копий
2) Создание массива
3) Группировка
Клонирование объектов
Многие трехмерные объекты, состоящие из примитивов, имеют одинаковые части. Например, стол может состоять из пяти параллелепипедов, четыре из которых одинаковые. Когда требуется получить несколько одинаковых объектов, не обязательно создавать их один за другим. Для этого используется операция клонирования.
Существует несколько способов создания копий объектов. Во-первых, можно выделить объект и выполнить команду Edit>Clone. При этом координаты созданной копии совпадут с исходным объектом, поэтому объекты сольются. Во-вторых, можно использовать сочетание клавиш Ctrl+V.
Более быстрый и удобный способ клонирования состоит в том, чтобы создавать копию одновременно с выполнением одной из операций трансформации. Для этого нужно выбрать операцию масштабирования, перемещения или поворота, после чего начать ее выполнение, удерживая нажатой клавишу Shift (например, выбрали Move, нажали Shift и тянете объект в сторону).
При использовании обоих способов клонирования возникнет окно Clone Options, в котором нужно будет указать тип создаваемых копий. Копии могут быть зависимыми, независимыми и частично зависимыми от исходного объекта. Если окно Clone Options вызывается при помощи клавиши Shift, можно будет также определить количество копий (Number of Copies).
Если выбрать вариант Copy (Независимая копия объекта), то созданная копия будет независима от исходного объекта, то есть при изменении параметров копии или оригинала его "близнец" изменяться не будет.
Вариант Instance (Привязка) предназначен для создания зависимых друг от друга объектов, когда изменение параметров одного из них влечет за собой изменение параметров другого.
Наконец, вариант Reference (Подчинение) подразумевает частичную зависимость копии от исходного объекта. Мы вернемся к этому варианту клонирования позже, когда перейдем к изучению модификаторов.
Создание массива объектов
Операцию клонирования также можно использовать в тех случаях, когда в сцене нужно создать несколько одинаковых объектов, например, парковую аллею, вдоль которой установлены лавки и стоят фонари. Но в 3ds Max есть специальный инструмент Array (Массив), предназначенный исключительно для размножения объектов. Его преимущество перед клонированием состоит в том, что с его помощью можно быстро создать большое количество объектов, сразу же указав, на сколько они будут сдвинуты, на какой угол повернуты, и на сколько должны отличаться друг от друга по масштабу. При помощи операции Array можно создавать массивы в двух и даже в трех измерениях.
Для вызова окна настроек массива выделите объект, который нужно размножить, и выполните команду Tools>Array.
В области Array Dimensions указывается тип массива - 1D (Одномерный), 2D (Двумерный) или 3D (Трехмерный), а также определяется количество объектов в массиве. При создании одномерного массива объекты располагаются в один ряд, когда используется двумерный - в несколько рядов, а при выборе трехмерного - в несколько рядов, которые расположены друг над другом. Общее количество объектов в массиве указывается в поле Total in Array.
В области Type of Object можно определить тип копий, создаваемых в результате выполнения операции. Доступно три типа копий, и они подобны тем, которые используются при клонировании.
Поскольку при создании массива с настройками по умолчанию координаты клонированных объектов совпадают с исходным объектом, все они сливаются. При помощи параметров в верхней части окна Array можно определить смещение объектов относительно друг друга, а также задать градус поворота и масштаб вдоль каждой из осей. По умолчанию для этих параметров устанавливается значение 0, то есть все объекты массива создаются с одинаковым масштабом и углом поворота.
Если вы создаете двумерный или трехмерный массив, нужно указать параметры смещения рядов, иначе они сольются. Для этого используются параметры в области Incremental Row Offsets[/b], которые становятся активными при переключении в двумерный или трехмерный массив.
Чтобы в процессе создания массива можно было наблюдать за тем, как выглядят объекты в окне проекции, можно использовать кнопку Preview. Если вы создаете множество объектов, которые имеют сложную геометрию, перед нажатием кнопки Preview лучше установить флажок Display As Box. Это ускорит отображение массива в окнах проекций.
Если вы недовольны полученным результатом, нажмите кнопку Reset All Parameters, чтобы вернуться к настройкам по умолчанию и начать создание массива заново.
Группировка объектов
Трехмерные объекты, имеющие сложную геометрию, могут включать в себя большое количество мелких элементов. Например, автомобиль состоит из колес, фар, лобового стекла, дверей, кузова и т. д. Чтобы работать с таким набором элементов было удобнее, в 3ds Max предусмотрена возможность группировки объектов. При необходимости работать с трехмерными объектами как с единым целым их можно объединить в группу, которая будет иметь свое название.
Таким образом, вместо большого количества объектов мы получим один. Работать с объектом после группировки можно точно так же, как и с любым обычным трехмерным объектом - вращать его, передвигать, масштабировать и т. д. Например, если вам нужно изменить положение трехмерного автомобиля в пространстве, то придется по очереди передвигать все объекты, из которых он состоит. Если же их сгруппировать, то переместить нужно будет лишь один раз.
Все операции, связанные с группировкой, находятся в меню Group. Для создания группы нужно выделить все объекты, которые в нее входят, выполнить команду Group>Group и ввести название группы.
После создания группы объекты, которые в нее входят, не отображаются в списке объектов окна Select Object. Вместо этого там отображается название группы, которое заключено в квадратные скобки, например, [Group01]. После создания группы при щелчке по любому объекту, который в нее входит, выделяется вся группа. На это указывает окаймляющий параллелепипед (он также называется габаритный контейнер), который является общим для всех объектов.
Если нужно изменить объект, который находится в группе, можно использовать операцию открытия группы. Для этого выберите команду Open в меню Group. При этом окаймляющий параллелепипед (габаритный контейнер) вокруг группы изменит свой цвет на розовый, а объектами можно будет управлять по отдельности. Когда работа с объектами в рамках группы будет завершена, нужно закрыть группу, выбрав команду Close.
Когда группа открыта, можно исключать объекты из ее состава. Для этого выделите один или несколько объектов, которые нужно исключить, и выберите команду Detach в меню Group. После этого не забудьте закрыть группу.
Чтобы разгруппировать объекты, используйте команду Ungroup, а для добавления к группе дополнительных объектов - команду Attach. После выбора этой команды просто щелкните на одном из объектов сцены, который входит в состав группы.
Изменение положения опорной точки
После группировки объекты помещаются в единый габаритный контейнер, и оси координат находятся в его центре. Это означает, что все операции с группой выполняются относительно этого условного центра. Но во многих случаях такое расположение осей не очень удобно, поэтому в 3ds Max предусмотрена возможность изменения их положения.
Для этого выделите сгруппированный объект, перейдите на вкладку Hierarchy командной панели, нажмите кнопку Pivot и в свитке настроек Adjust Pivot нажмите кнопку Affect Pivot Only. После этого можно задать параметры размещения опорной точки в области Alignment или подкорректировать положение осей вручную, активировав инструмент Move.
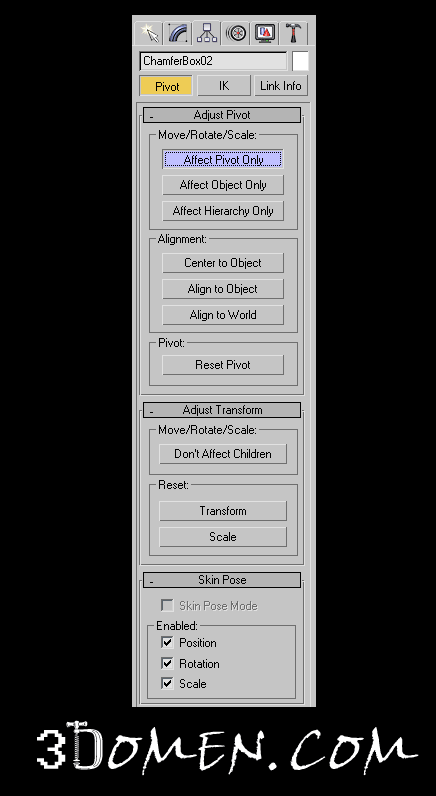
Изменять опорную точку нужно не только при работе со сгруппированными объектами, в чем вы сможете убедиться, выполнив практическое задание.
Самостоятельная работа
Чтобы применить все полученные знания на практике предлагаем создать модель мобильного телефона-раскладушки. Понятно, что такая модель не будет претендовать на реалистичность (это - не урок по моделированию), но зато на ее примере вы сможете изучить все операции с примитивами, рассмотренные в этом занятии, а также закрепить те, которые мы рассматривали в прошлый раз.

Как делать (при клике на некоторых картинках в новом окне открывается увеличенный вариант):
Начинаем с примитива ChamferBox. Скругляем края (параметр Fillet) и увеличиваем число сегментов, чтобы скругление было видно (параметр Fillet Segs).

Делаем дисплей. Это тоже примитив ChamferBox, но меньшего размера. Выравниваем его так, чтобы он едва выступал из корпуса.
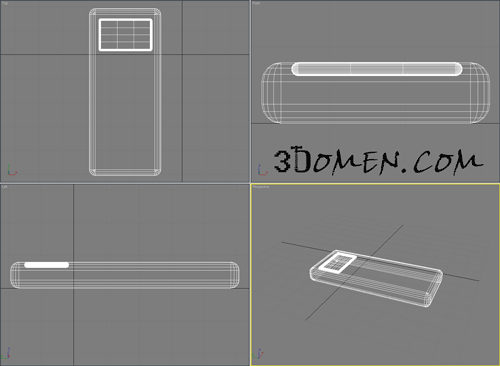
Добавляем панель с кнопками. Создаем одну сферу и сплющиваем ее (масштабируем) по двум осям, чтобы она приняла овальную форму. Это - первая кнопка.
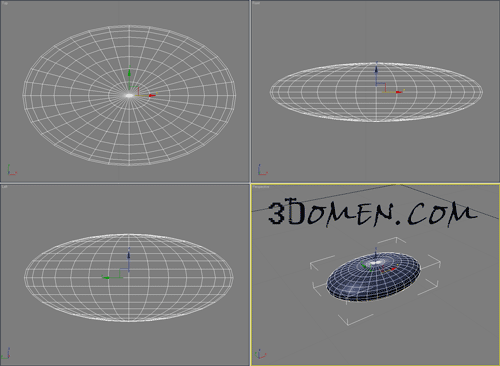
Выравниваем сферу относительно корпуса так, чтобы она наполовину в нем утопала и находилась в левом нижнем углу корпуса.
Теперь создаем все остальные кнопки, используя массив. Вызываем окно Tools>Array и подбираем параметры смещения. Нажимаем кнопку Preview, чтобы видеть результат. Поскольку у нас массив плоский, устанавливаем переключатель в положение 2D. Нужно сделать пять рядов кнопок, поэтому напротив 2D стоит число пять. В каждом ряду должно быть три кнопки, поэтому напротив 1D стоит число три. Подбираем параметры смещения по оси X в рамках одного ряда и по оси Y, чтобы задать смещение между рядами. Параметры на скриншоте являются ориентировочными, поскольку смещение зависит от размеров корпуса. Советуем поэксперементировать с настройками в этом окне при нажатой кнопке Preview, чтобы понять, какой параметр за что отвечает. Если эксперименты зашли слишком далеко, нажмите кнопку Reset All Parameters, чтобы вернуть все значения параметров по умолчанию.

Теперь добавляем две большие кнопки, используя такие же сферы, только большего размера и другие параметры масштабирования. Можете добавить другие кнопки, чтобы потренироваться в выравнивании.

Следующий шаг - антенна. Создаем примитив Capsule. Размещаем его так, чтобы он наполовину заходил в корпус телефона.

Создаем крепеж для антенны. Крепеж должен плотно фиксировать антенну, поэтому для его создания также будем использовать примитив Capsule. Чтобы его не нужно было выравнивать, создадим копию. Обязательно выбираем тип Copy, поскольку дальше мы будем изменять параметры этого объекта. Если случайно будет выбран вариант Instance, то в процессе настройки полученного объекта исходный тоже будет изменяться. Увеличиваем радиус крепежа и "прячем" его в корпус так, чтобы видна была только небольшая часть.

Теперь делаем отбрасывающуюся часть, которая закрывает панель с кнопками. Клонируем корпус, опять же выбрав вариант Copy. Уменьшим в два раза толщину крышки. Подберем ее длину и положение так, чтобы она закрывала панель.

Теперь нужно откинуть крышку. Вопрос: как? Конечно, выполнив поворот. Но если мы сейчас выполним поворот, то крышка повернется вокруг центра. Вот так:

Получается, что нужно подбирать положение крышки, что крайне неудобно. Гораздо удобнее изменить положение опорной точки, вокруг которой происходит вращение. Для этого переходим на вкладку Hierarchy командной панели, нажимаем кнопку Pivot и в свитке настроек Adjust Pivot нажимаем кнопку Affect Pivot Only. После этого смещаем опорную точку в место соединения отбрасывающейся части с корпусом. Отжимаем кнопку.
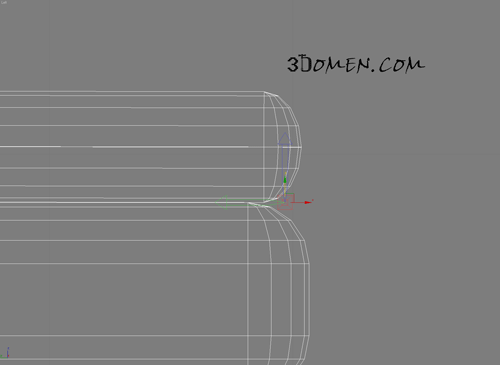
Если вы ошибочно установили неправильное положение опорной точки, нажмите кнопку Reset Pivot, и опорная точка переместится в исходное положение.
Попробуйте теперь выполнить поворот, раскрыв "раскладушку". Если вы все сделали правильно, получится вот что

Теперь выделите все объекты сцены и сгруппируйте их. Попробуйте переместить телефон - все элементы должны перемещаться вместе.
Что можно сделать дополнительно:
- Придумать дополнительные элементы из примитивов, например, смоделировать стол и положить на него телефон
- Вложить телефон в руки снеговика из прошлого урока
- Все, что угодно, что не выходит за рамки инструментов с примитивами.
Дополнительные материалы
Книги
С. и М. Бондаренко. "3ds Max. Библиотека пользователя" Глава 3
или
С. и М. Бондаренко. "3ds Max. Самоучитель" Глава 2
Видеоурок:
Клонирование, группировка, массив.avi
