”Використання математичних пакетів при вивченні математики у вищій школі ”
| Вид материала | Документы |
СодержаниеМал. 1 Робота з меню Мал. 2 Контекстне меню Мал. 3 Основні панелі інструментів Мал. 4 Математичні панелі інструментів |
- Використання елементів інтерактивних технологій при вивченні хімії, 101.02kb.
- Л. А. Карташова використання інтернет-ресурсів у вищій школі, 130.09kb.
- Верхньодніпровська районна державна адміністрація дніпропетровської області відділ, 70.12kb.
- Використання інтерактивних методів навчання при викладанні математики в школі, 42.75kb.
- В.Є. Використання пакету mathcad при вивченні дисципліни “чисельні методи” студентами, 92.57kb.
- «Реалізація модульно-рейтингової системи навчально-виховного процесу при вивченні математики», 14.51kb.
- Методика формування творчої особистості при вивченні математики Роль гри та нестандартних, 268.12kb.
- Матеріали для проведення математичного тижня в школі, 340.44kb.
- Методика застосування ікт при вивченні математики в доступних форматах. Практична робота, 101.15kb.
- Методичні рекомендації щодо вивчення математики в 2011-2012, 157.74kb.
Інтерфейс користувача
У MathCAD інтерфейс користувача інтуїтивний і схожий з іншими додатками Windows. Його складові частини:
- верхнє меню, або рядок меню (menu bar);
- панелі інструментів (toolbars) Standard (Стандартна), Formatting (Форматування) Resources (Ресурси) і Controls (Елементи управління);
- панель інструментів Math і доступні через неї додаткові математичні панелі інструментів;
- робоча область (worksheet);
- рядок стану (status line або status bar);
- спливаючі, або контекстні, меню (pop-up menus або context menus);
- діалогові вікна або діалоги (dialogs).
Більшість команд можна виконати як за допомогою меню (верхнього або контекстного), так і панелей інструментів або клавіатури.
Меню
Рядок меню розташовується в самій верхній частині вікна MathCAD. Вона містить дев'ять заголовків, клацання мишею на кожному з яких приводить до появи відповідного меню з переліком команд:
- File (Файл) - команди, пов'язані із створенням, відкриттям, збереженням, пересилкою по електронній пошті і роздрукуванням на принтері файлів з документами;
- Edit (Правка) - команди, що відносяться до правки тексту (копіювання, вставка, видалення фрагментів і т. п.);
- View (Вигляд) - команди, що управляють зовнішнім виглядом документа у вікні редактора MathCAD, а також команди, що створюють файли анімації;
- Insert (Вставка) - команди вставки різних об'єктів в документи; П Format (Формат) - команди форматування тексту, формул і графіків;
- Tools (Інструменти) - команди управління обчислювальним процесом і додатковими можливостями;
- Symbolic (Символіка) - команди символьних обчислень;
- Window (Вікно) - команди управління розташуванням вікон з різними документами на екрані;
- Help (Довідка) - команди виклику довідкової інформації, відомостей про версію програми, а також доступу до ресурсів і електронних книг.
Щ

об вибрати потрібну команду, клацніть мишею на меню, що містить її, і повторно на відповідному елементі меню. Деякі команди знаходяться не в самих меню, а в підменю, як це показано на мал. 1. Щоб виконати таку команду, наприклад команду виклику на екран панелі інструментів Symbolic, наведіть покажчик миші на пункт Toolbars (Панелі інструментів) випадного меню View (Вигляд) і виберіть в тому, що з'явився підменю пункт Symbolic.
Мал. 1 Робота з меню
Зверніть увагу, що пункти меню, які містять підменю, забезпечені стрілками (як пункт Toolbars на мал. 1). Крім того, деякі пункти меню мають (або не мають) прапорці перевірки, що вказують на включення (або виключення) відповідної опції у нинішній момент. Так, на мал. 1 прапорці перевірки виставлені в пунктах Status Bar (Рядок стану) і імен трьох панелей інструментів, що говорить про наявність в даний момент на екрані рядка стану і трьох панелей. Прапорці ж в пунктах Ruler (Лінійка), Regions (Регіони) і імен математичних панелей інструментів відсутні, тобто в даний момент ці опції вимкнені
Призначення пунктів меню, на які наведений покажчик миші, з'являється у вигляді підказки зліва на рядку стану (у нижній частині вікна MathCAD). На мал. 1 покажчик наведений на пункт Symbolic, тому підказка свідчить «Show or hide the symbolic keyword toolbar» (Показати або приховати панель символіки).
К
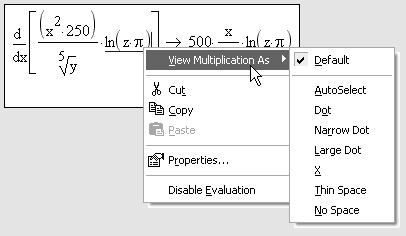 рім верхнього меню, схожі функції виконують спливаючі меню (мал. 2). Вони з'являються, як і в більшості інших додатків Windows, при натисненні в якому-небудь місці документа правої кнопки миші. При цьому склад даних меню залежить від місця їх виклику, тому їх ще називають контекстними. MathCAD сам «здогадується», залежно від контексту, які операції можуть потрібно у нинішній момент, і поміщає в меню відповідні команди. Тому використовувати контекстне меню часто простіше, ніж верхнє, оскільки не треба згадувати, де конкретно у верхньому меню знаходиться потрібний пункт. Як і верхнє меню, контекстне також може мати підміню (на мал. 2 показана ділянка документа з прикладом зміни відображення знаку множення у формулі; примітно, що цю операцію в MathCAD можна здійснити тільки за допомогою контекстного меню).
рім верхнього меню, схожі функції виконують спливаючі меню (мал. 2). Вони з'являються, як і в більшості інших додатків Windows, при натисненні в якому-небудь місці документа правої кнопки миші. При цьому склад даних меню залежить від місця їх виклику, тому їх ще називають контекстними. MathCAD сам «здогадується», залежно від контексту, які операції можуть потрібно у нинішній момент, і поміщає в меню відповідні команди. Тому використовувати контекстне меню часто простіше, ніж верхнє, оскільки не треба згадувати, де конкретно у верхньому меню знаходиться потрібний пункт. Як і верхнє меню, контекстне також може мати підміню (на мал. 2 показана ділянка документа з прикладом зміни відображення знаку множення у формулі; примітно, що цю операцію в MathCAD можна здійснити тільки за допомогою контекстного меню).Мал. 2 Контекстне меню
Панелі інструментів
Панелі інструментів служать для швидкого (за одне клацання миші) виконання найбільш часто вживаних команд. Всі дії, які можна виконати за допомогою панелей інструментів, доступні і через верхнє меню. На мал. 3 зображене вікно MathCAD, що містить чотири основні панелі інструментів, розташовані безпосередньо під рядком меню. Кнопки в панелях згруповані по схожій дії команд:
- Standard - служить для виконання більшості операцій, таких, як дії з файлами, редакторська правка, вставка об'єктів і доступ до довідкових систем;
- Formatting - для форматування (зміни типу і розміру шрифту, вирівнювання і т. п.) тексту і формул;
- Math - для вставки математичних символів і операторів в документи;
- Resources - для виклику ресурсів MathCAD (прикладів, довідок і т.п.).
Групи кнопок на панелях інструментів розмежовані по смислу вертикальними лініями - роздільниками. При наведенні покажчика миші на будь-яку з кнопок поряд з кнопкою з'являється спливаюча підказка - короткий текст, що пояснює призначення кнопки. Разом із спливаючою підказкою більш розгорнене пояснення підготовлюваної операції можна відшукати на рядку стану.
М
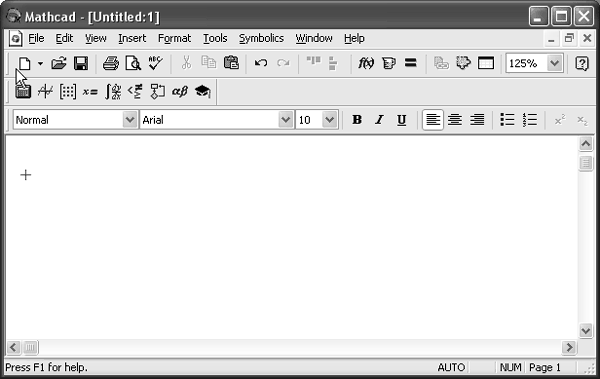
ал. 3 Основні панелі інструментів
Панель Math призначена для виклику на екран ще дев'яти панелей (мал. 4), за допомогою яких, власне, і відбувається вставка математичних операцій в документи В колишніх версіях MathCAD ці математичні панелі інструментів називалися палітрами (palettes) або набірними панелями. Щоб показати яку-небудь з них, потрібно натиснути відповідну кнопку на панелі Math. Перерахуємо призначення математичних панелей:
- Calculator - служить для вставки основних математичних операцій;
- Graph (Графік) - для вставки графіків;
- Matrix (Матриця) - для вставки матриць і матричних операторів;
- Evaluation (Вирази) - для вставки операторів управління обчисленнями;
- Calculus (Обчислення) - для вставки операторів інтеграції, диференціювання, підсумовування;
- Boolean (Булеві оператори) - для вставки логічних (булевих) операторів;
- Programming (Програмування) - для програмування засобами MathCAD;
- Greek (Грецькі символи) - для вставки грецьких символів; Панель Symbolic - для вставки символьних операторів.
М
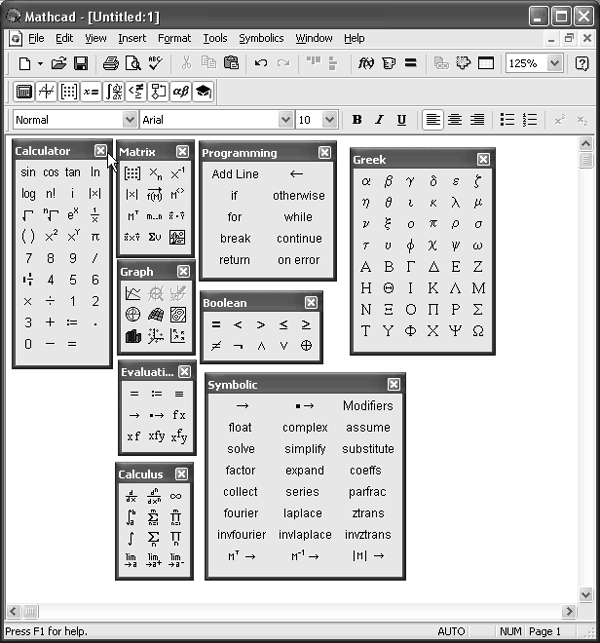
ал. 4 Математичні панелі інструментів
При наведенні покажчика миші на багато з кнопок математичних панелей з'являється спливаюча підказка, що містить ще і поєднання «гарячих клавіш», натиснення яких приведе до еквівалентної дії.
Робоча область
Велику частину вікна MathCAD займає робоча область, в яку користувач вводить математичні вирази, текстові поля і елементи програмування. Важливо уміти набудувати робочу область для роботи, щоб добре орієнтуватися в документі. Курсор MathCAD представляє собою невеликий червоний хрестик, за допомогою якого відмічається місце, в яке в даний момент можна вводити формули чи текст. Якщо почати введення в поточному місці, замість курсора з’явиться рамка, що обмежує область введення.
Прийоми переміщення по документу, редагування тексту та зміна масштабу відбувається аналогічно до програм на зразок MS Word.
Т
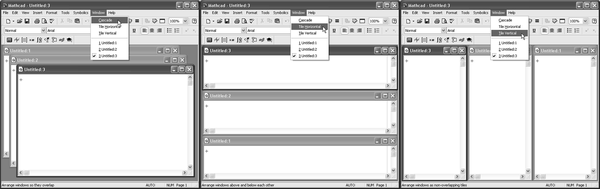
акож можливе багатовіконне розміщення документів (див. мал. 5)
Мал. 5 Можливості розміщення вікон
Основні можливості математичних пакетів, вказаних вище, представлені в табл. 1.
Аналізуючи дані (табл. 1) теоретично, можна зробити висновок про те, що можливості даних пакетів приблизно однакові.
Всі математичні пакети засновані на різних підходах і базових алгоритмах, хоча вирішують однакові або схожі задачі. Наприклад, середовище Derive побудовано на основі мінімізації вирішення систем нелінійних рівнянь і орієнтовано на символьні операції, середовище MathCAD націлено на використовування вхідної мови, близької до природної мови математичних обчислень, середовище MatLAB орієнтовано на матричні і векторні обчислення і т.д. Але одночасно з цими відмінностями в застосуванні у кожного з пакетів є і свої додаткові можливості. Обчислення в цих пакетах реалізуються за допомогою закладених в них алгоритмів, тому немає необхідності звертатися до машинних мов програмування. Крім того, математичні пакети мають свій багатовіконний інтерфейс і багаті засоби графічної візуалізації, а також докладну допомогу по вбудованих функціях.
Таблиця 1. Обчислювальні можливості математичних пакетів, що використовуються в навчанні.
| № п/п | Функції | Пакет | ||||
| | | ФОРМУЛА | MathLAB | Maple | Mathematica | MathCAD |
| 1. | Мова реалізації | | Си | Си | Си | Си |
| 2. | Введення і редагування тексту | + | + | + | + | + |
| 3. | Введення і редагування математичних формул | + | + | + | + | + |
| 4. | Обчислення елементарних функцій | + | + | + | + | + |
| 5. | Приведення подібних доданків | - | + | + | + | + |
| 6. | Впорядковування виразів по ступенях змінних | - | + | + | + | + |
| 7. | Різні форми представлення поліномів | - | + | + | + | + |
| 8. | Розкладання на множники | - | + | + | + | + |
| 9. | Робота з комплексними змінними | - | + | + | + | + |
| 10. | Обчислення меж | - | + | + | + | + |
| 11. | Підсумовування ряду | + | + | + | + | + |
| 12. | Добуток рядів | - | + | + | + | + |
| 13. | Табуляція функцій | + | + | + | - | + |
| 14. | Обчислення визначених інтегралів | + | + | + | + | + |
| 15. | Обчислення невизначених інтегралів | - | + | + | + | + |
| 16. | Диференціювання функцій | + | + | + | + | + |
| 17. | Статистичні функції | - | + | + | + | + |
| 18. | Операції з векторами і матрицями | - | + | + | + | + |
| 19. | Розв’язок рівнянь | + | + | + | + | + |
| 20. | Розв’язок систем лінійних рівнянь | + | + | + | + | + |
| 21. | Розв’язок систем нелінійних рівнянь | + | + | + | + | + |
| 22. | Розв’язок диференціальних рівнянь першого порядку | - | + | + | + | + |
| 23. | Розв’язок диференціальних рівнянь в часткових похідних | - | + | + | - | + |
| 24. | Частково-лінійна апроксимація | - | + | + | - | + |
| 25. | Побудова графіків функцій в декартовій системі координат | + | + | + | + | + |
| 26. | Побудова графіків функцій в полярній системі координат | + | + | + | + | + |
| 27. | Побудова графіків, заданих параметрично | + | + | + | + | + |
| 28. | Редагування графіків функцій | + | + | + | + | + |
| 29. | Тривимірна графіка | - | + | + | + | + |
| 30. | Робота з логічними операторами | + | + | + | + | + |
| 31. | Елементи програмування | - | + | + | + | + |
| 32. | Робота із зовнішніми пристроями | + | + | + | + | + |
Для практичного аналізу вибору програмного засобу, який найбільш зручно використовувати у викладанні математики розглянемо розв’язок деяких задач з використанням пакетів, вказаних вище і мов програмування.
1.4. Приклад розв’язку задачі, використовуючи різні математичні пакети
ЗАДАЧА: Побудувати інтерполяційний поліном Лагранжа і знайти значення функції, заданої таблично в точці х=0,314.
| X | 0,11 | 0,15 | 0,21 | 0,29 | 0,35 | 0,4 |
| У | 9,05421 | 6,61659 | 4,69170 | 3,35106 | 2,73951 | 2,36522 |
Розв’язок:
Зовсім недавно для реалізації чисельних методів вирішення задач використовувалася мова програмування. Нижче приводиться фрагмент програми на мові Pascal, який реалізовує вказаний метод:
program interpol;
uses crt;
var d: array [1..9,1..9] of real;
rt,rd,x,y: array [1..10] of real;
r,p,n,s: real; t,yr,i,j,k: integer;
function sym(ii:integer; p:real):real;
begin sym:=(p-(ii-1))/ii; end;
begin ClrScr;
write('Введіть кількість значень х, 10 - це MAX');readln(yr); writeln ('Введіть дані значень X'); for i:=l to yr do readln(x[i]);
writeln ('Введіть дані значень Y); for i:=l to yr do readln(Y[i];
write('Введіть кількість точок, в яких знаходимо значення функції');Readln(t);
for k:=l to t do begin
write ('Введіть х');readln(n); s: =0 ;
for i:=l to yr do begin rt[i]:=l; for j:=l to yr do begin
if i=j then D[i,j] := x[j]+n;
rt[i]:=rt[i]*D[i,j] end;
rd[i]:=y[i]/rt[i]; s:=s+rd[i] end; r:=l;
for i:=l to yr do
r:=r*d[i,i];
r:=r*s;
writeln ('Значення функції в точці х',n,' дорівнює’,r:3:6); end; repeat until keypressed;end.
Запустивши програму і ввівши дані задачі, отримаємо значення функції в точці х=0,314:
Значення функції в точці х=0.314 дорівнює 3.073
Розв’язок задачі в пакеті Maple 7:
1. Вводимо початкові дані задачі:
>x:=vector(6,[0.11, 0.15, 0.21, 0.29, 0.35, 0.4]):# введення даних значень х
>y:=vector(6,[9.05421, 6.61659, 4.69170, 3.35106, 2.73951, 2.36522]): # введення даних значень у
>sort(interp(x,y,z)); # побудова інтерполяційного многочлена відносно змінної х, за таблицею, заданою векторами х, у
-7108.705100z5 + l0734.06545z4 - 6521.449492z3 + 2033.283814z2 - 342.2786031z + 29.32508336
2. Візуалізуємо отримане рішення за допомогою побудови графіка многочлена
>plot(s,z=0.105..0.41,2.2..9.1,color=black,thicknese=2);
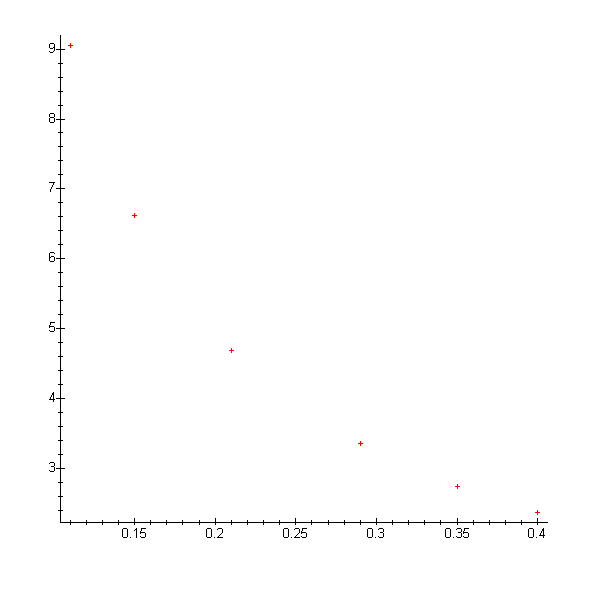
>plot({[0.11,9.05421] ,[0.15,6.61659],[0.21,4.69170],
0.29,3.35106],[0.35,2.73951],[0.4,2.36522]},
style=point);
>z:=0.314:
>s; # знаходження значення многочлена в точці z=0.314
3.07349592
3. Складемо програму реалізації інтерполяції функції за допомогою многочлена Лагранжа:
>lagrang:=proc(х::vector,у::vector,v::name)
local i,j,s,mult,n;
n:= linalg/vectdinT(x);
if no linalg/vectdim(y) then
error "Вектори %1 и %2 мають бути одинакової розмірності", x,у
end if;
e:=0;
for i from 1 to n do
mult:-l;
for j from 1 to n do
if j=i then
continue;
else
mult:=mult*(v-x[j])/(x[i]-x[j]);
end if;
end do;
s:=s+mult*y[i];
end do;
sort(simplify(s)) ;
end proc:
>x:=vector(6,[0.11,0.15,0.21,0.29,0.35,0.4]):
>у:=vector (6, [9.05421,6.61659,4.69170,3.35106,2.73951,2.36522]):
> s:=lagrang(x, у, z);
s := -7108.705011 z5 + 10734.06535 z4 - 6521.449452 z3 + 2033.283805 z2 - 342.2786022 z + 29.32508332
Мал. 2. Фрагмент документа в Maple 7 розв’язку задачі інтерполяції за допомогою многочлена Лагранжа
