Учебно-методическое пособие Тамбов 2002 г. Авторы составители: Иванова О. Г., Орлов В. В., Радченко И. М., Сабурова А. В. Подготовка мультимедийных материалов: Учебно-методическое пособие. Ч тамбов: Изд-во тгту, 2002. 66 с
| Вид материала | Учебно-методическое пособие |
- Учебно-методическое пособие и задания для студентов дневного и заочного отделений специальности, 875.22kb.
- Учебно-методическое пособие Тамбов 2008 удк 301, 376.05kb.
- Учебно-методическое пособие Тамбов, 2011 Тамбовский филиал ноу впо «российский новый, 1229.22kb.
- Учебно-методическое пособие Тамбов 2002 г. I. Ббк 32. 81 II., 1668.45kb.
- Методическое пособие Тамбов, 2007 Печатается по решению редакционно-издательского совета, 169.42kb.
- Е пособие для студентов экономических специальностей Тамбов 2002, 836.13kb.
- В. А. Жернов апитерапия учебно-методическое пособие, 443.6kb.
- Учебно-методическое пособие чебоксары 2010 ббк, 2567.6kb.
- Учебно-методическое пособие разработана: ст преп. Бондаренко Г. В. Дата разработки, 409.75kb.
- Учебно-методическое пособие для студентов дневного и заочного отделений специальности, 381.12kb.
4 Работа со списками и заголовками слайда.
4.1 Просмотр и редактирование заголовков слайдов
В панели структуры презентации в виде заголовков структуры отображаются все заголовки слайдов. Если презентация содержит очень много слайдов, структуру презентации можно свернуть, чтобы на экране отображались заголовки, а не сам текст слайдов.
Чтобы свернуть в структуре все заголовки слайдов, щелкните на кнопке Развернуть все стандартной панели инструментов. Повторный щелчок на этой кнопке развернет структуру всей презентации.
Для изменения заголовка слайда выполните следующее.
- Щелкните на заголовке слайда, который вы хотите изменить, в панели структуры. В заголовке слайда появится I-образный курсор.
- Введите необходимый текст. При редактировании названия текста можно использовать клавиши
, и клавиши со стрелками.
4.2 Изменение текста слайда
На большинстве слайдов содержится какой-то текст. Воспользовавшись панелью структуры, вы сможете добавлять, удалять и изменять текст слайда.
Чтобы в презентации добавить текст к слайду с помощью панели структуры, выполните следующее.
- Щелкните справа от заголовка слайда, к которому вы хотите добавить текст, и нажмите клавишу
. PowerPoint отобразит пиктограмму слайда прямо под слайдом, выбранным вами в п. 1.
- Щелкните на кнопке Понизить уровень (стрелка вправо) на панели инструментов форматирования. Появившаяся пиктограмма слайда исчезнет, и вы сможете вводить текст в окне выбранного слайда.
- Введите необходимый текст слайда. По мере того как вы вводите текст, PowerPoint будет отображать его в окне слайда.
- Щелкните на кнопке Понизить уровень (стрелка вправо) на панели инструментов форматирования. Появившаяся пиктограмма слайда исчезнет, и вы сможете вводить текст в окне выбранного слайда.
Расположение текста под заголовком слайда определяет его месторасположение на слайде. Для изменения месторасположения текста на слайде выполните следующее.
- В панели структуры презентации подведите указатель мыши к левому краю текста (расположив его над маркером слева от текста), который необходимо переместить. Указатель мыши примет вид четырехнаправленной стрелки.
- Удерживая нажатой левую кнопку мыши, переместите мышь. Указатель мыши примет форму двунаправленной стрелки. Появится линия, показывающая, куда PowerPoint переместит текст после того, как вы отпустите левую кнопку мыши.
- Отпустите левую кнопку мыши, как только линия окажется в нужном месте.
5 Работа со слайдами презентации.
5.1 Добавление слайда
Каждый заголовок структуры в панели структуры презентации представляет один слайд. Для добавления нового слайда выполните следующее.
- Разместите указатель мыши слева от заголовка в панели структуры и щелкните левой кнопкой мыши. Заголовок отобразится ниже слайда, который вы решили добавить в презентацию.
- Нажмите клавишу
. PowerPoint отобразит пиктограмму нового слайда над заголовком, который вы выбрали в п. 1.
- Нажмите кнопку со стрелкой вверх, чтобы подвести указатель мыши к заголовку созданного слайда. PowerPoint отобразит новый слайд.
- Введите текст заголовка в панели структуры презентации. По мере того как вы вводите текст заголовка, PowerPoint будет автоматически отображать его как в панели структуры, так и в панели слайда. Чтобы добавить новый слайд и выбрать макет слайда для отображения текста и графики, выполните следующее.
- Разместите указатель мыши слева от заголовка в панели структуры и щелкните левой кнопкой мыши. Заголовок отобразится ниже слайда, который вы решили добавить в презентацию.
- Выполните команду Вставка→Новый слайд. Откроется диалоговое окно Создание слайда (рис. 5).
- Щелкните на подходящем макете слайда, после чего щелкните на кнопке ОК.
- Введите текст заголовка в панели структуры презентации. Любой вводимый вами текст будет отображаться как в панели структуры презентации, так и в панели слайда.
- Нажмите кнопку со стрелкой вверх, чтобы подвести указатель мыши к заголовку созданного слайда. PowerPoint отобразит новый слайд.
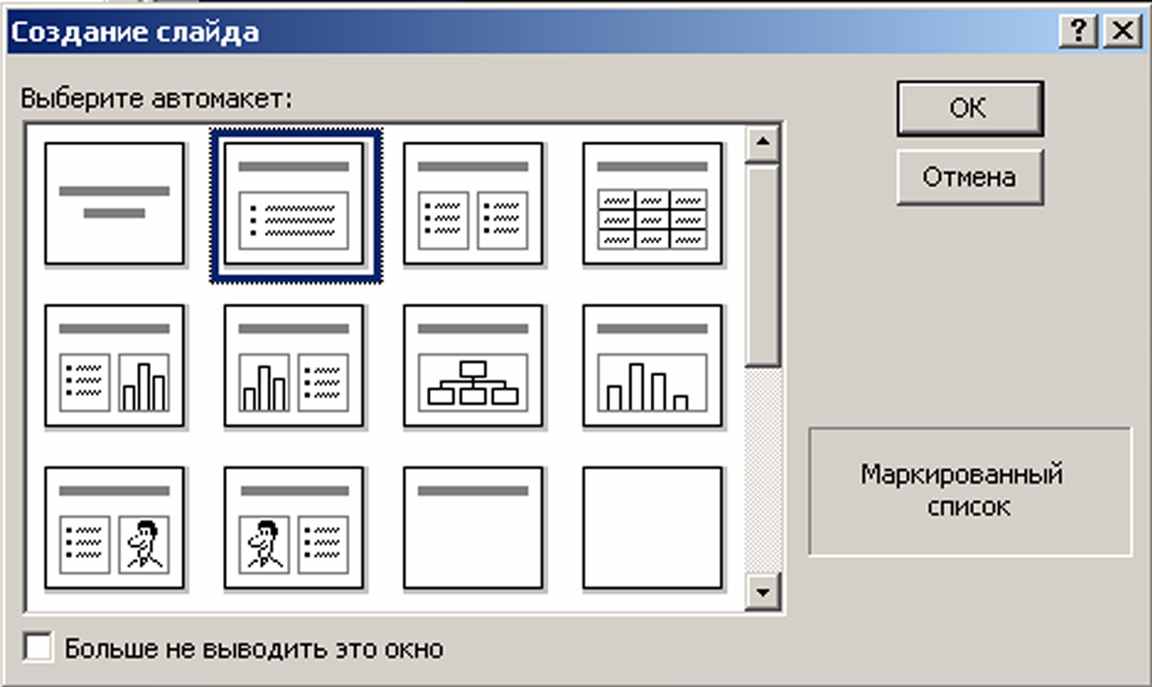
Рисунок 5. Создание слайда.
5.2 Удаление слайда
Иногда необходимо удалить слайд. Чтобы это сделать, выполните следующее.
- В панели структуры презентации наведите указатель мыши на пиктограмму слайда, который необходимо удалить, и щелкните левой кнопкой мыши. PowerPoint выделит заголовок и все расположенные под ним подзаголовки.
- Нажмите клавишу
. PowerPoint удалит выделенный слайд.
5.3 Изменение порядка следования слайдов
Панель структуры презентаций позволяет увидеть порядок следования слайдов. Если вам не нравится порядок, в котором расположены слайды, его всегда можно изменить.
Если презентация содержит большое количество слайдов, можно свернуть заголовки структуры, чтобы увидеть' заголовки слайдов. Чтобы свернуть заголовки структуры, щелкните на кнопке Развернуть все стандартной панели инструментов.
Для изменения порядка следования слайдов выполните следующее.
- В панели структуры презентации наведите указатель мыши на пиктограмму слайда рядом с заголовком структуры (заголовком слайда), который необходимо переместить, и нажмите левую кнопку мыши. PowerPoint выделит заголовок и все расположенные под ним подзаголовки.
- Переместите мышь. Появится горизонтальная линия, показывающая, куда PowerPoint переместит слайд после того, как вы отпустите левую кнопку мыши.
- Отпустите левую кнопку мыши, как только линия окажется в нужном месте.
Панель структуры презентации позволяет легко изменять порядок следования слайдов, но не дает возможности увидеть взаимное расположение слайдов. Если вы хотите видеть, как слайды размещаются относительно друг друга, воспользуйтесь следующей процедурой.
- Выберите команду Вид → сортировщик слайдов PowerPoint отобразит все слайды презентации (рис. 6).
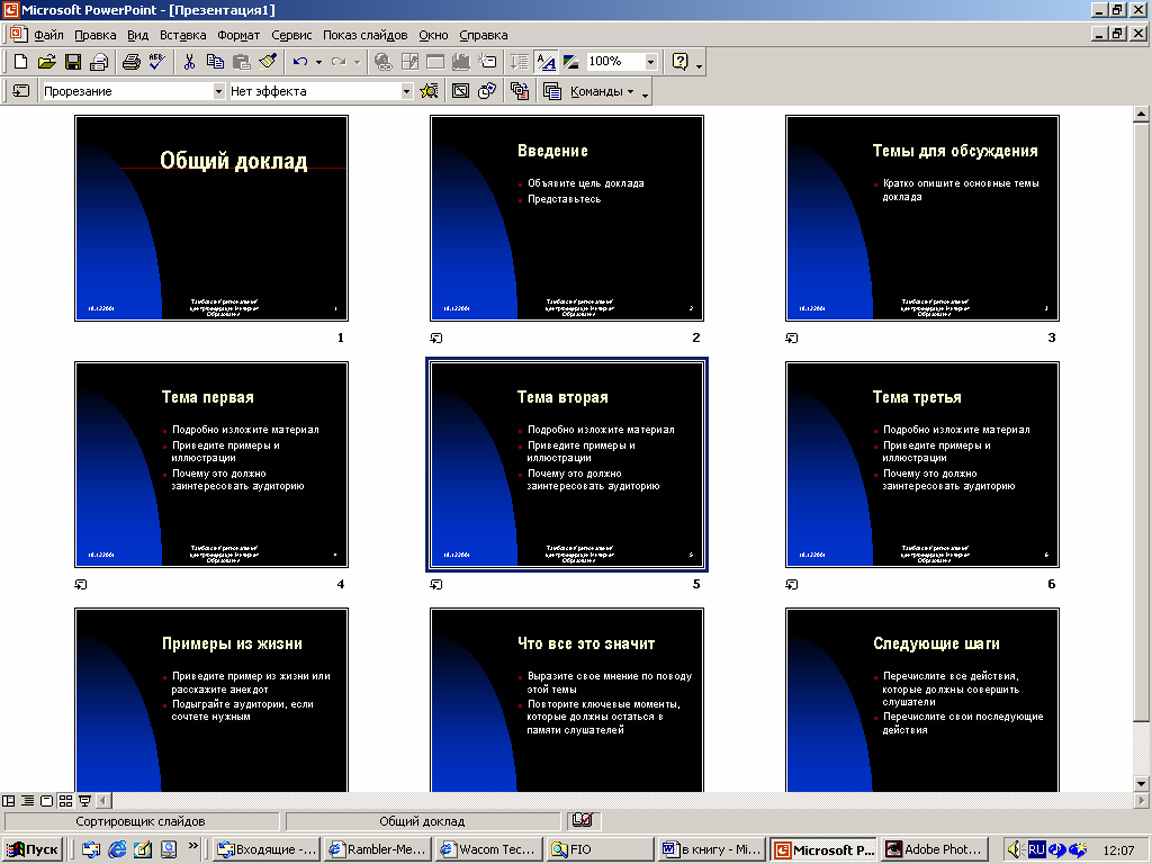
Рис.6. Просмотр слайдов с помощью Сортировщика слайдов
- Наведите указатель мыши на слайд, который нужно переместить, и нажмите левую кнопку мыши. PowerPoint заключит слайд в черную рамку.
- Переместите указатель мыши туда, где должен располагаться слайд. Появится вертикальная линия, показывающая, куда PowerPoint переместит слайд после того, как вы отпустите левую кнопку мыши.
- Отпустите левую кнопку мыши, как только линия окажется в нужном месте экрана. PowerPoint автоматически перенумерует слайды.
- Выберите команду Вид→Обычный.
Преобразование заголовков структуры в подзаголовки (и наоборот)
Заголовки структуры соответствуют заголовкам слайдов, а подзаголовки структуры – тексту слайдов. Благодаря современным достижениям техники PowerPoint позволяет преобразовывать заголовки структуры в подзаголовки и наоборот.
Чтобы преобразовать заголовок структуры в подзаголовок, в панели структуры презентации щелкните на заголовке структуре, который необходимо преобразовать в подзаголовок, после чего щелкните на кнопке Понизить уровень стандартной панели инструментов.
Чтобы преобразовать подзаголовок в заголовок структуры, в панели структуры презентации щелкните на подзаголовке, который необходимо преобразовать в заголовок структуры, после чего щелкните на кнопке Повысить уровень стандартной панели инструментов.
