Учебно-методическое пособие Тамбов 2002 г. Авторы составители: Иванова О. Г., Орлов В. В., Радченко И. М., Сабурова А. В. Подготовка мультимедийных материалов: Учебно-методическое пособие. Ч тамбов: Изд-во тгту, 2002. 66 с
| Вид материала | Учебно-методическое пособие |
- Учебно-методическое пособие и задания для студентов дневного и заочного отделений специальности, 875.22kb.
- Учебно-методическое пособие Тамбов 2008 удк 301, 376.05kb.
- Учебно-методическое пособие Тамбов, 2011 Тамбовский филиал ноу впо «российский новый, 1229.22kb.
- Учебно-методическое пособие Тамбов 2002 г. I. Ббк 32. 81 II., 1668.45kb.
- Методическое пособие Тамбов, 2007 Печатается по решению редакционно-издательского совета, 169.42kb.
- Е пособие для студентов экономических специальностей Тамбов 2002, 836.13kb.
- В. А. Жернов апитерапия учебно-методическое пособие, 443.6kb.
- Учебно-методическое пособие чебоксары 2010 ббк, 2567.6kb.
- Учебно-методическое пособие разработана: ст преп. Бондаренко Г. В. Дата разработки, 409.75kb.
- Учебно-методическое пособие для студентов дневного и заочного отделений специальности, 381.12kb.
Навигатор/Инфо/Параметры
Цвет/Образцы/Кисти
История/Действия
Слои/Каналы/Пути
Чтобы выбрать нужную палитру, достаточно просто щелкнуть на соответствующей закладке. Активная палитра выделяется инверсным цветом.
У каждой палитры в правом верхнем углу (треугольная стрелка) есть раскрывающееся меню.
П
 алитра Инфо показывает цвет текущего пикселя изображения в режиме RGB и CMYK, а так же координаты курсора относительно начала координат
алитра Инфо показывает цвет текущего пикселя изображения в режиме RGB и CMYK, а так же координаты курсора относительно начала координат (по умолчанию – левый верхний угол) и, если на изображении есть выделение – его ширину и высоту.
Чтобы восстановить стандартное расположение палитр в программе Adobe Photoshop необходимо удалить из папки, в которой находится программа (напр. C/Program files/Adobe/Photoshop5.5) файл Photos55.ini
3 Создание, открытие и сохранение растровых изображений.
3.1 Открытие документа
Чтобы открыть документ, выполните команду Открыть меню Файл. При этом откроется диалоговое окно Открыть.
В этом окне по умолчанию находятся имена только тех файлов, с которыми Photoshop может работать. В проводнике Windows найдите папку с документами, щелкните на имени нужного файла, а затем на кнопке Открыть или просто дважды щелкните на имени файла. Обратите внимание, что при выделении в этом окне файлов некоторых форматов, таких как TIFF, JPEG и, естественно, «родной» формат Photoshop с расширением PSD, внизу окна появляется миниатюрное изображение и размер файла. Для прочих форматов вы увидите только размер файла. Чтобы открыть один из них, достаточно щелкнуть на его имени в списке.
При открытии файла Photoshop судит о формате изображения по расширению файла. Если же файл п силу тех или иных причин «потерял» снос расширение, открыть его обычным образом становится невозможным. Если вы не хотите переименовывать файл, дав ему нужное расширение, или вы сами не помните, в каком формате было изображение, используйте команду меню Файл - Открыть как. В свитке Открыть как выберите формат файла. Если вы выбрали правильно, файл откроется, если нет, появится сообщение об ошибке. Таким образом, методом проб и ошибок вы сможете узнать истинный формат изображения и переименовать файл.
Быстро открыть документ, с которым вы недавно работали, можно командой Файл - Открыть последние.
3.2 Создание нового документа
Для создания нового документа выполните команду Файл – Новый. В диалоговом окне (рис. 2.2) вы должны сообщить программе данные, необходимые для формирования документа: его размеры, разрешение и цветовую модель.
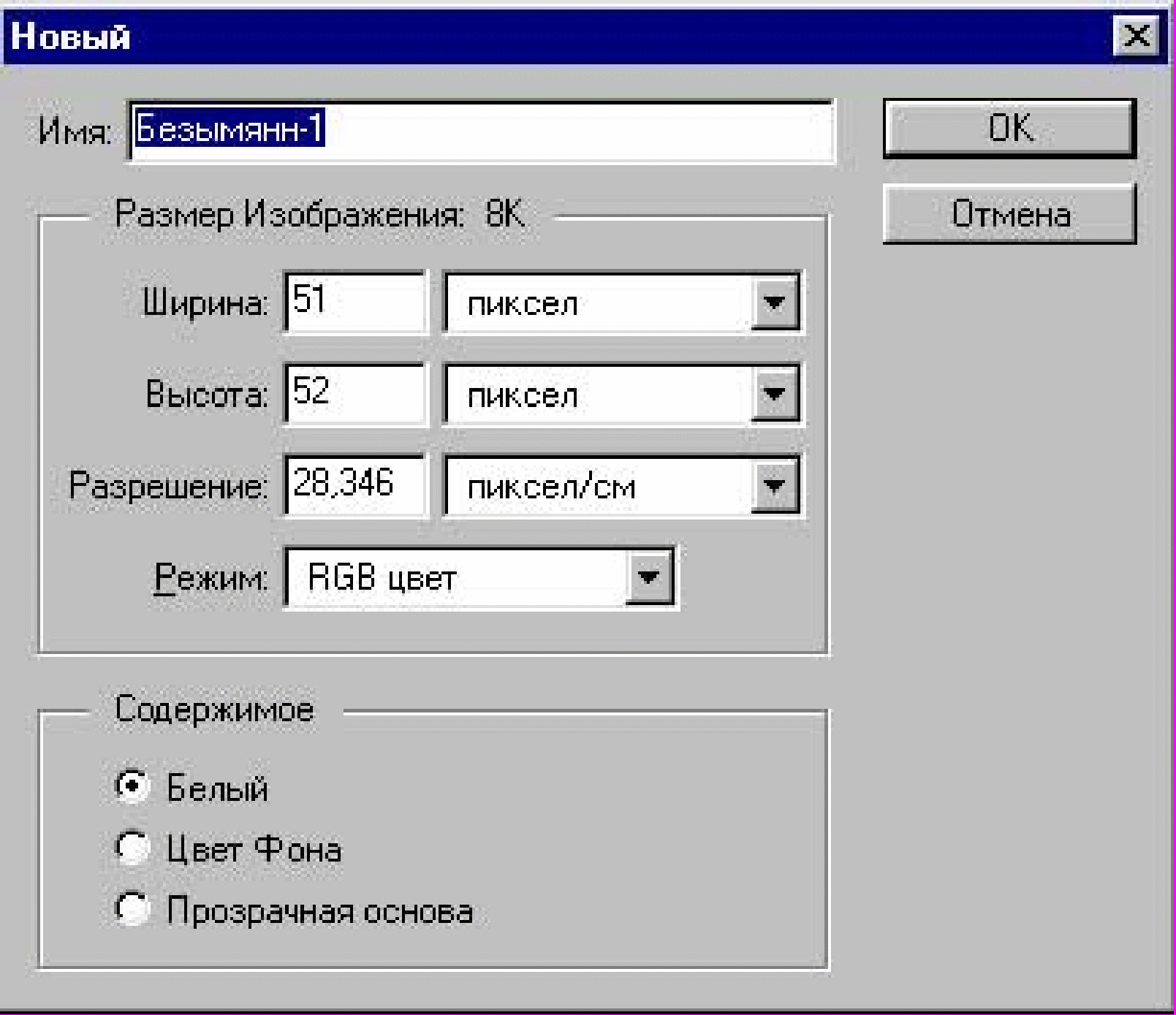
В этом окне уже установлены значения параметров, соответствующе тому, что у вас в данный момент находится в буфере обмена. Так что если ваша цель - записать в файл изображение из буфера обмена, размеры, разрешение и цветовая модель нового документа идеально подогнаны под него. Все, что вам остается, это ввести имя файла в поле Имя и щелкнуть на кнопке ОК.
Но если документ должен быть больше изображения из буфера или вовсе не имеет к нему отношения, вы можете сами задать любые параметры или использовать значения, задаваемые по умолчанию.
В разделе Contents (Содержимое) выберите, чем заполнить фоновый слой изображения:
- White (Белый) — заполнить фоновый слой белой заливкой;
- Background Color (Цвет фона) — залить фоновый слой текущим фоновым цветом;
- Transparent (Прозрачный) — сделать фон прозрачным, не присваивая ему никакого цвета
3.3 Сохранение изображений.
Photoshop, как и большинство других приложений, требует сохранения результатов работы. Однако немного найдется прикладных программ, которые предоставляли бы столько различных вариантов сохранения, сколько Photoshop. Операция сохранения в Photoshop позволяет записать результаты редактирования поверх прежней версии файла, сохранить отредактированное изображение под новым именем или в новом формате. Какой бы вариант вы ни использовали, сохраняйте работу почаще. Если компьютер «зависнет» или произойдет сбой операционной системы, все изменения, внесенные в изображение позднее последнего сохранения файла, будут потеряны.
Ниже перечисляются допустимые варианты сохранения файла.
- Можно выбрать команду Файл - Сохранить (File > Save). Все внесенные вами изменения будут записаны поверх предыдущей версии файла.
- Можно также выбрать команду Файл - Сохранить как (File > Save As). Это обеспечит вам возможность сохранить файл в ином месте на диске.
- Наконец, можно выбрать команду Файл - Сохранить копию (File >• Save a copy). К этому варианту стоит обратиться в момент, когда в процессе редактирования возникает ситуация, требующая сохранения копии файла, — как, например, в случае, когда вы собираетесь предпринять рискованные действия, результатом которых может стать «зависание» или крах операционной системы. Данная команда предоставляет возможность создать резервную копию файла, не прерывая работу над изображением, а также, при необходимости, сохранить в ином формате.
4 Изменение размеров изображения
Кадрирование изображения с помощью инструмента Crop.
Обрезка и поворот сканированного изображения. Изменение геометрических размеров изображения с сохранением и без сохранения пропорций. Откат сделанных операций: команда Undo, палитра History, команда восстановления Revert.
4.1 Кадрирование изображения с помощью инструмента Crop. Обрезка и поворот сканированного изображения.
Кадрирование изображения позволяет отсечь ненужные фрагменты изображения и производится с помощью инструмента Обрез (Crop).
Чтобы выбрать этот инструмент необходимо нажать на кнопке инструментов группы Область (Marquee) и не отпуская кнопку мыши выбрать на дополнительной панели инструмент Обрез. (
 )
)Операцию кадрирования выполняют, предварительно выделив прямоугольную область (при необходимости можно изменить ее размеры), двойным щелчком внутри нее. Эту же операцию можно выполнить с помощью меню Изображение, выбрав команду Обрезать.
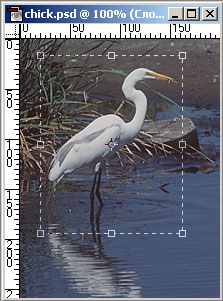

Для поворота сканированного изображения используют команду Вращать холст в меню Изображение.
В появившемся подменю необходимо выбрать градус поворота.
К
 оманды Перевернуть горизонтально и Перевернуть вертикально означают зеркальный поворот относительно оси X и Y соответственно.
оманды Перевернуть горизонтально и Перевернуть вертикально означают зеркальный поворот относительно оси X и Y соответственно. 4.2 Изменение геометрических размеров изображения с сохранением и без сохранения пропорций.
Изменить размер документа можно двумя способами:
- При изменении размеров холста размер изображения изменяется только за счет обрезки или добавления полей.
- При изменении размеров изображения меняется структура изображения. При том же содержании изображения можно менять размер пикселов или число пикселов, или то и другое.
Для изменения геометрических размеров изображения выберите в меню Изображение команду Размер изображения.
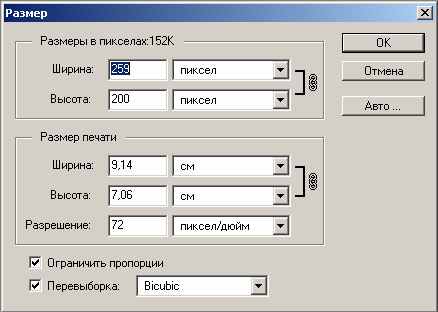
В появившемся окне диалога измените размеры изображения. Для ограничения пропорций изображения отмените флажок Ограничить пропорции.
4.3 Откат сделанных операций: команда Undo, палитра History, команда восстановления Revert.
Отмена последней операции в программе Adobe Photoshop производится с помощью команды Отмена в меню Правка.
Д
 ля отмены более ранних операций предназначена палитра История. Чтобы отменить сразу несколько операций необходимо просто выбрать ту операцию, к которой вы хотите вернуться. Для восстановления
ля отмены более ранних операций предназначена палитра История. Чтобы отменить сразу несколько операций необходимо просто выбрать ту операцию, к которой вы хотите вернуться. Для восстановления первоначального документа выберите в меню Файл команду Обратить.
5 Основы коррекции изображений.
Коррекция яркости и контрастности изображения. Коррекция цветового баланса.
5.1 Коррекция яркости и контрастности изображения.
Коррекция яркости и контрастности изображения производится с помощью применения меню Изображение - подменю Настройка - команды Яркость/Контраст.
П
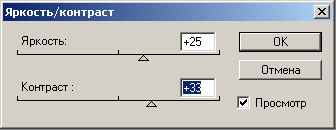 ередвигая указатель вправо – увеличиваем яркость и контраст, влево – уменьшаем:
ередвигая указатель вправо – увеличиваем яркость и контраст, влево – уменьшаем:5.2 Коррекция цветового баланса.
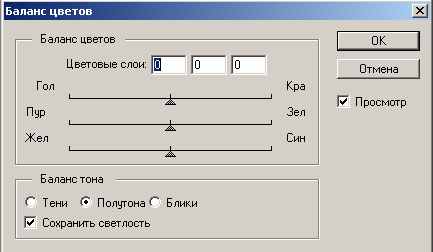
Изменить цветовой баланс изображения можно с помощью меню Изображение - подменю Настройка - команды Баланс цвета. Перемещая регулятор в сторону предложенных цветов изменяем общий цветовой баланс изображения.
Наиболее наглядный способ коррекции цвета представлен командой Вариации меню Фильтры/Правка.
О
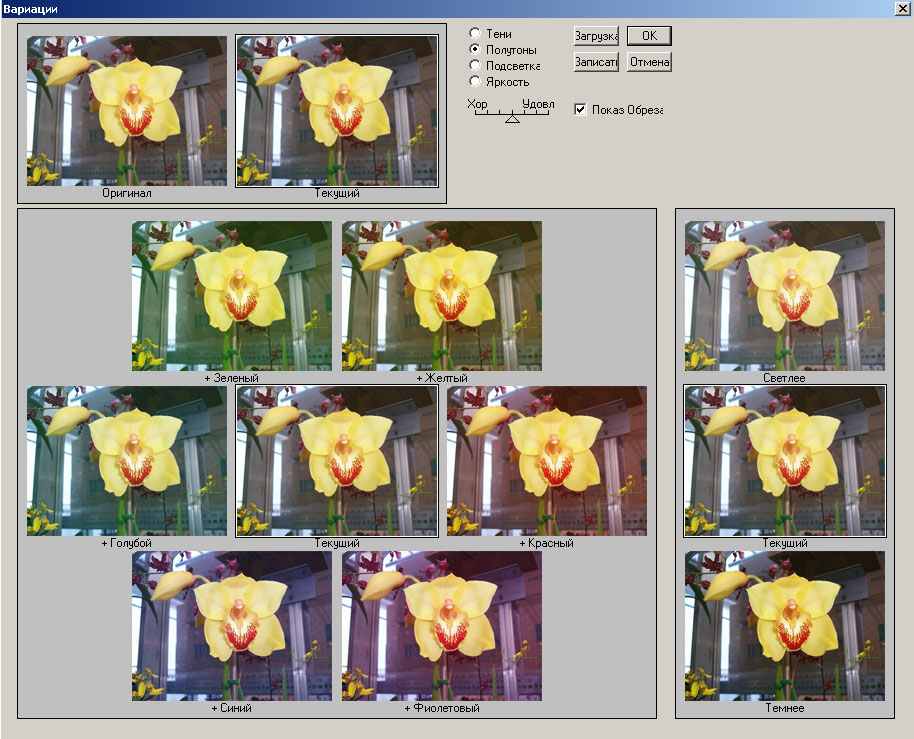 на объединяет возможности команд коррекции Яркости/Контраста, Цветового баланса и Цветового тона/Насыщения в одном удобном и простом окне диалога.
на объединяет возможности команд коррекции Яркости/Контраста, Цветового баланса и Цветового тона/Насыщения в одном удобном и простом окне диалога.6 Работа с выделенными областями
Понятие выделенной области. Инструменты выделения областей. Операции копирования/вставки и перемещения содержимого выделенной области.
6.1 Понятие выделенной области. Инструменты выделения областей.
Выделенные области – это участки изображения, окруженные выделяющей рамкой. На панели инструментов находятся три основных группы инструментов выделения:
| 1. Инструменты группы Область (Marquee) | 2. Инструменты группы Лассо (Lasso) | 3. Инструмент Волшебная палочка (Magic Wand) |
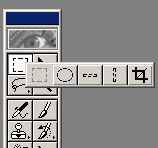
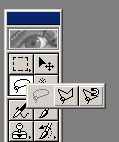
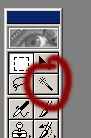
1. Инструменты группы Область (Marquee).
 Выделение прямоугольника - Предназначен для формирования (при нажатой кнопке мыши) выделенной области (маски) прямоугольной формы, а также для ее перемещения по области документа. Если в процессе формирования нажать клавишу [Shift], то форма выделенной области будет симметричной (в данном случае квадратной), а если клавишу [Alt], то центр области будет находиться в месте расположения указателя в момент нажатия кнопки мыши.
Выделение прямоугольника - Предназначен для формирования (при нажатой кнопке мыши) выделенной области (маски) прямоугольной формы, а также для ее перемещения по области документа. Если в процессе формирования нажать клавишу [Shift], то форма выделенной области будет симметричной (в данном случае квадратной), а если клавишу [Alt], то центр области будет находиться в месте расположения указателя в момент нажатия кнопки мыши. Выделение эллипса - То же, но в отношении выделенной области эллиптической формы.
Выделение эллипса - То же, но в отношении выделенной области эллиптической формы. Выделение строки То же, но в отношении выделенной горизонтальной строки толщиной в один пиксель.
Выделение строки То же, но в отношении выделенной горизонтальной строки толщиной в один пиксель. Выделение столбца То же, но в отношении выделенной вертикальной строки толщиной в пиксель.
Выделение столбца То же, но в отношении выделенной вертикальной строки толщиной в пиксель.2. Инструменты группы Лассо (Lasso).
 Лассо Используется для формирования (при нажатой кнопке мыши) выделенной области (маски) произвольной формы, а также для ее перемещения по области документа.
Лассо Используется для формирования (при нажатой кнопке мыши) выделенной области (маски) произвольной формы, а также для ее перемещения по области документа. Многоугольное лассо Позволяет создать (посредством щелчков мыши) выделенную область в форме произвольного многоугольника. Процесс формирования области завершается в результате замыкания контура выделения (при перемещении указателя в исходную точку выделяющего контура) и щелчка мышью либо после двойного щелчка в текущей точке контура области.
Многоугольное лассо Позволяет создать (посредством щелчков мыши) выделенную область в форме произвольного многоугольника. Процесс формирования области завершается в результате замыкания контура выделения (при перемещении указателя в исходную точку выделяющего контура) и щелчка мышью либо после двойного щелчка в текущей точке контура области. Магнитное лассо Предназначен для формирования выделенной области по границам контрастных участков изображения. Процесс формирования происходит при перемещении инструмента вдоль границ цветовых или тоновых переходов при ненажатой кнопке мыши (щелчок производится в исходной точке будущего контура выделения) и выполнении щелчков в местах изменения направления его перемещения. Позволяет сформировать выделенную область толщиной в один пиксель путем перемещения инструмента в обратном направлении по траектории его первоначального движения.
Магнитное лассо Предназначен для формирования выделенной области по границам контрастных участков изображения. Процесс формирования происходит при перемещении инструмента вдоль границ цветовых или тоновых переходов при ненажатой кнопке мыши (щелчок производится в исходной точке будущего контура выделения) и выполнении щелчков в местах изменения направления его перемещения. Позволяет сформировать выделенную область толщиной в один пиксель путем перемещения инструмента в обратном направлении по траектории его первоначального движения.3. Инструмент Волшебная палочка (Magic Wand).
 Волшебная палочка Посредством щелчка кнопкой мыши выделяет пиксели изображения с цветовыми оттенками, близкими к цвету пикселя, на котором находится инструмент при выполнении щелчка. В зависимости от настроек инструмента такие пиксели можно выделять как в активном слое документа, так и в неактивных слоях. Ограничение можно накладывать лишь на выделение смежных пикселей изображения.
Волшебная палочка Посредством щелчка кнопкой мыши выделяет пиксели изображения с цветовыми оттенками, близкими к цвету пикселя, на котором находится инструмент при выполнении щелчка. В зависимости от настроек инструмента такие пиксели можно выделять как в активном слое документа, так и в неактивных слоях. Ограничение можно накладывать лишь на выделение смежных пикселей изображения.6.2 Операции копирования/вставки и перемещения содержимого выделенной области.
И
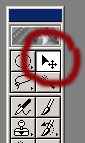 нструмент Перемещение Выполняет перемещение графического объекта или его выделенной части в другое место того же слоя документа либо копирование объекта (его части) в новый слой другого открытого документа. Если при перемещении выделенной части объекта внутри документа нажать клавишу [Alt], то эта часть будет не вырезаться из области объекта, а копироваться.
нструмент Перемещение Выполняет перемещение графического объекта или его выделенной части в другое место того же слоя документа либо копирование объекта (его части) в новый слой другого открытого документа. Если при перемещении выделенной части объекта внутри документа нажать клавишу [Alt], то эта часть будет не вырезаться из области объекта, а копироваться.7 Работа со слоями растрового изображения.
Понятие слоя как структурного элемента изображения. Создание, удаление, изменение порядка слоев. Параметры слоя. Объединение нескольких слоев в один.
7.1 Понятие слоя как структурного элемента изображения.
Слои — это чрезвычайно гибкое средство, позволяющее манипулировать отдельными объектами изображения и при этом не портить соседних областей. Представьте себе, что отдельные детали изображения нарисованы на отдельных листах прозрачного целлулоида, как это раньше делалось при создании мультфильмов. Когда листы накладываются друг па друга, вы видите цельное изображение. Листы можно сдвигать, вращать, менять местами — и каждый раз изображение будет выглядеть по-иному. Если вставить между ними цветную пленку без изображения, часть объектов или все изображение окрасится оттенками одного цвета.
Слой — это и есть один такой лист. На нем может быть нарисована одна или несколько деталей изображения. Кроме того, они могут быть полупрозрачными и иметь эффекты типа тени, свечения и др. Инструментом управления работой со слоями служит Палитра Слои.
7.2 Параметры слоя. Создание, удаление, изменение порядка слоев. Объединение нескольких слоев в один.
В палитре Слои перечислены все слои изображения. Фоновый слой всегда находится в конце списка и называется Задний план. Миниатюра слева от имени слоя в уменьшенном виде отражает его содержимое.
Д
 ля того чтобы сделать слой активным щелкните мышью на имени нужного слоя в палитре. Чтобы временно спрятать слой, щелкните мышью на значке Глаз напротив его миниатюры. Чтобы вновь сделать слой видимым, щелкните мышью еще раз. Если щелкнуть в палитре слои между значком Глаз и миниатюрой слоя установится значок Связь.
ля того чтобы сделать слой активным щелкните мышью на имени нужного слоя в палитре. Чтобы временно спрятать слой, щелкните мышью на значке Глаз напротив его миниатюры. Чтобы вновь сделать слой видимым, щелкните мышью еще раз. Если щелкнуть в палитре слои между значком Глаз и миниатюрой слоя установится значок Связь. Если включить параметр Сохранить прозрачность, то Инструменты рисования (карандаш, заливка, кисть, и др.) будут воздействовать только на непрозрачные участки слоя. Режим наложения определяет, каким образом пикселы активного слоя взаимодействуют с пикселами других слоев, расположенных под ним.
Ползунок в верхней части окна палитры Слои управляет степенью непрозрачности активного слоя, которую можно изменять от 0 до 100 %.
8 Инструменты локального редактирования
Выбор оттенков цвета. Основные инструменты локального редактирования. Настройка инструментов редактирования. Влияние параметров текущей кисти на инструменты редактирования.
8.1 Выбор оттенков цвета
Самый быстрый и простой способ выбора цветового оттенка – с помощью панели инструментов: левый верхний образец обозначает основной цвет, а правый нижний - фоновый. Для изменения любого из них достаточно щелкнуть на соответствующем образце.
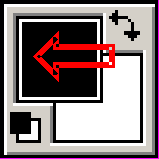 | Цвет переднего плана- позволяет выбрать цвет переднего плана. Для этого необходимо щелкнуть мышью на индикаторе цвета, в появившемся окне выбрать новый цвет и нажать Ok. На индикаторе цвета отобразится новый цвет. |
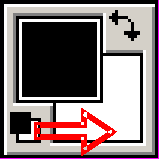 | Цвет фона- позволяет выбрать цвет фона. Для этого необходимо щелкнуть мышью на индикаторе цвета, в появившемся окне выбрать новый цвет и нажать Ok. На индикаторе цвета отобразится новый цвет. |
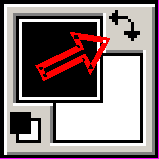 | Переключить цвет переднего плана и цвет фона- нажатие на изогнутую стрелочку меняет местами цвет переднего плана и цвет фона. |
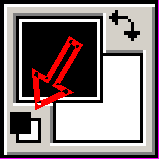 | Установить цвет переднего плана и цвет фона по умолчанию- щелчок мышью по уменьшенной копии индикаторов цвета назначает цвет переднего плана чёрным, цвет фона - белым. |
Окно диалога Палитра цветов (
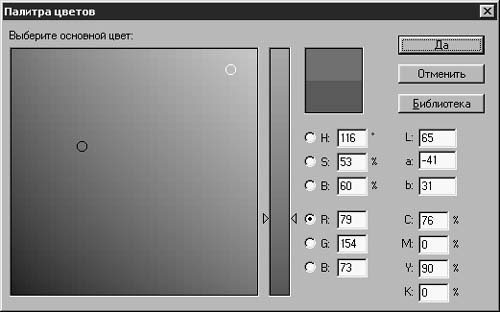 Color Picker). Переместите указатель в пределы цветового поля окна, и он примет вид кружка. Установите кружок в область нужного оттенка и щелкните кнопкой мыши, чтобы выбрать его. Для настройки цвета вы можете использовать один из следующих приемов:
Color Picker). Переместите указатель в пределы цветового поля окна, и он примет вид кружка. Установите кружок в область нужного оттенка и щелкните кнопкой мыши, чтобы выбрать его. Для настройки цвета вы можете использовать один из следующих приемов:- перетаскивание треугольных ползунков вдоль шкалы цветов;
- щелчок в пределах шкалы;
- ввод численных значений в текстовые поля справа от шкалы.
Палитра Каталог.
Палитра Каталог представляет быстрый способ выбора цвета. Здесь цветовые оттенки разлиты по ячейкам-образцам, и все, что требуется сделать для выбора одного из них, - это щелкнуть на ячейке соответствующего образца. Вы можете также добавлять цвета в состав каталога и сохранять собственные цветовые палитры. Для вызова палитры Каталог (Swatches) выберите команду меню Окно - Показать Каталог (Window - Show Swatches). Если поместить указатель мыши над любой из ячеек образцов цвета, он превратится в указатель инструмента Пипетка (Eyedropper)
 Этот инструмент позволяет взять пробу выбранного цвета. Щелкните кнопкой мыши.
Этот инструмент позволяет взять пробу выбранного цвета. Щелкните кнопкой мыши.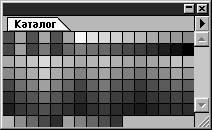
8.2 Основные инструменты локального редактирования. Настройка инструментов редактирования.
И
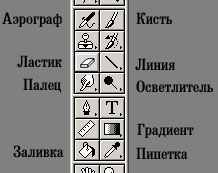 нструменты локального редактирования находятся в центре Панели инструментов и разделяются на инструменты рисования и инструменты редактирования на уровне пикселей
нструменты локального редактирования находятся в центре Панели инструментов и разделяются на инструменты рисования и инструменты редактирования на уровне пикселейК инструментам рисования относятся: Аэрограф, Кисть, Ластик, Линия, Карандаш, градиент, Заливка, Пипетка,
Редактирования на уровне пикселей – Палец, Размытие, Резкость, Осветлитель, Затемнитель, Губка.
 Аэрограф Имитирует работу такого инструмента рисования, как аэрограф, предназначенного для распыления краски. При перемещении инструмента по области документа при нажатой кнопке мыши будет формироваться линия с размытыми краями цвета переднего плана, толщина и насыщенность которой тем больше, чем медленнее вы перемещаете инструмент. В случае однократных щелчков при нажатой клавише [Shift] будет формироваться ломаная линия, состоящая из прямолинейных отрезков. Форма линии определяется профилем инструмента (т. е. образцом его оттиска), задаваемым в палитре Кисти
Аэрограф Имитирует работу такого инструмента рисования, как аэрограф, предназначенного для распыления краски. При перемещении инструмента по области документа при нажатой кнопке мыши будет формироваться линия с размытыми краями цвета переднего плана, толщина и насыщенность которой тем больше, чем медленнее вы перемещаете инструмент. В случае однократных щелчков при нажатой клавише [Shift] будет формироваться ломаная линия, состоящая из прямолинейных отрезков. Форма линии определяется профилем инструмента (т. е. образцом его оттиска), задаваемым в палитре Кисти
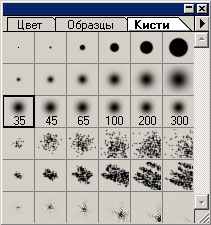 Кисть Имитирует работу обычной кисти. От инструмента Airbrush отличается тем, что параметры линии не зависят от скорости перемещения инструмента по области документа. Как и в случае предыдущего инструмента, форма линии определяется профилем инструмента (т. е. образцом его оттиска), задаваемым в палитре Brushes (Кисти). В качестве такого профиля можно использовать любое изображение, которое будет представлено в оттенках цвета, выбранного для рисования.
Кисть Имитирует работу обычной кисти. От инструмента Airbrush отличается тем, что параметры линии не зависят от скорости перемещения инструмента по области документа. Как и в случае предыдущего инструмента, форма линии определяется профилем инструмента (т. е. образцом его оттиска), задаваемым в палитре Brushes (Кисти). В качестве такого профиля можно использовать любое изображение, которое будет представлено в оттенках цвета, выбранного для рисования.На палитре Параметры доступны:
- изменение способа смешивания (Mode) рисуемых линий с изображением
- изменение прозрачности (Opacity) кисти
- включение режима "мокрые края" (Wet Edges), который имитирует рисование акварелью
а также динамические изменения параметров кисти (размер, количество краски, цвет)


 Ластик Стирает фрагмент изображения, раскрашивая его пиксели в области воздействия (при нажатой кнопке мыши) цветом заднего плана.
Ластик Стирает фрагмент изображения, раскрашивая его пиксели в области воздействия (при нажатой кнопке мыши) цветом заднего плана.В
 палитре Параметры можно выбрать вид ластика – это:
палитре Параметры можно выбрать вид ластика – это:- Кисть
- Аэрограф
- Карандаш
- Блок
 Карандаш Имитирует рисование обычным карандашом. Отличается от инструмента Кисть тем, что все профили для него являются контрастными (раскрашены одним цветом, выбранным для рисования). Это означает, что края линии или оттисков, формируемых инструментом, будут всегда четкими.
Карандаш Имитирует рисование обычным карандашом. Отличается от инструмента Кисть тем, что все профили для него являются контрастными (раскрашены одним цветом, выбранным для рисования). Это означает, что края линии или оттисков, формируемых инструментом, будут всегда четкими. В палитре Параметры доступны:
- изменение способа смешивания (Mode) рисуемых линий с изображением
- изменение прозрачности (Opacity) кисти
- включение режима "автоматическое стирание" (Auto Erase). В этом режиме происходит автоматическое переключение между цветом переднего плана и цветом фона. Если начать рисование там где цвет переднего плана, карандаш переключится на цвет фона и будет рисовать цветом фона. Если начать рисование там, где пиксели цвет фона, карандаш переключится на цвет переднего плана. И наоборот, если начать рисование там, где пиксели имеют цвет переднего плана, карандаш переключится на цвет фона.
а также динамические изменения параметров кисти (размер, количество краски, цвет)
 Линия Предназначен для рисования (при нажатой кнопке мыши) прямолинейных отрезков и стрелок. Если в процессе работы инструментом нажать клавишу [Shift], то будут формироваться горизонтальные или вертикальные отрезки (стрелки) либо отрезки, проходящие под углом 45 градусов к горизонтальной оси координат.
Линия Предназначен для рисования (при нажатой кнопке мыши) прямолинейных отрезков и стрелок. Если в процессе работы инструментом нажать клавишу [Shift], то будут формироваться горизонтальные или вертикальные отрезки (стрелки) либо отрезки, проходящие под углом 45 градусов к горизонтальной оси координат. Параметр Вес означает толщину линии.

 Заливка Используется для равномерной заливки выделенной области изображения, а также для заливки по образцу. Для выполнения заливки необходимо поместить инструмент в любое место выделенной области и произвести щелчок.
Заливка Используется для равномерной заливки выделенной области изображения, а также для заливки по образцу. Для выполнения заливки необходимо поместить инструмент в любое место выделенной области и произвести щелчок.  Пипетка Позволяет зафиксировать цветовые параметры выбранного пикселя изображения в качестве цвета переднего или заднего плана. Для этого инструмент следует поместить в нужное место изображения и щелкнуть мышью. При этом цвет пикселя, на котором находится инструмент, передается цвету переднего плана. Если при выполнении щелчка нажать клавишу [Alt], то цвет выбранного пикселя будет передан цвету заднего плана.
Пипетка Позволяет зафиксировать цветовые параметры выбранного пикселя изображения в качестве цвета переднего или заднего плана. Для этого инструмент следует поместить в нужное место изображения и щелкнуть мышью. При этом цвет пикселя, на котором находится инструмент, передается цвету переднего плана. Если при выполнении щелчка нажать клавишу [Alt], то цвет выбранного пикселя будет передан цвету заднего плана.  Градиент Выполняет градиентную заливку выделенной области изображения, формируя плавные переходы между цветами, выбранными при настройке инструмента. Во время перетаскивания курсора Photoshop рисует линию, указывающую направление по которому будет залит градиент. Длина линии - это длина непосредственно цветового перехода. Поля до линии и после линии заливаются чистыми цветами с которых, соответственно, начинается и заканчивается градиент. Если при перетаскивании инструмента градиент нажать и удерживать клавишу Shift, то линия, указывающая направление заливки будет привязываться к направляющим, повернутым друг относительно друга на 45 грд. Это позволяет нарисовать градиент, например, в точном вертикальном или точном горизонтальном направлении.
Градиент Выполняет градиентную заливку выделенной области изображения, формируя плавные переходы между цветами, выбранными при настройке инструмента. Во время перетаскивания курсора Photoshop рисует линию, указывающую направление по которому будет залит градиент. Длина линии - это длина непосредственно цветового перехода. Поля до линии и после линии заливаются чистыми цветами с которых, соответственно, начинается и заканчивается градиент. Если при перетаскивании инструмента градиент нажать и удерживать клавишу Shift, то линия, указывающая направление заливки будет привязываться к направляющим, повернутым друг относительно друга на 45 грд. Это позволяет нарисовать градиент, например, в точном вертикальном или точном горизонтальном направлении. С
 уществует пять различных стилей градиентов:
уществует пять различных стилей градиентов:  линейный градиент,
линейный градиент,  радиальный градиент,
радиальный градиент,  угловой градиент,
угловой градиент,  отраженный градиент,
отраженный градиент,  ромбический.
ромбический.В палитре Параметры доступны:
- выпадающее меню, позволяющее выбрать различные варианты цветовых переходов. Щелчок мышью на изображении градиента открывает окно редактора градиентов (Gradient Editor) в котором можно создавать новые, редактировать имеющиеся и удалять старые градиенты
- изменение способа смешивания (Mode) рисуемых градиентов с изображением
- изменение прозрачности (Opacity) градиента
- включение режима обратного (Revers) градиента меняет местами начальный и конечный цвет градиента, т.е. позволяет рисовать градиент в обратном направлении
- включение режима смешивания (Dither) позволяет избавиться от нежелательного эффекта "полосатости" градиента
отключение режима прозрачности (Transparency) в используемом градиенте.
 Размытие Позволяет выполнить локальную коррекцию изображения в области воздействия инструмента при нажатой кнопке мыши. Коррекция заключается в размытии изображения.
Размытие Позволяет выполнить локальную коррекцию изображения в области воздействия инструмента при нажатой кнопке мыши. Коррекция заключается в размытии изображения.  Резкость Позволяет выполнить локальную коррекцию путем повышения резкости изображения.
Резкость Позволяет выполнить локальную коррекцию путем повышения резкости изображения.  Палец Позволяет выполнить локальную коррекцию путем перемещения пикселей изображения и его размытия, что создает эффект размазывания пальцем мокрого изображения.
Палец Позволяет выполнить локальную коррекцию путем перемещения пикселей изображения и его размытия, что создает эффект размазывания пальцем мокрого изображения.  Осветление Позволяет выполнить локальную коррекцию путем осветления изображения в любом из трех тоновых диапазонов (теней, средних тонов и светов).
Осветление Позволяет выполнить локальную коррекцию путем осветления изображения в любом из трех тоновых диапазонов (теней, средних тонов и светов).  Затемнение То же в отношении затенения изображения в любом из трех тоновых диапазонов.
Затемнение То же в отношении затенения изображения в любом из трех тоновых диапазонов. Губка Позволяет выполнить локальную коррекцию путем регулировки цветовой насыщенности изображения.
Губка Позволяет выполнить локальную коррекцию путем регулировки цветовой насыщенности изображения.8 Способы ввода графической информации в компьютер.
8.1 Сканирование
Единственный способ превратить изображение, реально существующее в виде фотографии или живописного произведения на бумаге, в цифровое — это сканирование. Предельно упрощая вопрос, можно сказать, что сканеры используют узкий луч света для построчного «осматривания» изображения. Затем отраженный луч принимается чувствительным элементом сканера и преобразуется в набор дискретных величин. Таким образом, в конечном счете компьютер получает цифровое изображение благодаря действующему в сканере световому лучу.
Сканеры — мощное средство ввода изображений. Попробуйте отсканировать изображения различных объектов для достижения разнообразных графических эффектов. Попробуйте заложить в сканер какие-нибудь предметы (главное, не разбейте стекло). Отсканированный лист растения или наручные часы могут дать интересную текстуру или неожиданную игру бликов, отлично подходящую для фона сцены или для придания изображению реализма. Вы можете также попытаться производить сканирование при различных фонах позади объекта, находящегося в фокусе сканера.
Помните о том, что, хотя программа Photoshop и предоставляет обширные возможности для изменения внешнего вида изображений, тем не менее если вы начнете работу над изначально плохо отсканированным материалом, то, скорее всего, получите в результате плохое итоговое изображение. Старайтесь выполнять сканирование с максимальным качеством.
8.2 Цифровые фотокамеры
Цифровые фотокамеры сразу формируют изображения в электронном виде, так что не требуется никакого дополнительного времени на преобразование фотографий из аналоговой в цифровую форму. Вам остается навести камеру на объект и щелкнуть кнопкой. Фотография записывается в память камеры, а затем может быть загружена в ваш компьютер. После этого остается только открыть файл фотографии в программе Photoshop и приступить к работе над ним.
Цифровые камеры особенно удобны для подготовки изображений, предназначенных для Web-страниц, по двум причинам. Во-первых, это быстрый способ. Изображение оказывается готовым для опубликования на Web-узле буквально через несколько мгновений после загрузки в компьютер. Вторая причина состоит в том, что разрешение цифровых камер (по крайней мере, потребительского уровня) оставляет желать лучшего. Но в связи с тем, что для Web-' графики достаточно разрешения всего в 72 dpi, цифровые камеры становятся естественным выбором для работы с ней.
Другой способ получения качественных изображений состоит в использовании готовых коллекций цифровых фотографий или фотографических компакт-дисков.
8.3 Графические планшеты.
Применяя для ввода в компьютер графической информации планшет со специальным пером вы можете рисовать точно так же, как и на листе бумаги. При этом, возможности графического пера значительно больше, т.к. Photoshop может воспринимать его как карандаш, кисть, аэрограф и другие доступные в программе инструменты. Использование графического планшета помогает создавать на компьютере любые иллюстрации.
