Учебно-методическое пособие Тамбов 2002 г. Авторы составители: Иванова О. Г., Орлов В. В., Радченко И. М., Сабурова А. В. Подготовка мультимедийных материалов: Учебно-методическое пособие. Ч тамбов: Изд-во тгту, 2002. 66 с
| Вид материала | Учебно-методическое пособие |
- Учебно-методическое пособие и задания для студентов дневного и заочного отделений специальности, 875.22kb.
- Учебно-методическое пособие Тамбов 2008 удк 301, 376.05kb.
- Учебно-методическое пособие Тамбов, 2011 Тамбовский филиал ноу впо «российский новый, 1229.22kb.
- Учебно-методическое пособие Тамбов 2002 г. I. Ббк 32. 81 II., 1668.45kb.
- Методическое пособие Тамбов, 2007 Печатается по решению редакционно-издательского совета, 169.42kb.
- Е пособие для студентов экономических специальностей Тамбов 2002, 836.13kb.
- В. А. Жернов апитерапия учебно-методическое пособие, 443.6kb.
- Учебно-методическое пособие чебоксары 2010 ббк, 2567.6kb.
- Учебно-методическое пособие разработана: ст преп. Бондаренко Г. В. Дата разработки, 409.75kb.
- Учебно-методическое пособие для студентов дневного и заочного отделений специальности, 381.12kb.
17.2 Создание слайдов, содержащих диаграммы
В Microsoft PowerPoint есть возможность создавать слайды, содержащие диаграммы. Для вставки объекта Диаграмма выполните следующие действия:
- Нажмите кнопку Вставить диаграмму.
- Для замены образца данных щелкните какую-либо ячейку таблицы данных и введите собственные данные.
- Чтобы вернуться в PowerPoint, где можно переместить диаграмму и изменить ее размеры, щелкните вне диаграммы на слайде PowerPoint.
- Чтобы изменить тип и настройки диаграммы нужно, выбрав диаграмму, щелкнуть правой кнопкой мыши, в открывшемся окошке выбрать опцию Объект диаграмма и команду Открыть.
- В меню Диаграмма выбрать Тип диаграммы (гистограмма, круговая, график и т.д.) или Параметры диаграммы (заголовки, оси, типы данных и т.д.).
Совет. В составе PowerPoint имеются макеты слайдов, содержащие пустые рамки для диаграмм. Для создания нового слайда на основе такого макета нажмите на панели инструментов Форматирование кнопку Команды, выберите команду Новый слайд, а затем выберите один из макетов, содержащих пустую рамку для диаграммы.
17.3 Добавление аудио и видеоклипов
Перейдите к слайду, на который требуется добавить видео. Укажите в меню Вставка на команду Фильмы и звук. Выполните следующие действия:
Чтобы вставить аудио(видео)клип из коллекции, выберите пункт Звук(Фильм) из коллекции, затем найдите и вставьте требуемый аудио(видео)клип. Чтобы вставить аудио(видео)клип из другого места, выберите пункт Фильм из файла, найдите папку с нужным аудио(видео)клипом и дважды щелкните его.
Появится сообщение. Если воспроизведение звука(фильма) должно начаться автоматически при переходе к данному слайду, нажмите кнопку Да. Если воспроизведение звука(фильма) должно начинаться только по щелчку этого звука(фильма) во время показа слайдов, нажмите кнопку Нет. Чтобы предварительно просмотреть, как звук(фильм) будет воспроизводиться, дважды щелкните его.
18 Демонстрация презентации PowerPoint.
После того как вы создали с помощью PowerPoint шоу с показом слайдов, вы готовы к публичной демонстрации вашего творения. Поскольку первое впечатление от доклада порой важнее, чем его содержание, PowerPoint предоставляет в ваше распоряжение несколько эффектов переходов при смене слайдов, включая высокохудожественные анимационные переходы, звуковое сопровождение и бегущую строку текста, что сделает ваши слайды запоминающимися и впечатляющими.
Наверное, каждому из нас приходилось томиться во время скучнейшей лекции с демонстрацией слайдов где-нибудь в школьном классе или в конференц-зале. Появляется один слайд, и все зевают. Его сменяет следующий слайд, и опять все зевают, тайком поглядывая на часы.
В то же время, наверное, каждому приходилось увлекаться познавательной, вдохновенной лекцией с демонстрацией интересных и информативных слайдов, приковывающих внимание аудитории. В таких случаях приходится только сожалеть, что время летит так быстро. Вероятно, выбирая между двумя этими вариантами, вы захотите, чтобы ваша презентация соответствовала второму случаю.
Чтобы демонстрация слайдов проходила интересно, PowerPoint предлагает вам специальные эффекты перехода между слайдами. Ваш слайд может растворяться на кране в следующем слайде, вылетать с экрана, появляться снизу экрана и закрывать собой предыдущий слайд или разрываться пополам, открывая под собой следующий слайд.
PowerPoint позволяет устанавливать два типа переходов для ваших слайдов.
- Эффекты при смене, которые определяют, как должен выглядеть ваш слайд при появлении на экране.
- Анимация текста (объектов), которая определяет способ появления текста (объектов) на слайде.
18.1 Разработка эффектов при смене слайдов
Для того чтобы установить эффект перехода изображения для каждого слайда в
вашей презентации, выполните следующее.
- Отобразите слайд, в который необходимо внести изменения. Для этого или щелкните на пиктограмме слайда в панели структуры презентации, или используйте вертикальную полосу прокрутки панели слайдов, чтобы найти нужный слайд.
- Выберите команду Показ слайдов→Смена слайдов. Откроется диалоговое окно Смена слайдов, показанное на рис. 11.

Рис. 11. Диалоговое окно Смена слайда
- Откройте раскрывающийся список Эффект и выберите требуемый эффект -Прорезание, Растворение или Наплыв вправо. PowerPoint продемонстрирует выбранный эффект в поле демонстрации эффектов.
- Выберите скорость перехода с помощью переключателя медленно, средне или быстро. Понаблюдайте в поле просмотра изменения скорости переходов.
- В группе опций Продвижение установите способ инициирования перехода от одного слайда к следующему. Отметьте опцию по щелчку, если хотите, чтобы переход происходил после вашего щелчка кнопкой мыши. Или установите опцию автоматически после и в поле секунд установите число секунд, по истечении которых PowerPoint автоматически перейдет к следующему слайду.
- Если вы хотите, чтобы появление слайда сопровождалось звуковым эффектом, щелкните на раскрывающемся списке Звук и выберите подходящий звуковой клип. Установите флажок непрерывно, если хотите, чтобы выбранное звуковое сопровождение продолжалось до тех пор, пока вы не перейдете к новому слайду с другим звуковым эффектом. Подходите с осторожностью к использованию этой опции. Постоянный звуковой фон во время демонстрации слайдов может раздражать вашу аудиторию.
- Щелкните на кнопке Применить, чтобы назначить выбранные эффекты перехода текущему слайду. Если вы хотите установить эти эффекты сразу для всех слайдов презентации, щелкните на кнопке Применить ко всем. Или, если хотите, перейдите к следующему слайду и установите для него иные эффекты перехода, следуя только что представленной инструкции.
18.2 Анимация текста (объектов) в слайде
Идея анимации текста состоит в том, чтобы в начале показать на экране слайд без текста или только с некоторой частью текста, а затем щелчками мыши вы последовательно выносите на экран остальной скрытый текст. Такие режиссерские находки позволят вам вызвать внимание аудитории к слайдам. По крайней мере зрители захотят посмотреть, что еще нового и необычного вы придумали.
Чтобы установить эффекты анимации текста для ряда слайдов в презентации, повторите следующие действия для каждого слайда.
- Отобразите слайд, в который необходимо внести изменения. Для этого или щелкните на пиктограмме слайда в панели структуры презентации нужный слайд.
- Щелкните на надписи в слайде. PowerPoint выделит рамкой выбранную вами надпись.
- Выберите команду Показ слайдов →Встроенная анимация.Откроется дополнительное меню.
- Установите эффект анимации текста – Въезд или Возникновение.
- Выберите команду Показ слайдов →Просмотр анимации, чтобы посмотреть, как работает заданный вами эффект.
18.3 Создание переходов
Если вам не нравятся эффекты при смене слайдов и способы анимации текста, которые предлагает PowerPoint, создайте свои собственные варианты. А раз переходы менее важны, чем содержание слайдов, они могут быть более забавными.
Попробуйте создать собственные переходы, выполнив следующее.
- Отобразите слайд, в который необходимо внести изменения. Для этого или щелкните на пиктограмме слайда в панели структуры презентации, или используйте вертикальную полосу прокрутки панели слайдов, чтобы найти нужный слайд.
- Выберите команду Показ слайдов→Настройка анимации. Откроется диалоговое окно Настройка анимации, как показано на рис. 12.
- Щелкните на вкладке Видоизменение.
- Щелкните в списке Объекты для анимации, чтобы выбрать надпись, анимацию которой вы хотите настроить.
- В группе Выберите эффект и звук выберите переход текста (например, Вылет), направление перехода (например, слева) и звуковое сопровождение (например, Рикошет).
- Повторяйте пп. 4 и 5 для каждой надписи, анимацию которой необходимо изменить.
- В группе Появление текста щелкните в списке и выберите стиль появления текста (Все вместе или По словам).
- Щелкните на вкладке Порядок и время. В списке Порядок анимации указано, в каком порядке появляются надписи слайда.
- Щелкните в поле списка и с помощью кнопок со стрелками вверх и вниз задайте порядок появления надписей на слайде.
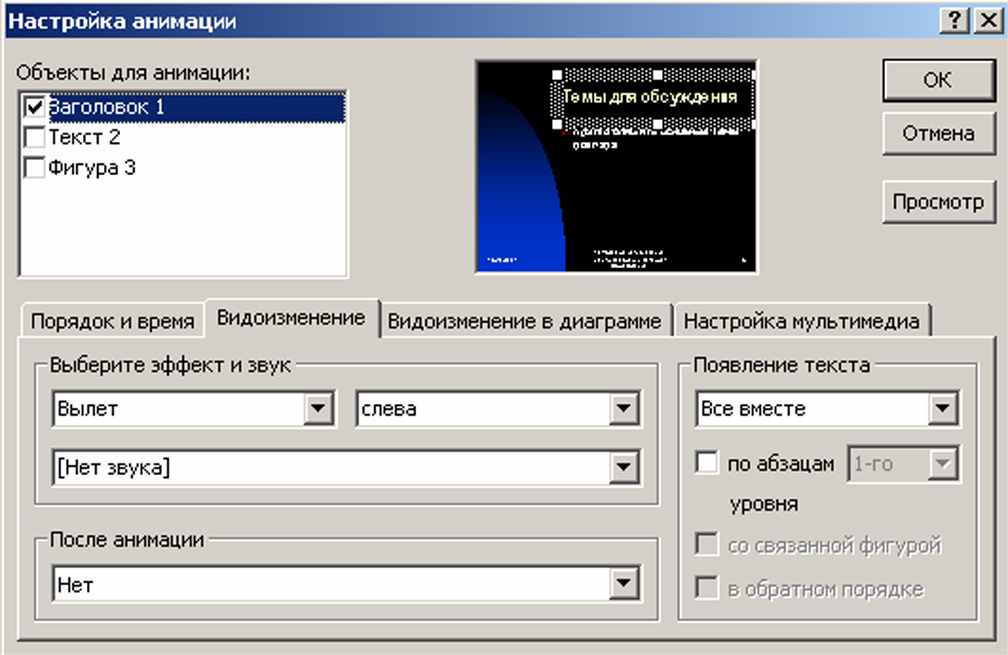
Рис. 12. Диалоговое окно Настройка анимации
- Щелкните на кнопке Просмотр, чтобы увидеть, как смотрится созданная вами анимация текста.
- Щелкните на кнопке ОК.
19 Подготовка презентации к публичной демонстрации
Для максимального удобства демонстрации слайдов во время доклада или при автоматической демонстрации слайдов на мониторах пользователей PowerPoint предлагает ряд дополнительных элементов, которые можно встроить в презентацию.
19.1 Добавление кнопок
Вместо того чтобы заставлять предполагаемого пользователя последовательно просматривать все слайды, вы можете установить прямо в слайде командные кнопки, с помощью которых на экран будут вызываться в произвольном порядке первый, последний, следующий или шестой слайд от текущего.
Добавление кнопок (которые называются гиперссылками), позволяющих в ходе демонстрации в произвольном порядке переходить от слайда к слайду, предоставляет вам (или кому-нибудь другому, кто будет использовать вашу презентацию) неограниченную свободу действий и оперативную гибкость, что сделает вашу презентацию еще более привлекательной.
19.2 Создание гиперссылок на другие слайды
Для того чтобы разместить на слайде командные кнопки, выполните следующие операции.
- Отобразите слайд, в который необходимо внести изменения. Для этого или щелкните на пиктограмме слайда в панели структуры презентации, или используйте вертикальную полосу прокрутки панели слайдов, чтобы найти нужный слайд.
- Выберите команду Показ слайдов →Управляющие кнопки. Откроется меню различных кнопок.
- Щелкните на одной из кнопок. Указатель мыши примет вид крестика.
- Поместите указатель мыши в место, где вы хотите расположить командную кнопку, нажмите левую кнопку мыши и перетащите указатель, определив требуемый размер кнопки. Отпустите кнопку мыши. Откроется диалоговое окно Настройка действия.
- Установите переключатель Перейти по гиперссылке, затем щелкните на раскрывающемся списке и выберите опцию, Следующий слайд или Последний показанный слайд.
- Щелкните на кнопке Ок.
Для проверки работы кнопки выберите Вид →Показ слайдов.
19.3 Удаление кнопок гипероссылок
В какой-то момент может понадобиться удалить кнопки гиперссылок с вашего слайда. Это делается следующим способом.
- Отобразите слайд, в который необходимо внести изменения. Для этого или щелкните на пиктограмме слайда в панели структуры презентации, или используйте вертикальную полосу прокрутки панели слайдов, чтобы найти нужный слайд.
- Щелкните на кнопке гиперссылки, которую вы хотите удалить. PowerPoint выделит выбранную вами кнопку.
- Нажмите
или выберите команду Правка→Очистить.
Решите, как вы хотите представлять вашу презентацию.
Большинство людей используют PowerPoint для создания презентаций, которые они планируют демонстрировать какой-то группе людей. Кроме того, вы можете разработать автоматическую презентацию, которой будет самостоятельно управлять предполагаемый пользователь. Например, в холле музея стоит компьютер, на котором посетители могут просматривать презентацию музея, созданную с помощью PowerPoint, содержащую изображения наиболее примечательных экспонатов.
Для того чтобы определйть режим демонстрации созданной вами презентации, выполните следующие действия.
- Выберите команду Показ слайдов →Настройка презентации. Откроется диалоговое окно Настройка презентации.
- Установите один из следующих переключателей:
- управляемый докладчиком (полный экран). Слайды демонстрируются на весь, экран, их показом можно управлять с помощью мыши или клавиатуры;
- управляемый пользователем (окно). Слайды демонстрируются в окне, все меню и панели инструментов PowerPoint видны на экране. Показом слайдов можно управлять с помощью мыши или клавиатуры; к автоматический (полный экран). Слайды демонстрируются во весь экран; их показом можно управлять только с помощью мыши, поэтому не забудьте добавить на слайды ссылки на другие слайды.
- Установите один или несколько флажков:
- непрерывный цикл до нажатия клавиши
. Показ слайдов повторяется непрерывно до тех пор, пока не будет нажата клавиша;
- без речевого сопровождения. Слайды демонстрируются без речевого сопровождения, которое можно было бы записать с помощью команды Показ слайдов→Звукозапись;
- без анимации. Удаляются все эффекты при смене и анимация текста, созданные вами раньше.
- без речевого сопровождения. Слайды демонстрируются без речевого сопровождения, которое можно было бы записать с помощью команды Показ слайдов→Звукозапись;
- В группе Смена слайдов установите переключатель вручную или по времени.
- Щелкните на кнопке ОК.
19.4 Репетиция демонстрации слайдов
Прежде чем представить вашу презентацию на важной деловой встрече, вам следует проверить и отрепетировать демонстрацию слайдов. Так вы сможете вовремя обнаружить ошибки и раздражающие спецэффекты, сможете отредактировать их и не допустить, чтобы эти упущения навредили вашей презентации.
Помимо проверки того, как смотрятся эффекты при смене и анимация текста, дважды проверьте орфографию в каждом слайде презентации. Ничто не может быть страшнее ошибки в названии компании.
Для того чтобы проверить демонстрацию, выполните следующее.
- Выберите команду Показ слайдов→Начать показ или нажмите клавишу
. PowerPoint покажет ваш первый слайд.
- Чтобы увидеть следующий слайд, нажмите или кнопку со стрелкой вправо, или кнопку со стрелкой вниз либо щелкните левой кнопкой мыши. Чтобы увидеть предыдущий слайд, нажмите или кнопку со стрелкой влево, или кнопку со стрелкой вверх.
- Нажмите клавишу <Еsc>, чтобы завершить показ слайдов.
- Чтобы увидеть следующий слайд, нажмите или кнопку со стрелкой вправо, или кнопку со стрелкой вниз либо щелкните левой кнопкой мыши. Чтобы увидеть предыдущий слайд, нажмите или кнопку со стрелкой влево, или кнопку со стрелкой вверх.
Лабораторные работы по курсу
«Создание мультимедийных презентаций средствами
Microsoft PowerPoint».
Лабораторная работа №1. Создание нового документа.
- Выполните команду Файл > Новый.
- В поле Имя введите имя файла без расширения, (например pict1).
- Выберите автомакет титульного слайда и нажмите OK.
- Введите заголовок и подзаголовок слайда.
- Выполните команду Формат> Применить шаблон оформления.
- Выберите один из шаблонов оформления и выполните команду Применить.
Лабораторная работа №2. Вставка слайда со списком.
- Выполните команду Вставка > Новый слайд.
- Из вариантов автомакетов выберите макет слайда со списком и нажмите OK..
- Введите заголовок слайда и несколько строк списка.
Изменение типа списка.
- Выполните команду Формат > Список.
- Замените тип списка на нумерованный и нажмите ОК.
Лабораторная работа №3. Вставка нового слайда с элементами векторной графики.
1. Выполните команду Вставка > Новый слайд.
2. Из вариантов автомакетов выберите макет слайда с заголовком и нажмите OK.
- Введите заголовок слайда.
- Выполните команду Вставка > Рисунок > Картинки.
- Откройте любую категорию картинок и поместите картинку на слайд.
- Измените размер картинки пропорционально.
- В меню Рисование дате команду Автофигуры.
- Поместите несколько автофигур из любой категории на слайд.
- Измените цвет автофигур, выделив каждую из них и воспользовавшись командой Заливка меню Рисование.
Лабораторная работа №4. Вставка нового слайда с элементами растровой графики.
- Выполните команду Вставка > Новый слайд.
- Из вариантов автомакетов выберите макет слайда с заголовком и нажмите OK.
- Введите заголовок слайда.
- Выполните команду Вставка > Рисунок из файла.
- Найдите на диске С: любой файл растровой графики и поместите его на слайд.
- Измените размер картинки.
- Выполните команду Вставка > Надпись и поместите текст под картинкой.
Лабораторная работа №5. Настройка анимации в слайдах.
- Перейдите на первый слайд презентации.
- Выполните команду Показ слайдов > Настройка анимации.
- Выберите объекты для анимации.
- Настройте порядок анимации и время для каждого объекта.
- Настройте видоизменение для каждого объекта.
- Выполните команду Просмотр для просмотра результата анимации.
Лабораторная работа №6. Настройка смены слайдов и звукового сопровождения.
- Перейдите на первый слайд презентации.
- Выполните команду Показ слайдов > Смена сладов.
- Выберите Эффект, Продвижение и Звук.
- Выполните команду Применить ко всем.
- На первом слайде выполните команду Вставка > Звук из файла.
- Найдите на диске С: любой аудио файл и поместите на слайд.
- Выполните команду Показ слайдов > Настройка анимации.
- Выберите аудио клип в качестве объекта для анимации.
- Выполните команду Настройка мультимедиа.
- Выберите опции Использовать порядок анимации, Продолжить показ слайдов, Закончить после 4-го слайда.
- Выполните команду Дополнительно. Выберите опцию Непрерывное воспроизведение и нажмите ОК. Нажмите ОК.
- Перейдите в режим демонстрации презентации, нажав клавишу F5.
Литература
- Microsoft PowerPoint 2000. Шаг за шагом: Практ. пособ./ Пер. с англ. - М.: Издательство ЭКОМ, 2000.- 416 с.: илл.
- Девис Б., Малдер С., Роуз К. Photoshop 4-5: учебный курс – СПб: Питер, 1999.-544 с.: ил.
- Веверка Питер. Microsoft Office 2000 для "чайников". Учебный курс.: Пер. с англ.: Уч. пос. - М.: Издательский дом "Вильямс", 2001. - 256 с.: ил. - Парал. тит. Англ
- Вонг Вэлес, Паркер Роджер. Microsoft Office 2000 для Windows для "чайников".: Пер. с англ.: Уч. пос. - М.: Издательский дом "Вильямс", 2000. - 336 с.: ил. - Парал. тит. англ.
- Коцюбинский А.О. Рисунки на компьютере.: Экспресс-курс. М.: Издательство ТРИУМФ. 2000 - 256 с.: ил.
- М.Мэтьюс, Э. Полсен. FrontPage 2000: для пользователя: Пер. с англ. - К.: Издательская группа BHV, 1999. - 336 с.
- Мак-Клелланд Дик. Photoshop 6 для "чайников".: Пер. с англ.: Уч. пос. - М.: Издательский дом "Вильямс", 2001. - 368 с.: ил. - Парал. тит. англ.
- Панкратова Т. Photoshop 6: учебный курс (+CD). - СПб.: Питер, 2001. - 480 с.: ил.
