Учебно-методическое пособие Тамбов 2002 г. Авторы составители: Иванова О. Г., Орлов В. В., Радченко И. М., Сабурова А. В. Подготовка мультимедийных материалов: Учебно-методическое пособие. Ч тамбов: Изд-во тгту, 2002. 66 с
| Вид материала | Учебно-методическое пособие |
| 16 Оформление слайдов. 16.1 Подбор цветовой схемы слайдов 16.2 Выбор шаблона Формат→Применить шаблон оформления. 16.3 Изменение разметки слайда 17.1 Создание слайдов с таблицами Нарисовать таблицу. |
- Учебно-методическое пособие и задания для студентов дневного и заочного отделений специальности, 875.22kb.
- Учебно-методическое пособие Тамбов 2008 удк 301, 376.05kb.
- Учебно-методическое пособие Тамбов, 2011 Тамбовский филиал ноу впо «российский новый, 1229.22kb.
- Учебно-методическое пособие Тамбов 2002 г. I. Ббк 32. 81 II., 1668.45kb.
- Методическое пособие Тамбов, 2007 Печатается по решению редакционно-издательского совета, 169.42kb.
- Е пособие для студентов экономических специальностей Тамбов 2002, 836.13kb.
- В. А. Жернов апитерапия учебно-методическое пособие, 443.6kb.
- Учебно-методическое пособие чебоксары 2010 ббк, 2567.6kb.
- Учебно-методическое пособие разработана: ст преп. Бондаренко Г. В. Дата разработки, 409.75kb.
- Учебно-методическое пособие для студентов дневного и заочного отделений специальности, 381.12kb.
16 Оформление слайдов.
PowerPoint предлагает ряд фоновых изображений, которые можно использовать для повышения привлекательности слайдов. Однако тут существует простое правило: чем проще фоновый рисунок, тем лучше он воспринимается. Кроме того, слишком темный или светлый фон затрудняет чтение текста.
Вот основные элементы презентации, которые можно изменить.
- Цветовые схемы. Определяют цвета, используемые в слайде в качестве фона, цвета заливки, а также для отображения текста.
- Шаблоны. Определяют внешний вид слайдов, включая фон и шрифт текста.
- Разметка слайда. Определяет размещение на слайде текста и графических изображений.
16.1 Подбор цветовой схемы слайдов
Вместо того чтобы изменять цвет фона слайдов, примените к слайду новую цветовую схему. Для изменения цветовой схемы слайда выполните следующее.
- Выберите команду Формат→Цветовая схема слайда. Откроется диалоговое окно Цветовая схема, как показано на рис. 8.
- Щелкните на значке подходящей цветовой схемы в окне Цветовая схема.
- Щелкните на кнопке ОК.
При необходимости изменить цвета отдельных элементов слайда выполните следующее.
- Выберите команду Формат→Цветовая схема слайда.
- Щелкните на вкладке Специальная. В диалоговом окне отобразится перечень всех цветов, которые можно использовать для отображения различных элементов слайда, таких как фон и текст заголовка слайда (рис. 9).
- Щелкните на том элементе слайда, изменения в который вы хотите внести (Фон или Заголовок).
- Щелкните на кнопке Изменить цвет. Откроется диалоговое окно Цвет.
- Выберите подходящий цвет и щелкните на кнопке ОК.
- Выполняйте пп. 3-5 до тех пор, пока не установите цвета для всех элементов. Затем щелкните на кнопке Применить ко всем.
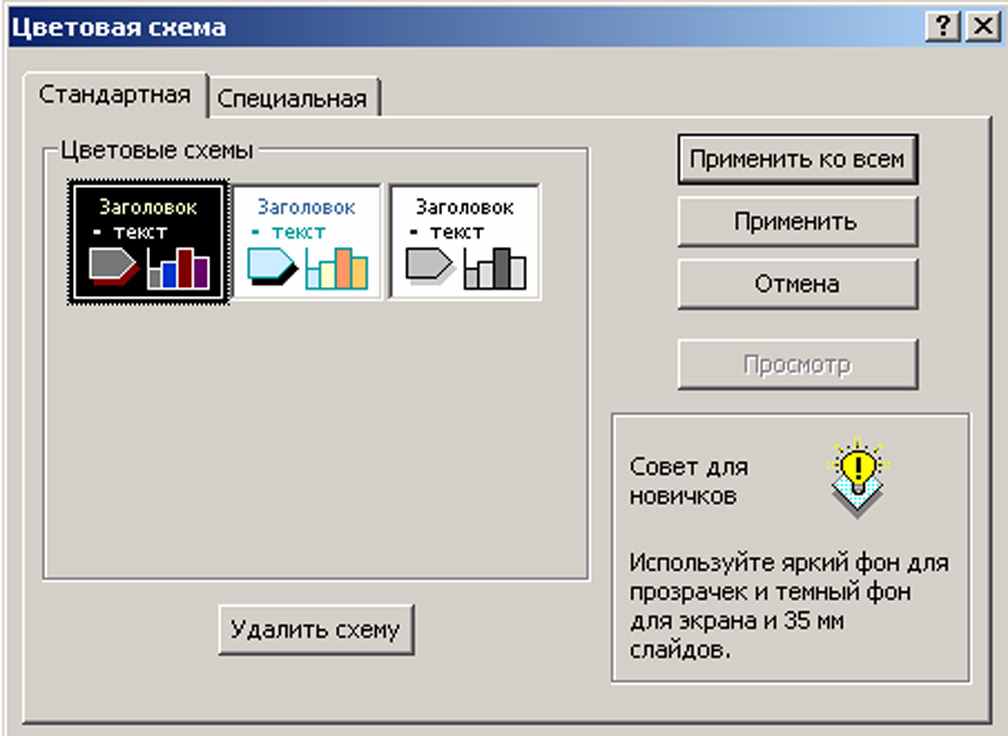
Рис. 8. Изменение цветов слайда с помощью диалогового окна Цветовая схема
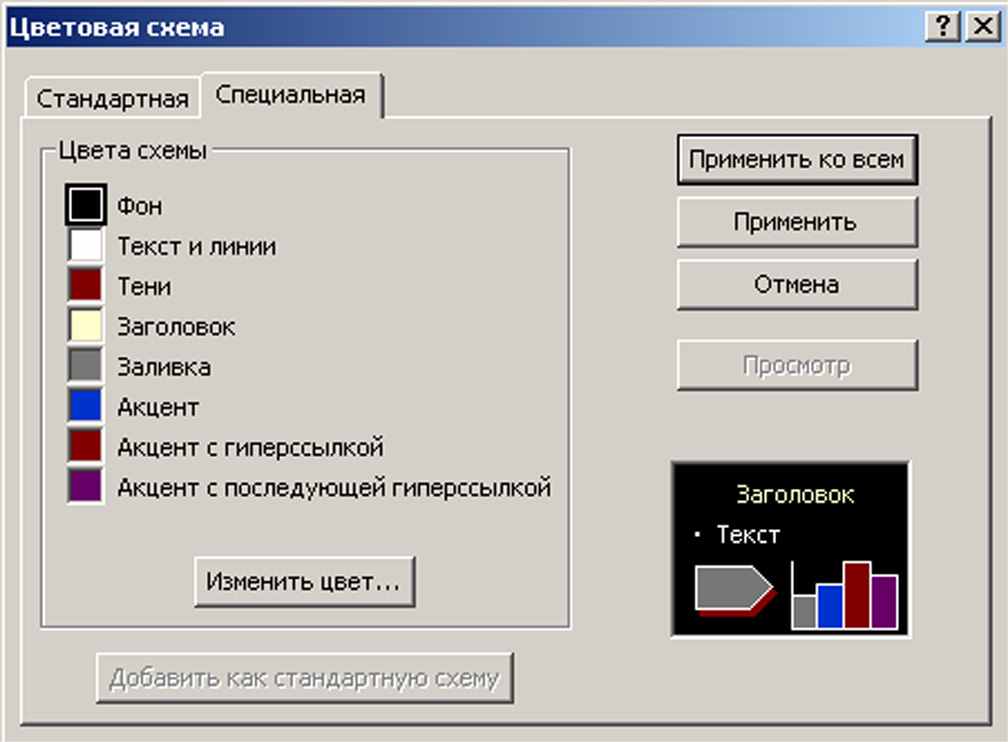
Рис. 9. В диалоговом окне Цветовая схема отображаются цвета, используемые для отображения различных элементов слайда
16.2 Выбор шаблона
Выбрав подходящие цвета, можно значительно увеличить привлекательность слайдов, но иногда это напоминает нанесение макияжа на уродливое лицо. Проблема, как понимаете, не только во внешнем виде.
Чтобы полностью решить проблему, попытайтесь применить к слайдам другой шаблон. Шаблон определяет оформление и разметку слайдов, а не используемые в них цвета.
Изменение шаблона, применяемого к слайдам презентации, влияет на все слайды. Изменяя же цвета, можно применять изменения как ко всем слайдам, так и к одному конкретному.
Для изменения шаблона слайдов выполните следующее.
- Выберите команду Формат→Применить шаблон оформления. Откроется диалоговое окно Применить шаблон оформления.
- Щелкните на названии шаблона (таком как Кактус или Фабрика), после чего щелкните на кнопке Применить.
PowerPoint немедленно применит шаблон ко всем слайдам презентации.
16.3 Изменение разметки слайда
Чтобы расширить ваши возможности изменения внешнего вида слайдов в презентации, PowerPoint позволяет устанавливать и изменять разметку слайдов. Разметка слайда определяет взаимное расположение текста и рисунков на слайде. После того как разметка слайда установлена, у вас останется возможность свободно перемещать текст и рисунки по поверхности слайда в соответствии с вашими собственными представлениями.
Чтобы установить новую разметку слайда, выполните следующие операции.
- Отобразите слайд, в который необходимо внести изменения. Для этого или щелкните на пиктограмме слайда в панели структуры презентации, или используйте вертикальную полосу прокрутки панели слайдов, чтобы найти нужный слайд.
- Выберите команду Формат→Разметка слайда. Откроется диалоговое окно Разметка слайда, показанное на рис. 10. Выбор новой разметки в диалоговом окне Разметка слайда
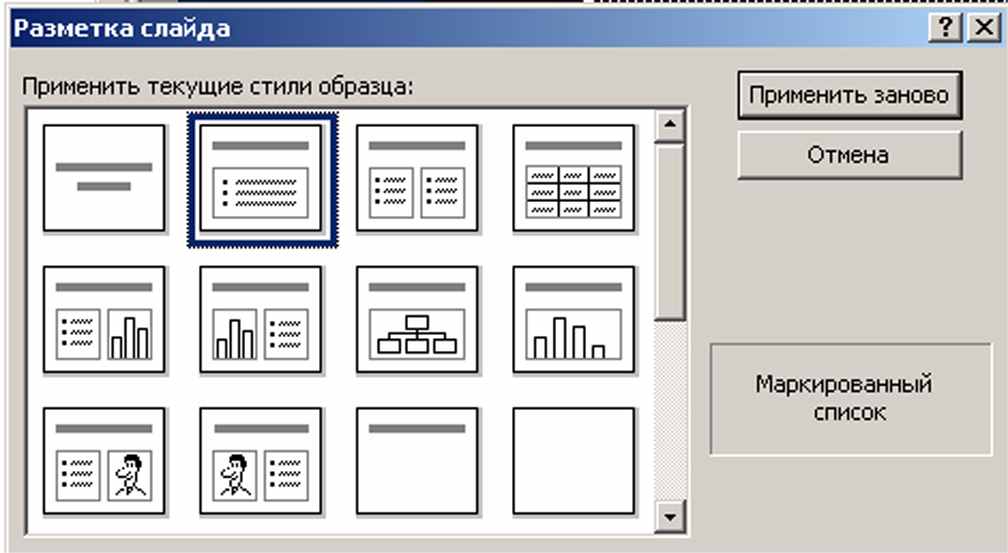
Рис. 10. Выбор новой разметки в диалоговом окне Разметка слайда
- Выберите новую разметку, которую вы хотите применить к текущему слайду в вашей презентации, и щелкните на кнопке Применить. PowerPoint изменит разметку текущего слайда.
- Повторите пп. 1 – 3 для каждого слайда, разметку которого вы хотите изменить.
17 Дополнительные эффекты в презентациях
17.1 Создание слайдов с таблицами
В PowerPoint табицы можно создавать двумя способами. Можно сделать простую таблицу (например, с одинаковым числом строк и столбцов). Для создания более сложной таблицы (например, содержащей ячейки разной высоты или с разным числом столбцов в разных строках) служит кнопка Добавить таблицу. Для получения более мощных Возможностей форматирования всегда можно добавить таблицу Microsoft Word.
Для создания простой таблицы на стандартной панели инструментов нажмите кнопку Добавить таблицу. Проведя указатель, выберите требуемое число строк и столбцов. Введите в таблицу требуемый текст.
Для создания сложной таблицы выполните одно из следующих действий:
- Если панель инструментов Таблицы и границы не отображается, нажмите на стандартной панели инструментов кнопку Таблицы и границы.
- Если панель инструментов Таблицы и границы отображается, нажмите кнопку Нарисовать таблицу. Указатель примет вид карандаша.
- Для определения внешних границ таблицы нарисуйте (перетаскиванием) ее из одного угла в противоположный. Затем так же разделите ее на столбцы и строки.
- Чтобы удалить линию, нажмите кнопку Ластик и проведите им по линии.
- По завершении рисования таблицы щелкните ее ячейку и начните ввод.
