Учебно-методическое пособие Тамбов 2002 г. Авторы составители: Иванова О. Г., Орлов В. В., Радченко И. М., Сабурова А. В. Подготовка мультимедийных материалов: Учебно-методическое пособие. Ч тамбов: Изд-во тгту, 2002. 66 с
| Вид материала | Учебно-методическое пособие |
- Учебно-методическое пособие и задания для студентов дневного и заочного отделений специальности, 875.22kb.
- Учебно-методическое пособие Тамбов 2008 удк 301, 376.05kb.
- Учебно-методическое пособие Тамбов, 2011 Тамбовский филиал ноу впо «российский новый, 1229.22kb.
- Учебно-методическое пособие Тамбов 2002 г. I. Ббк 32. 81 II., 1668.45kb.
- Методическое пособие Тамбов, 2007 Печатается по решению редакционно-издательского совета, 169.42kb.
- Е пособие для студентов экономических специальностей Тамбов 2002, 836.13kb.
- В. А. Жернов апитерапия учебно-методическое пособие, 443.6kb.
- Учебно-методическое пособие чебоксары 2010 ббк, 2567.6kb.
- Учебно-методическое пособие разработана: ст преп. Бондаренко Г. В. Дата разработки, 409.75kb.
- Учебно-методическое пособие для студентов дневного и заочного отделений специальности, 381.12kb.
2.1 Исследование стандартной панели инструментов
Панель инструментов Стандартная обеспечивает доступ к чаще всего используемым командам программы, располагая значки слева направо в зависимости от того, как часто они используются, как показано на рис. 2.
| 1 | 2 | 3 | 4 | 5 | 6 | 7 | 8 | 9 | 10 | 11 | 12 | 13 | 14 | 15 | 16 | 17 | 18 | 19 | 20 | 21 | 22 | 23 |

Рис. 2. Значки стандартной панели инструментов
На стандартной панели инструментов собраны значки следующих команд.
- Создать. Создает новую презентацию.
- Открыть. Открывает существующую презентацию.
- Сохранить. Сохраняет открытую презентацию.
- Сообщение. Отправляет открытую презентацию по электронной почте.
- Печать. Печатает открытую презентацию.
- Орфография. Проверяет орфографию в тексте презентации.
- Вырезать. Перемещает выделенный элемент в буфер обмена.
- Копировать. Копирует выделенный элемент в буфер обмена.
- Вставить. Вставляет в слайд презентации элемент, содержащийся в буфере обмена.
- Формат по образцу. Копирует форматирование выделенного фрагмента текста, позволяет применить это форматирование к другому фрагменту.
- Отменить. Отменяет действие последней команды.
- Вернуть. Противоположна команде Отменить – восстанавливает то, что та отменила.
- Добавить гиперссылку. Создает связь с Web-страницей.
- Таблицы и границы. Отображает панель инструментов Таблицы и границы.
- Добавить таблицу. Вставляет таблицу в слайд.
- Добавление диаграммы. Вставляет диаграмму в слайд.
- Новый слайд. Добавляет в презентацию новый слайд.
- Развернуть все. Отображает текст слайда в левой части окна.
- Отобразить форматирование. Отображает (скрывает) форматирование текста слайда в левой части окна.
- Просмотр в оттенках серого. Отображает цветной слайд в оттенках серого и наоборот.
- Масштаб. Позволяет увеличить или уменьшить масштаб презентации.
- Справка по Мicrosoft PowerPoint. Отображает (скрывает) Помощника по Office, облегчающего доступ к справке по PowerPoint.
- Другие кнопки. Отображает или скрывает кнопки на стандартной панели инструментов.
Для быстрого определения назначения той или иной кнопки на панели инструментов Стандартная, наведите на кнопку указатель мыши, в результате чего на экране через пару секунд отобразится экранная подсказка - краткое описание назначения кнопки.
2.2 Использование панели инструментов форматирования для изменения внешнего вида презентации
Панель инструментов форматирования содержит команды, позволяющие изменять внешний вид текста благодаря использованию различных шрифтов, размеров шрифтов, а также их начертаний (таких как полужирное, курсив или подчеркивание), как показано на рис. 3.
| 1 | 2 | 3 | 4 | 5 | 6 | 7 | 8 | 9 | 10 | 11 | 12 | 13 | 14 | 15 | 16 | 17 | 18 |

Рис. 3. Панель инструментов форматирования
Кнопки на панели инструментов Форматирование отображаются в следующем порядке (слева направо).
- Шрифт. Позволяет изменить шрифт (внешний вид букв), которым отображается выделенный текст.
- Размер шрифта. Позволяет изменить размер шрифта, которым отображается выделенный текст.
- Полужирный. Изменяет написание выделенного текста на полужирное.
- Курсив. Изменяет написание выделенного текста на курсив.
- Подчеркнутый. Подчеркивает выделенный текст.
- Тень текста. Добавляет тень к выделенному тексту.
- По левому краю. Выравнивает строки выделенного текста по левому краю (что приводит к неровному правому полю).
- По центру. Располагает строки выделенного текста так, что левое и правое поля для каждой строки равны между собой.
- По правому краю. Выравнивает строки выделенного текста по правому краю (что приводит к неровному левому полю).
- Нумерация. Автоматически нумерует отдельные абзацы.
- Маркеры. Автоматически помещает символ-маркер перед каждым абзацем.
- Увеличить размер шрифта. Немного увеличивает размер шрифта выделенного текста.
- Уменьшить размер шрифта. Немного уменьшает размер шрифта выделенного текста.
- Повысить уровень. Перемещает текст в левую часть левого окна.
- Понизить уровень. Перемещает текст в правую часть левого окна.
- Эффекты анимации. Отображает (скрывает) панель инструментов Эффекты анимации.
- Команды. Раскрывает список часто используемых команд PowerPoint.
- Другие кнопки. Отображает или скрывает кнопки на панели инструментов форматирования.
PwerPoint предлагает много панелей инструментов, однако панели инструментов Стандартная и Форматирование содержат значки команд, которые чаще всего используются.
3 Интерфейс PowerPoint
При создании презентации окно PowerPoint 2000 разбивается на три панели, как показано на рис. 4.
Назначение каждой панели описано ниже.
- Панель структуры презентации. Здесь отображается текст всей презентации в виде структуры, что упрощает просмотр и редактирование.
- Панель слайдов. Здесь отображаются текст и картинки текущего слайда.
- Панель примечаний. Здесь отображаются примечания, которые вы добавляете к слайдам.
Р
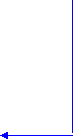 азвернутый заголовок структуры Панель слайда Заголовок слайда
азвернутый заголовок структуры Панель слайда Заголовок слайда










Панель структуры презентации Панель заметок Текст слайда
Рис. 4 Три составные части интерфейса PowerPoint.
3.1 Использование панели структуры презентации
Окно панели структуры презентации отображает заголовки слайдов в виде заголовков структуры, а текст слайдов как подзаголовки. Панель структуры презентации позволяет выполнять следующие действия.
- Просматривать и редактировать заголовки слайдов
- Добавлять, удалять и редактировать текст слайдов
- Добавлять, удалять и изменять порядок следования слайдов
Основная задача панели структуры презентации заключается в отображении всей презентации, без отображения каждого слайда презентации по отдельности.
