Конспект лекцій з дисципліни "Інформатика та комп’ютерна техніка"
| Вид материала | Конспект |
- Робоча навчальна програма з дисципліни " Інформатика та комп’ютерна техніка" для професійного, 660.32kb.
- Робоча навчальна програма з дисципліни " Статистичні методи у наукових дослідженнях", 246.28kb.
- Ютерна інженерія" Галузь знань: 0501 "Інформатика та обчислювальна техніка", 113.29kb.
- Конспект лекцій з дисципліни «метрологія, стандартизація, сертифікація та акредитація», 5757.28kb.
- Робоча програма навчальної дисципліни " інформатика та комп’ютерна техніка, 266.2kb.
- Методичні вказівки до виконання, 190.3kb.
- Розглянуто на засіданні циклової комісії, 231.41kb.
- Конспект лекцій з дисципліни " Електронна комерція", 1002.76kb.
- Лекція 6 "Інформатика та комп'ютерна техніка" Тема Сервісні та прикладні програми Види, 55.04kb.
- Лекція 3 "Інформатика та комп'ютерна техніка" Тема Основи побудови та функціонування, 125.34kb.
19. Параметри сторінки й попередній перегляд
Для перегляду й зміни різних параметрів сторінки необхідно виконати команду Файл => Параметры страницы.
Вичитать весь абзац!!!
Зверніть увагу на стандартні поля страниці, які пропонує Word за замовчуванням. Рекомендовано їх притримуватись. В цьому ж розділі задається орієнтація листа - книжкова та альбомна. Сторінки можуть бути по-різному скомпоновані на аркуші. Режим «Зеркальне поля» необхідний, якщо документ післе роздруку буде переплетений, Word лишає вільне місце з правої сторони для непарні сторінки та з лівої сторонни для парних. У режимі «2 страницы на листе» аркуш розбивається по горізонталі на дві частини, в режимі «Брошюра» сторінки зменьшуются до формата А5. Необхідно відмітити, що для створення брошюр більш універсальним та зручним інструментом є програма FinePrint. Параметр «Применить» при виділенні тексту приймає два значення: «Ко всему документу» або «К выделенному тексту» , зокрема , дозволить вам задати альбомну орієнтацію аркуша для заданих сторінок.
На сторінці «Размер бумаги» задається розмір аркуша, як у позначеннях формату, так і в сантиметрах:
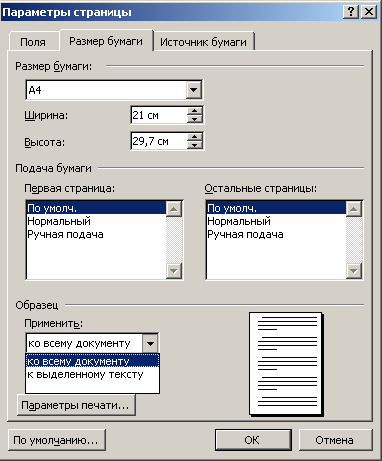
Параметр «Применить» для виділеної частини сторінок дозволить Вам установити для них формат відмінний від основного, якщо це Вам потрібно.
Сторінка « Источник бумаги» також містить ряд важливих параметрів:

Прежде всего, здесь регулируются параметры работы с колонтитулами: колонтитул может быть один на весь документ, различаться колонтитул первой страницы (это позволит, в частности, не помещать колонтитул на первый, титульный лист), различать колонтитулы четных и нечетных страниц. Можно изменить также расстояние от края листа до колонтитула. Как и в остальных страницах меню, здесь можно применить выбранные параметры к отдельным листам документа. Кроме того, при необходимости Вы можете изменить вертикальное выравнивание текста в страницах.
Перед друком документа рекомендується включити попередній перегляд командою Файл => Попередній перегляд або скористатися кнопкою
 на стандартній панелі інструментів. Розмір сторінок, що переглядають, при цьому задається, що дозволяє одночасно побачити багато сторінок:
на стандартній панелі інструментів. Розмір сторінок, що переглядають, при цьому задається, що дозволяє одночасно побачити багато сторінок: 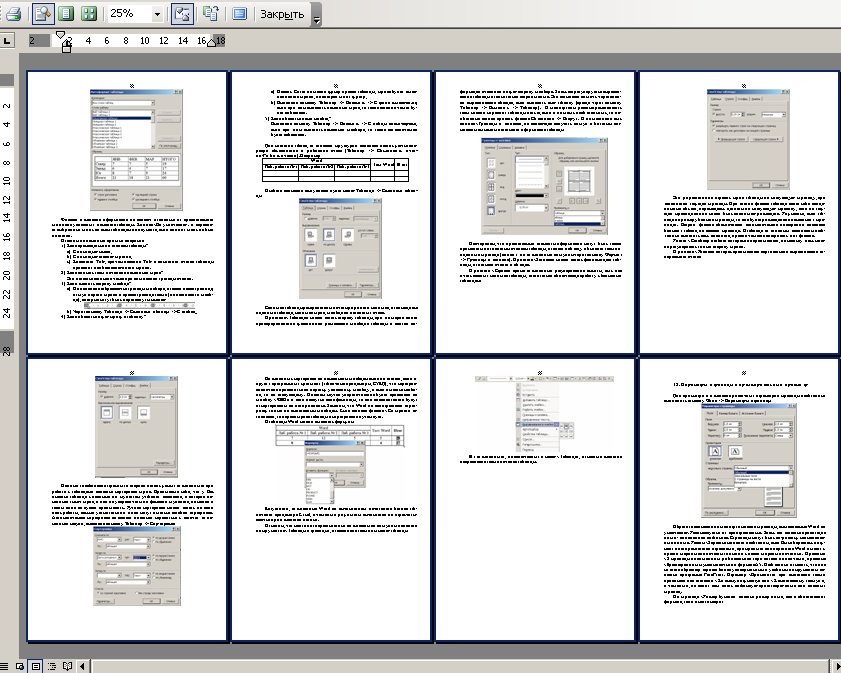
20. Друк документа
Для друку документа, необхідно установити (инсталлировать) принтер в операційній системі: Пуск => Настойка => Принтеры и факсы => Установка принтера. Не рекомендується при початковому друку користуватися кнопкою
 , тому що в цьому випадку весь документ буде відправлений на принтер, установлений за замовчуванням. Для завдання різних параметрів печатки необхідно скористатися командою Файл => Печать:
, тому що в цьому випадку весь документ буде відправлений на принтер, установлений за замовчуванням. Для завдання різних параметрів печатки необхідно скористатися командою Файл => Печать: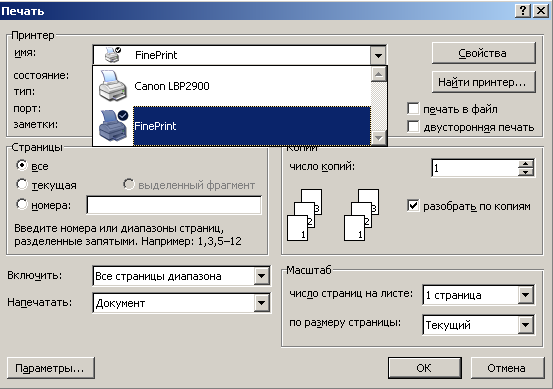
У вікні друку необхідно, насамперед, вибрати підключений у цей момент принтер. Далі варто уважно задати інші параметри. Ви маєте можливість надрукувати попередньо виділений фрагмент документа. Додаткові параметри можна задати через кнопку «Параметры...». Кнопка властивості викликає вікно для регулювання якості друку, можливості при цьому визначаються конкретним принтером:
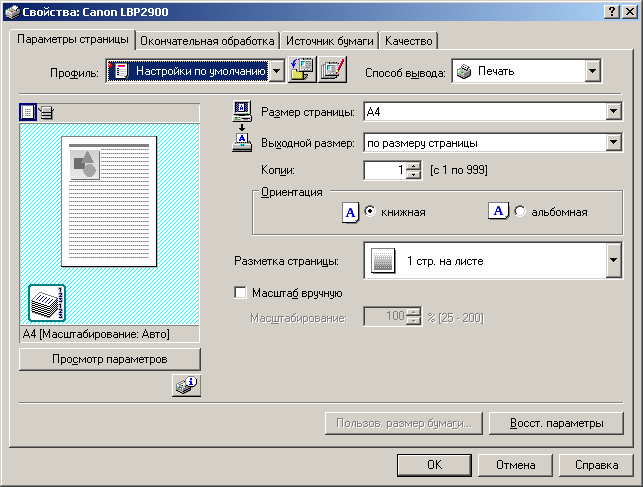
21. Шаблони й стилі
Шаблон - це тип документа, який надає основні засоби форматування створюваного документа.
Наприклад, бізнес-план - розповсюджений документ, часто створюваний в Word. Замість створення структури бізнес-плану із самого початку можна використати шаблон зі стандартним макетом сторінки, шрифтами, полями й стилями. Залишається лише відкрити шаблон і заповнити документ відповідним текстом і даними.
Шаблон складається з наступних елементів:
- стилів;
- елементів автотексту;
- макрокоманд;
- панелей інструментів;
- наборів меню й «гарячих» клавіш.
Шаблон в WORD це спеціальний файл із розширенням *.dot. За замовчуванням використовується шаблон Normal.dot, що зазвичай зберігається в особистому профілі кожного користувача ПК:
C:\Documents and Settings\NameOfUser\Application Data\Microsoft\Шаблони Інші стандартні шаблони можна знайти в папці C:\Program Files Microsoft Office\Templates (при стандартній установці Microsoft Office).
Можна також створити користувальницькі шаблони.
ПРИМІТКА. Складні шаблони, такі як форма податкової декларації, найкраще створювати в програмах, призначених для створення форм, наприклад в Microsoft Office InfoPath 2007.
Установка шаблона: Сервис => Шаблоны и настройки.
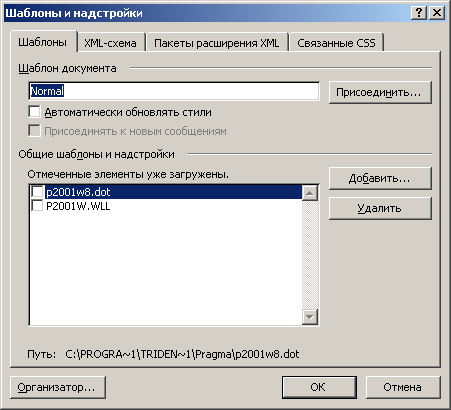
Кнопка «Присоединить …» дозволяє додати до основного шаблона інші шаблони. Кнопка «Организатор…» побачити й змінювати всі елементи шаблона. Зокрема переміщати елементи між документами.
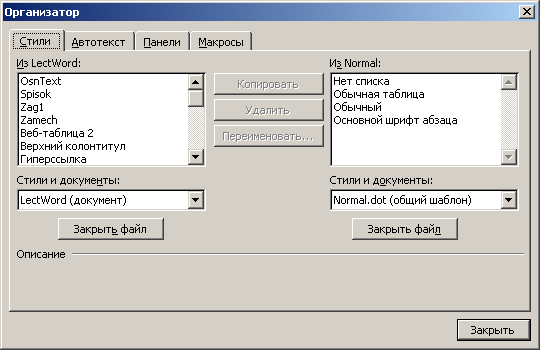
Для створення власного шаблона необхідно зберегти шаблон Normal.dot під іншим ім'ям, наприклад, my.dot і вибравши його через організатор увести необхідні коректування.
Стиль - це поіменований команд безпосереднього форматування, для багаторазового використання. Стиль за замовчуванням привласнюється абзацу.
Ім'я стилю, що застосований до даного абзацу, відображається в першому лівому полі панелі інструментів «Форматування». У цьому ж полі можна вибрати для абзацу або виділеного тексту інші існуючі стилі.
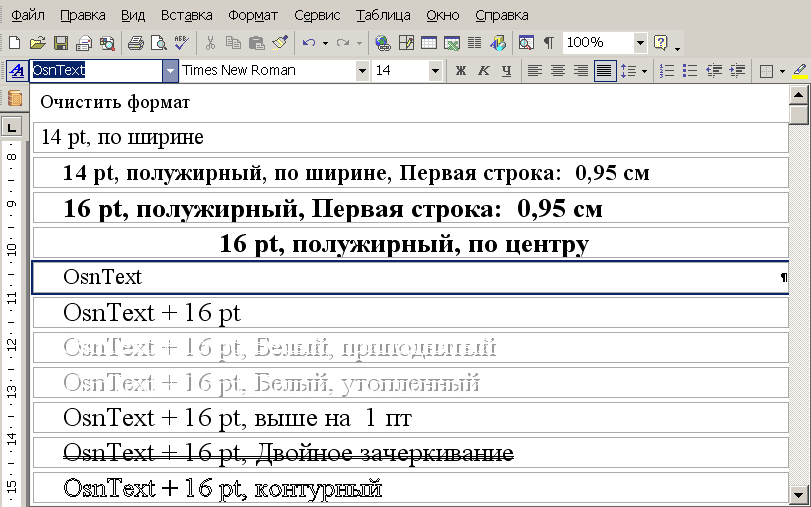
Для створення нового стилю або зміни параметрів уже існуючих стилів можна активізувати значок
 або виконати команду Формат => Стили и форматирование.
або виконати команду Формат => Стили и форматирование. 
Дії при створенні нового стилю й зміні параметрів існуючого стилю практично збігаються:
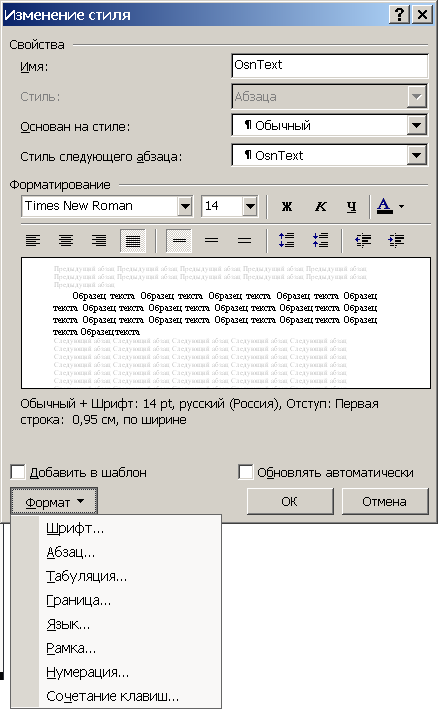
Активізація прапорця «Обновлять автоматически» приводить до автоматичного застосування змін, уведених у формат одного з абзаців з даним стилем, до всіх інших абзаців із цим же стилем, тобто після зміни одного абзацу може бути змінений весь текст документа. Далеко не завжди це може Вас улаштувати, хоча дуже зручно, якщо дійсно Ви хочете змінити оформлення всього документа. Найбільш повна можливість завдання різних елементів форматування стилю реалізується кнопкою «Формат», у тому числі встановлення сполучення клавіш для швидкого застосування даного стилю.
22. Автоматичне створення змісту
Документи, які видаються у вигляді брошури або книги, як правило, повинні містити зміст. Ручне формування змісту досить трудомісткий процес. Однак, якщо при створенні документа Ви використали різні стилі для заголовків різного рівня й основного тексту, то зміст легко створити автоматично й зовсім просто обновляти після внесення змін у документ. Для цього необхідно виконати:
Вставка => Ссылка => Оглавление и указатели => Оглавление

У цьому діалоговому вікні, насамперед, необхідно вказати кількість рівнів заголовків, наприклад, якщо ви хочете щоб у зміст потрапили назви глав, розділів і підрозділів на які розбитий Ваш документ, кількість рівнів буде 3. При цьому кожен рівень заголовка повинен бути відформатований своїм стилем і цими стилями повинні застосовуватися тільки для відповідних заголовків. Інші параметри змісту в цьому вікні зрозумілі з відповідних написів, напис «Гиперссылки вместо номеров страниц» не зовсім відповідає призначенню свого прапорця. Установка цього прапорця робить елементи змісту активними. При підведенні курсору миші до елемента змісту з'являється напис
 , виконання цієї команди приводить до переходу на сторінку з даним заголовком. При цьому, якщо прапорець «Показать номера страниц» активізований, то режим підключення гіперпосилань не скасовує вказівка номерів сторінок у змісті. Після вибору розглянутих параметрів змісту, необхідно вказати імена стилів, з яких буде утворений зміст, активізувавши кнопку «Параметры...»:
, виконання цієї команди приводить до переходу на сторінку з даним заголовком. При цьому, якщо прапорець «Показать номера страниц» активізований, то режим підключення гіперпосилань не скасовує вказівка номерів сторінок у змісті. Після вибору розглянутих параметрів змісту, необхідно вказати імена стилів, з яких буде утворений зміст, активізувавши кнопку «Параметры...»: 
При цьому необхідно видалити номера рівнів напроти всіх інших стилів, які могли бути виставлені автоматично. Зміст буде вставлено на місце розташування курсору перед викликом розглянутого діалогу. Для відновлення змісту після внесення змін у документ необхідно викликати контекстне меню змісту як об'єкта (при натисканні ЛКМ по будь-якому місцю змісту колір фону змісту міняється на сірий) і вибрати пункт «Обновить поле»:

Для видалення змісту його необхідно виділити звичайним способом, активізації змісту як об'єкта для спрацьовування клавіші «Delete» не досить.


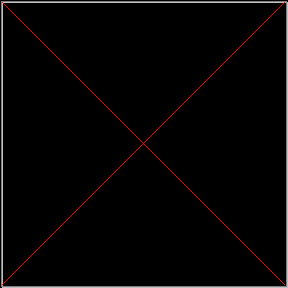
1 Это пример сноски
