Конспект лекцій з дисципліни "Інформатика та комп’ютерна техніка"
| Вид материала | Конспект |
- Робоча навчальна програма з дисципліни " Інформатика та комп’ютерна техніка" для професійного, 660.32kb.
- Робоча навчальна програма з дисципліни " Статистичні методи у наукових дослідженнях", 246.28kb.
- Ютерна інженерія" Галузь знань: 0501 "Інформатика та обчислювальна техніка", 113.29kb.
- Конспект лекцій з дисципліни «метрологія, стандартизація, сертифікація та акредитація», 5757.28kb.
- Робоча програма навчальної дисципліни " інформатика та комп’ютерна техніка, 266.2kb.
- Методичні вказівки до виконання, 190.3kb.
- Розглянуто на засіданні циклової комісії, 231.41kb.
- Конспект лекцій з дисципліни " Електронна комерція", 1002.76kb.
- Лекція 6 "Інформатика та комп'ютерна техніка" Тема Сервісні та прикладні програми Види, 55.04kb.
- Лекція 3 "Інформатика та комп'ютерна техніка" Тема Основи побудови та функціонування, 125.34kb.
15.1. Форматування на рівні символів
Форматування символів. При форматуванні символів можна змінити шрифт, його розмір.
Для форматування можна використовувати команди на панелі інструментів форматування.

Форматування здійснюється командою Формат/Шрифт. При цьому на екрані з'явиться вікно діалогу Шрифт.
Найбільше повно можливості для роботи зі шрифтами можна одержати, виконавши команду Формат => Шрифт:
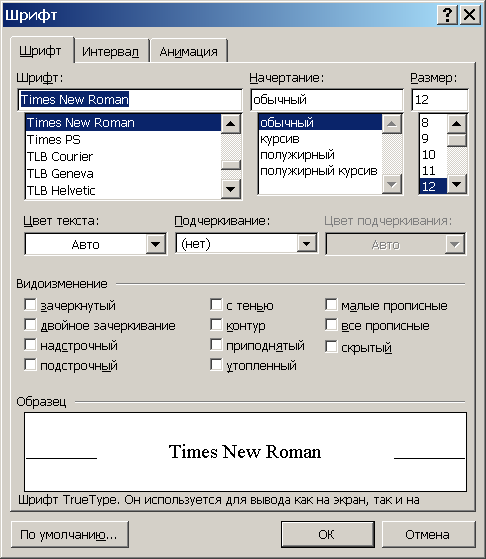
Нижче наведені деякі приклади видозміни обраного шрифту:
Багатофункціональний,
Багатофункціональний,
Багатофункціональний,
Багатофункціональний,
Багатофункціональний,
Крім розділу « Шрифт», частина параметрів задається в розділі «Интервал»:
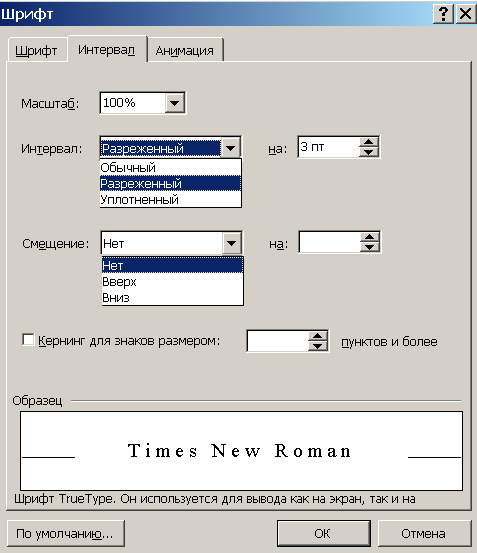
Тут у поле «Масштаб» задається ширина символів, у поле «Интервал» - міжсимвольний інтервал, у полі «Смещение» - зсув тексту щодо рядка. Нижче наведені деякі приклади використання цих параметрів:
Багатофункціональний – без змін,
Багатофункціональний – розріджений на 3 пт,
Багатофункціональний – ущільнений на 1.5 пт,
Багатофункціональний – масштаб 66%,
Багатофункціональний - масштаб 150%,
Багатофункціональний – використаний зсув униз.
У розділі «Анімація» можна вибрати режими «пожвавлення» тексту:
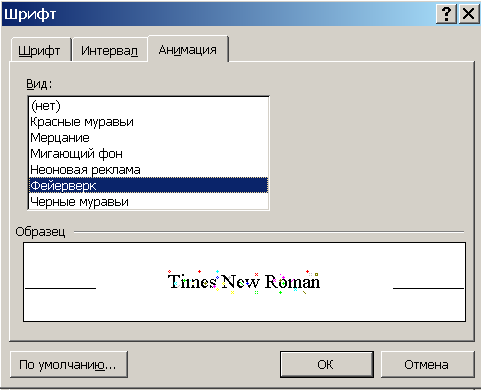
Приведемо кілька корисних гарячих клавіш для зміни написання тексту:
- Перехід на прописні/малі літери – Shift+F3;
- Нижній індекс – Ctrl+=;
- Верхній індекс – Ctrl+Shift++;
- Установка напівжирного шрифту – Ctrl+B.
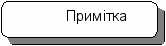
Надалі рекомендується використати стилі, про які буде розказано окремо.
За допомогою команди Вставка => Символ Word дозволяє вставити в текст різні символи й спеціальні знаки:
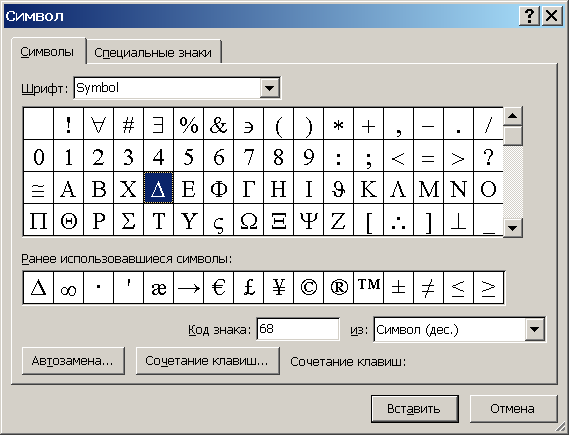

Як бачимо з наведених вікон, у випадку частого використання символу, йому можна призначити комбінацію клавіш. Відзначимо, що символи можна набирати по їхньому коду. Для цього, утримуючи клавішу Alt потрібно набрати код символу в правій частині клавіатури (включити Num Lock). Наприклад, це зручно робити для набору розділових одинарних лапок при наборі тексту українською мовою, код 39.
15.2 Форматування на рівні абзаців
Вирівнювання по лівому краю, по правому краю, по центру і по ширині; відступи праворуч і ліворуч; відступ першого рядка; відступи до і після абзацу; міжрядковий інтервал, керування розбивкою на сторінки і т.д. – це все відноситься до форматування на рівні абзаців.
Параметри абзацу на початкових стадіях роботи в Word можна виставляти за допомогою лінійки.

Для швидкого вирівнювання тексту на панелі форматування є кнопки, призначення яких цілком зрозуміло з їхнього графічного зображення:
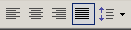 , остання кнопка призначена для зміни міжрядкового інтервалу. Найбільш повні можливості форматування абзацу відкриваються при виконанні команди Формат => Абзац:
, остання кнопка призначена для зміни міжрядкового інтервалу. Найбільш повні можливості форматування абзацу відкриваються при виконанні команди Формат => Абзац: 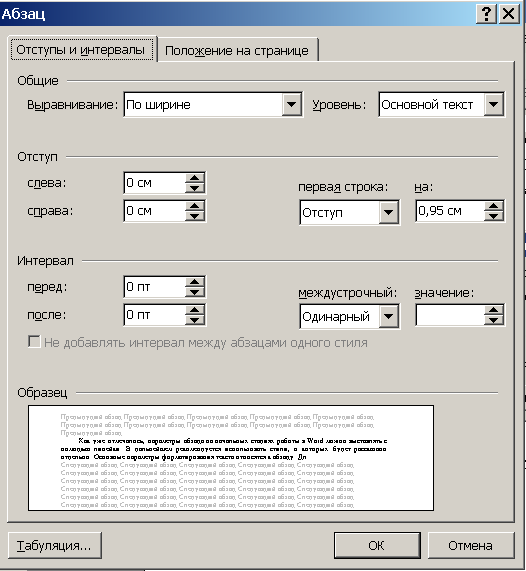
На вкладці « Положение на странице» є ще кілька корисних параметрів:

За допомогою кнопки «Табуляция» можна розташовувати текст у колонках переміщаючись між колонками клавішею Tab:

Зокрема зручно виділяти фрагменти тексту вертикальною рисою. Позиції табуляції можна також виставляти безпосередньо на лінійці. Спочатку вибирається тип вирівнювання ЛКМ по виділеному значку над вертикальною лінійкою, потім ЛКМ миші на горизонтальній лінійці встановлюється позиція табуляції.

Для скасування встановлених позицій необхідно користуватися вікном «Табуляция». Те ж саме можна досягти, установивши ліву границю через кнопку «Внешние границы»:
- Форматування на рівні сторінок
Параметри сторінок, орієнтація сторінок, рамка, колонтитули першої сторінки, парних і непарних сторінок і т.д. все це знаходиться в пункті меню Файл => Параметри сторінки:
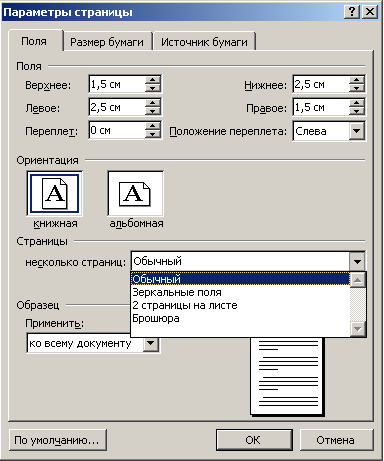
Зверніть увагу на стандартні поля сторінки, що виставляє Word за замовчуванням. Рекомендується їх дотримуватися. Тут же задається орієнтація аркуша – «книжная» або «альбомная». Сторінки на аркуші можуть бути по-різному скомпоновані. Режим «зеркальные поля» необхідний, якщо Ви збираєтеся документ після роздруківки переплести, простір для плетіння Word залишить із правої сторони для непарних аркушів і з лівої сторони для парних. У режимі «2 страницы на листе» аркуш розбивається по горизонталі на дві частини, у режимі «Брошура» аркуші зменшуються до формату А5. Необхідно відзначити, що для створення брошур набагато більше універсальним і зручним інструментом є програма FinePrint. Параметр «Применить» приймає два значення: «Ко всему документу» або «К выделенному тексту» й, зокрема, дозволить вам задати альбомну орієнтацію аркуша для заданих сторінок.
На вкладці « Размер бумаги» задається розмір аркуша, як у позначеннях формату, так й у сантиметрах:
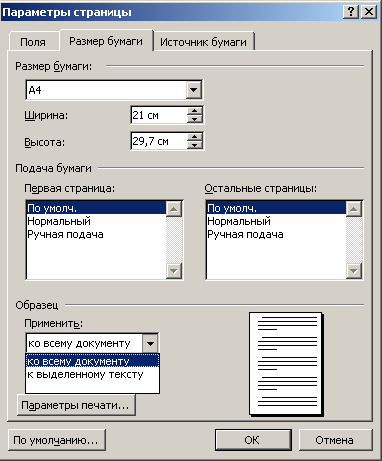
Параметр «Применить» дозволить Вам установити формат для виокремлених сторінок відмінний від основного, якщо це Вам потрібно.
Вкладинка « Источник бумаги» також містить ряд важливих параметрів:

Насамперед, тут регулюються параметри роботи з колонтитулами: колонтитул може бути один на весь документ, розрізнятися колонтитул першої сторінки (це дозволить, зокрема, не поміщати колонтитул на перший, титульний аркуш), розрізняти колонтитули парних і непарних сторінок. Можна змінити також відстань від краю аркуша до колонтитула. Як й в інших сторінках меню, тут можна застосувати обрані параметри до окремих аркушів документа. Крім того, при необхідності Ви можете змінити вертикальне вирівнювання тексту в сторінках.
