Конспект лекцій з дисципліни "Інформатика та комп’ютерна техніка"
| Вид материала | Конспект |
СодержаниеДовідкова система Word. Підготовка вікна Word до роботи. Меню. Робота з Меню 5. Створення нового файлу. Файл => Зберегти 6. Механізм автозберігання. 7. Основні правила набору тексту |
- Робоча навчальна програма з дисципліни " Інформатика та комп’ютерна техніка" для професійного, 660.32kb.
- Робоча навчальна програма з дисципліни " Статистичні методи у наукових дослідженнях", 246.28kb.
- Ютерна інженерія" Галузь знань: 0501 "Інформатика та обчислювальна техніка", 113.29kb.
- Конспект лекцій з дисципліни «метрологія, стандартизація, сертифікація та акредитація», 5757.28kb.
- Робоча програма навчальної дисципліни " інформатика та комп’ютерна техніка, 266.2kb.
- Методичні вказівки до виконання, 190.3kb.
- Розглянуто на засіданні циклової комісії, 231.41kb.
- Конспект лекцій з дисципліни " Електронна комерція", 1002.76kb.
- Лекція 6 "Інформатика та комп'ютерна техніка" Тема Сервісні та прикладні програми Види, 55.04kb.
- Лекція 3 "Інформатика та комп'ютерна техніка" Тема Основи побудови та функціонування, 125.34kb.
Довідкова система Word.
Довідкова система Word, як й в інших програм викликається натисканням клавіші F1 або через пункт меню «Справка»:
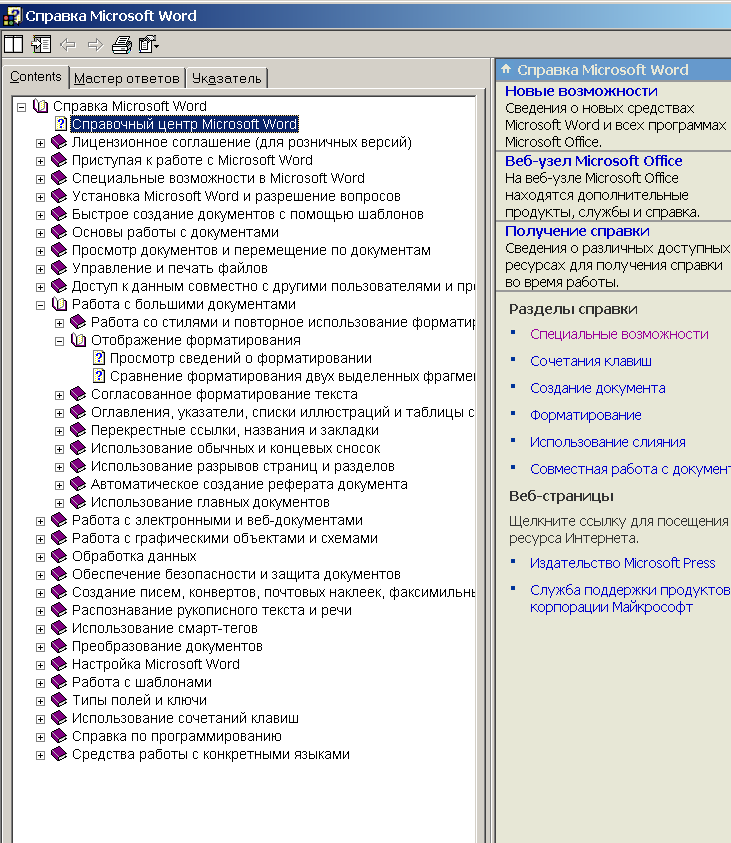
Зручно користуватися контекстною допомогою. Перебуваючи в будь-якому вікні для одержання короткої інформації про призначення елемента досить нажати Shift+F1:

-
Підготовка вікна Word до роботи.
У стандартних настроюваннях Word, крім основного меню підключені дві панелі інструментів (ПІ): Стандартна й Форматування; а також Лінійка:
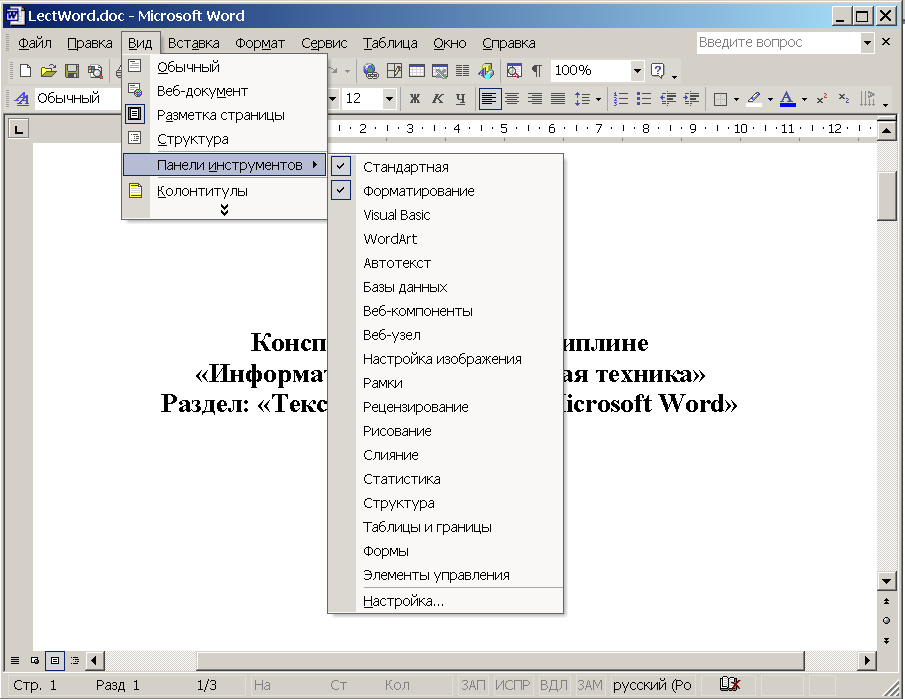
Якщо ці панелей відсутні, їх легко підключити через пункт «Вид» основного меню. Ці дві панелі інструментів необхідно розташувати одну під іншою, так щоб були доступні всі елементи обох панелей. Для переміщення панелей використовується ліва кромка, позначена вертикально розташованими кружечками.
Як й в інших програмах, у текстовому редакторі Word ту саму операцію над текстом, як правило, можна виконати декількома способами:
Через Меню. Робота з Меню найбільш зрозумілий і простий спосіб досягнення мети (через Меню доступні практично всі можливості Word, однак цей спосіб не найшвидший).
- Через кнопки різних панелей інструментів.
- Через гарячі клавіші. Найбільш швидкий спосіб. Рекомендується запам'ятати й активно використати 10 - 15 комбінацій для найбільше часто використовуваних операцій.
- Через контекстно-залежне меню.
5. Створення нового файлу.
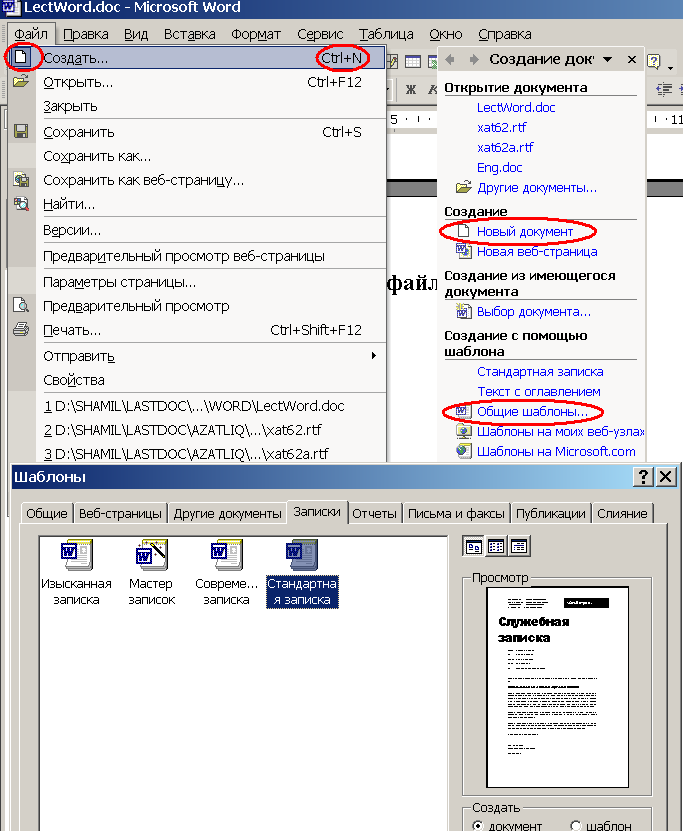
Використання відповідної кнопки на панелі «Стандартна» або гарячої клавіші не приводить до відкриття вікна «Створення документа», а відразу створює новий документ. Файли Word завжди мають за замовчуванням розширення *. doc (від англійського document), але можуть бути збережені у форматі *.rtf (rich text format).
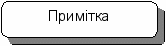
Як й у багатьох інших програмах, знову створений документ автоматично не перетворюється у файл, а зберігається в оперативній пам'яті ПК й, стало бути, при будь-яких непередбачених ситуаціях (зависання Word, операційної системи, вимикання живлення) буде загублений. Рекомендується на самому початку роботи його зберегти, привласнивши ім'я, що у якомусь ступені відбиває його призначення, причому обов'язково у своєму каталозі.
Для збереження документа необхідно виконати Файл => Зберегти, або натиснути кнопку
 на ПІ «Стандартна», або натиснути комбінацію Ctrl+S на клавіатурі. Якщо документ зберігається в перший раз, то з'являється діалогове вікно, що дозволяє вибрати каталог, дати ім'я файлу й вибрати його тип:
на ПІ «Стандартна», або натиснути комбінацію Ctrl+S на клавіатурі. Якщо документ зберігається в перший раз, то з'являється діалогове вікно, що дозволяє вибрати каталог, дати ім'я файлу й вибрати його тип: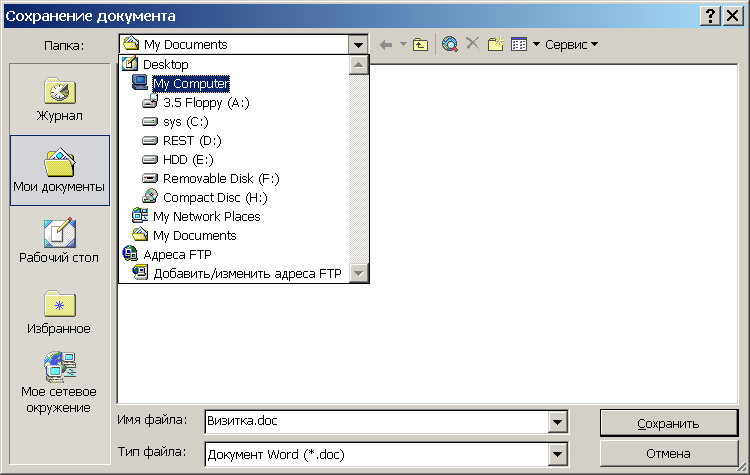
Надалі в міру набору документа, його необхідно періодично зберігати, хоча Word має механізми автоматичного зберігання.
6. Механізм автозберігання.
Згадане раніше в розділі 5 автозберігання розглянемо окремо. Word має механізм автозберігання, параметри якого задаються командою Сервіс => Параметри => Збереження:
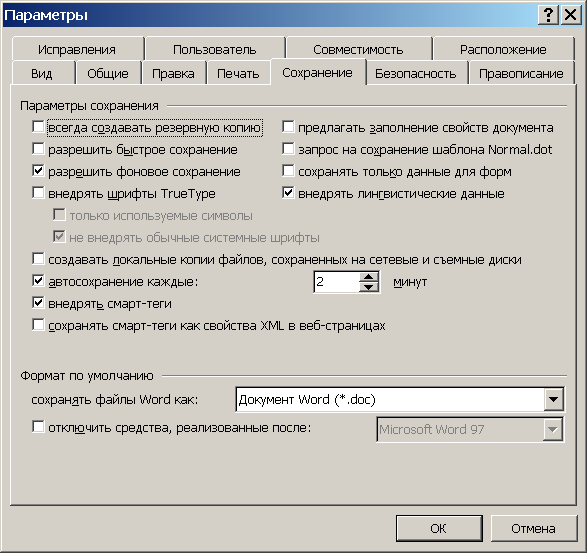
Незважаючи на наявність цього, досить потужного інструменту, рекомендується самостійно зберігати документ після кожного невеликого етапу роботи, і так само робити резервні копії.
7. Основні правила набору тексту
При введенні тексту необхідно дотримувати наступних правил.
- У всіх сучасних текстових процесорах та редакторах перехід на новий рядок у процесі набору тексту відбувається автоматично.
- Закінчення абзацу маркірується натисканням клавіші
, що дозволяє перейти на новий рядок.
- Пробіл обов'язковий після розділового знака; перед розділовим знаком пробіл не ставиться. Для встановлення спеціальних знаків використовуються наступні комбінації клавіш:
- Дефіс <->
- Нерозривний дефіс
+Shift>+<дефіс>
- Тире
+Shift>+<сірий мінус>
- Нерозривний пробіл
+Shift>+<пробіл>
- Тире
- Знак «дефіс» ставиться без пробілів, наприклад: файл-сервер, хто-небудь, темно-синій.
- Для поліпшення зовнішнього вигляду документа можна використовувати «нерозривний дефіс», що перешкоджає небажаному переносу слів, що містять дефіс (у місці його розташування).
- Знак «тире», або як його називають «довге тире», ставиться із пробілами до й після знака, наприклад, «наступний етап форматування».
- Знак «нерозривний пробіл» перешкоджає символам, між якими він поставлений, розташовуватися на різних рядках і зберігається фіксованим при будь-якому вирівнюванні абзацу. Цей знак дуже зручно застосовувати при уведенні дат (які не прийнято розташовувати на двох рядках), прізвищ із ініціалами й т.п. Наприклад: М. Ю. Лермонтов, 9 травня, 1682-1696 р.
- Пробіл обов'язковий після розділового знака; перед розділовим знаком пробіл не ставиться. Для встановлення спеціальних знаків використовуються наступні комбінації клавіш:

- Слова, укладені в лапки або дужки, не повинні відокремлюватися від них пробілами. Наприклад, «Євгеній Онєгін», готель «Невський палас».
