Конспект лекцій з дисципліни "Інформатика та комп’ютерна техніка"
| Вид материала | Конспект |
Содержание11. Пошук і заміна елементів тексту 12. Відновлення тексту після помилкових дій 13. Використання опції «Автотекст» для прискорення роботи 14. Перевірка правопису 15. Форматування тексту |
- Робоча навчальна програма з дисципліни " Інформатика та комп’ютерна техніка" для професійного, 660.32kb.
- Робоча навчальна програма з дисципліни " Статистичні методи у наукових дослідженнях", 246.28kb.
- Ютерна інженерія" Галузь знань: 0501 "Інформатика та обчислювальна техніка", 113.29kb.
- Конспект лекцій з дисципліни «метрологія, стандартизація, сертифікація та акредитація», 5757.28kb.
- Робоча програма навчальної дисципліни " інформатика та комп’ютерна техніка, 266.2kb.
- Методичні вказівки до виконання, 190.3kb.
- Розглянуто на засіданні циклової комісії, 231.41kb.
- Конспект лекцій з дисципліни " Електронна комерція", 1002.76kb.
- Лекція 6 "Інформатика та комп'ютерна техніка" Тема Сервісні та прикладні програми Види, 55.04kb.
- Лекція 3 "Інформатика та комп'ютерна техніка" Тема Основи побудови та функціонування, 125.34kb.
11. Пошук і заміна елементів тексту
Часто доводиться шукати в тексті окремі слова або фрази. У багатьох випадках знайдену комбінацію потрібно замінити на іншу. Для цього служить інструмент «Знайти й замінити». Викликати відповідне вікно можна виконавши команду Виправлення => Знайти…або через комбінацію клавіш Ctrl+F:
Присутній також додатковий інструмент переміщення по документу «Перейти»:
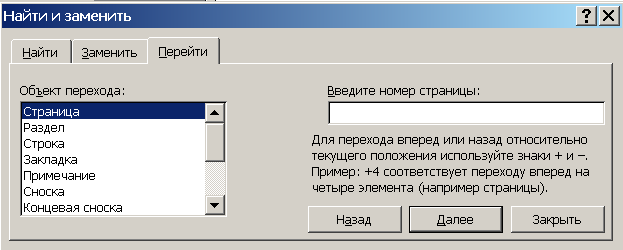
Це вікно викликається також комбінацією Ctrl+G.
12. Відновлення тексту після помилкових дій
При виконанні помилкових дій немає необхідності виправляти їх вручну, для цього досить виконати команду Правка => Отменить ввод (Ctrl+Z). Після скасування декількох дій з'являється можливість знову їх виконати командою Правка => Повторить ввод (Ctrl+Y). Команди продубльовані на Стандартній панелі інструментів:
 . Бувають випадки, коли виникає необхідність скасувати досить багато дій, тоді можна повернутися до виду документа на момент останнього збереження, для цього досить закрити його без збереження й знову відкрити. Може трапитися, що Ви тривалий час вносили зміни в документ і робили збереження, але потім зрозуміли, що зміни не потрібно було робити. Якщо у Вас була резервна копія документа на момент початку роботи, то на виправлення помилки вистачить десяток секунд. Резервна копія допоможе Вам й у багатьох інших випадках. Рекомендується робити резервну копію документа після кожного етапу роботи. Для особливо важливих для Вас документів потрібно робити кілька резервних копій на різних типах носіїв (вінчестер іншого ПК, CD (DVD), флеш-пам’ять).
. Бувають випадки, коли виникає необхідність скасувати досить багато дій, тоді можна повернутися до виду документа на момент останнього збереження, для цього досить закрити його без збереження й знову відкрити. Може трапитися, що Ви тривалий час вносили зміни в документ і робили збереження, але потім зрозуміли, що зміни не потрібно було робити. Якщо у Вас була резервна копія документа на момент початку роботи, то на виправлення помилки вистачить десяток секунд. Резервна копія допоможе Вам й у багатьох інших випадках. Рекомендується робити резервну копію документа після кожного етапу роботи. Для особливо важливих для Вас документів потрібно робити кілька резервних копій на різних типах носіїв (вінчестер іншого ПК, CD (DVD), флеш-пам’ять).13. Використання опції «Автотекст» для прискорення роботи
За допомогою команди Вставка => Автотекст можна вставити в текст певний набір фраз - шаблонів:
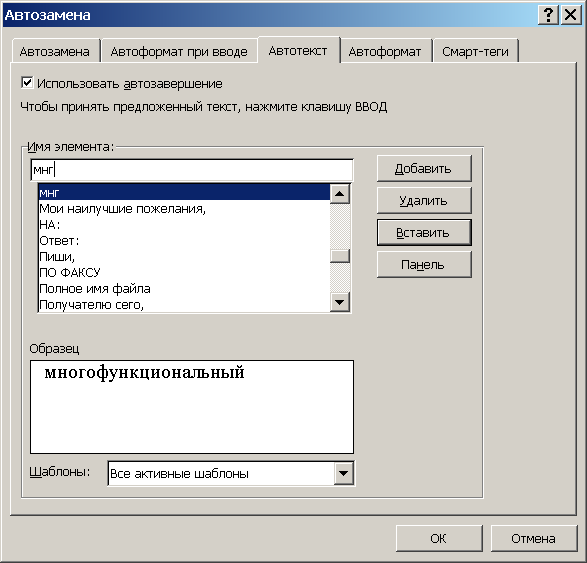
Більш продуктивним є створення власних елементів автотексту. Для цього потрібно виділити слово або групу слів, які Ви хочете швидко набирати, виконати зазначену команду (гаряча клавіша Alt+F3) і дати елементу ім'я, наприклад для слова «багатофункціональний» скорочення «бгф». Тепер для написання цього довгого слова досить набрати «бгф» й, не роблячи пробілу, нажати клавішу F3.
14. Перевірка правопису
Перевірка тексту на можливі помилки запускається командою Сервис => Правописание або клавішею F7. При знаходженні відхилення від закладених в Word правил орфографії й граматики, можлива помилка коментується, і пропонуються варіанти виправлення:

Word може вказати на орфографічну помилку через відсутність слова в наявному словнику. У цьому випадку є можливість поповнити словник, використовуючи кнопку «Добавить». Часто фіксуються помилки через використання словника іншої мови. Word намагається самостійно визначити словник, але далеко не завжди вдало. Для примусової зміни словника у фрагменті тексту потрібно виконати команду Сервис => Язык => Выбрать язык, але простіше це зробити двічі кликнувши на назві мова словника в нижньому інформаційному рядку Word:

Через вікно «Правописание» можна одержати доступ до параметрів перевірки правопису. Його так само можна викликати командою: Сервис => Параметры => Правописание:

При встановленні прапорців автоматичної перевірки, слова з орфографічними помилками підкреслюються хвилястою червоною рискою, граматичні - зеленою. Через кнопку «Словари» можна коректувати словник.
До цього ж розділу можна віднести можливості Word пропонувати синоніми й інструмент «Тезаурус», призначений для заміни слова або фрази в тексті синонімом, антонімом або зв'язаним за суттю словом. Для одержання списку синонімів до даного слова, найпростіше використати контекстне меню, у ньому ж є доступ до тезауруса:
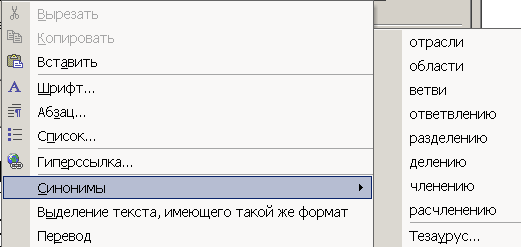
Тезаурус можна також викликати комбінацією клавіш Shift+F7.
15. Форматування тексту
У текстових процесорах реалізована функція форматування. При цьому форматувати можна як окремі абзаци, так і весь текст.
Форматування – зміна зовнішнього вигляду, операції, що пов'язані з оформленням тексту і зміною його зовнішнього вигляду.
Операції форматування дійсні тільки для виділених фрагментів. Форматування також включає розмітку і виділення окремих елементів тексту, наприклад: зміну шрифту окремих слів, рядків, абзаців; підкреслення, посилення яскравості (жирності).
WORD забезпечує форматування документів на п'ятьох різних рівнях:
- на рівні символів (зміна гарнітури, накреслення, розміру і кольору шрифту, міжбуквеного інтервалу в слові, анімації і т.д.);
- на рівні абзаців (вирівнювання по лівому краю, по правому краю, по центру і по ширині; відступи праворуч і ліворуч; відступ першого рядка; відступи до і після абзацу; міжрядковий інтервал, керування розбивкою на сторінки і т.д.);
- на рівні сторінок (параметри сторінок, орієнтація сторінок, рамка, колонтитули першої сторінки, парних і непарних сторінок і т.д.);
- на рівні розділів (формування розділів з наступної сторінки чи на поточній сторінці, розбивка тексту на стовпчики і т.д.);
- на рівні документа (номера сторінок, зміст і т.д.).
