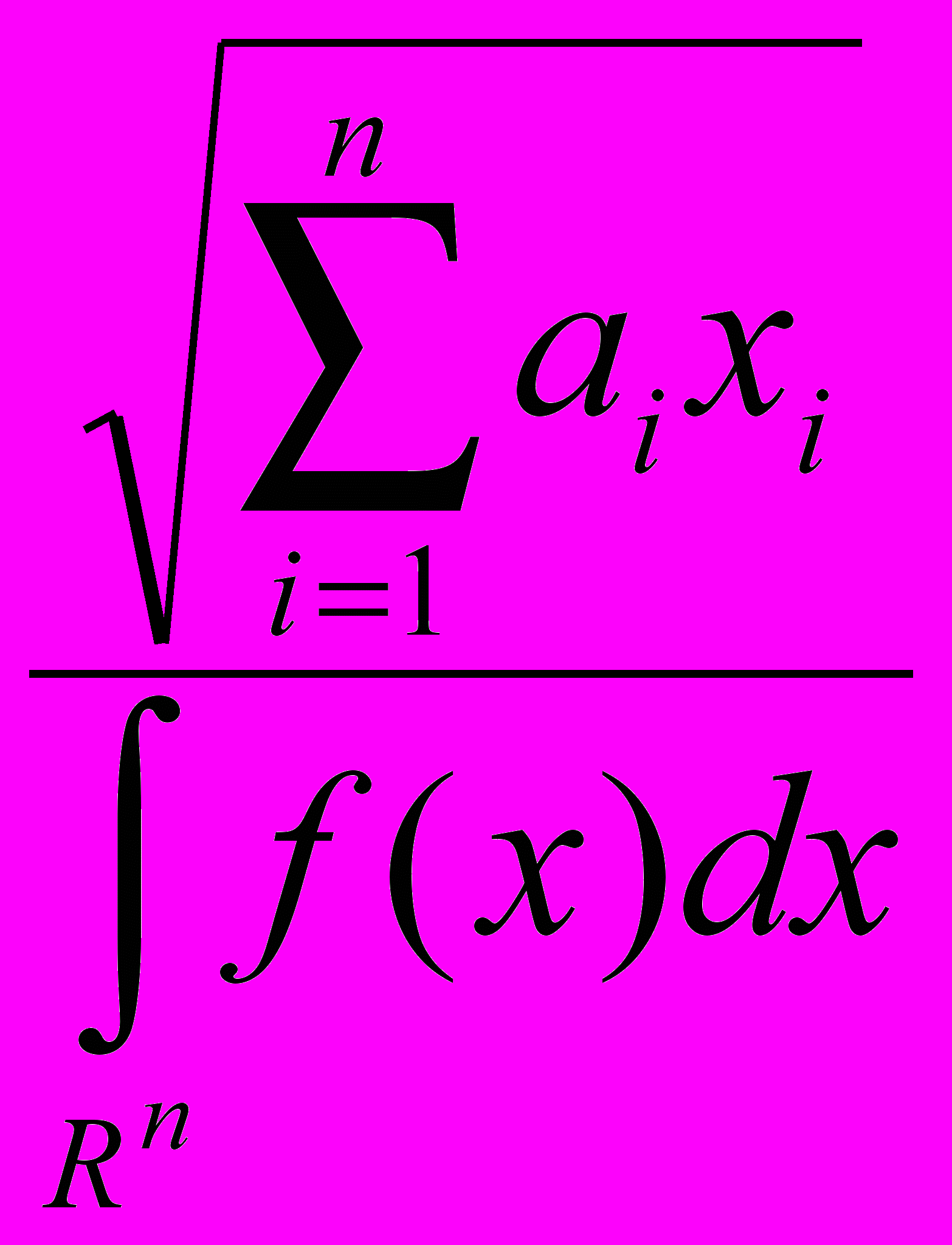Конспект лекцій з дисципліни "Інформатика та комп’ютерна техніка"
| Вид материала | Конспект |
- Робоча навчальна програма з дисципліни " Інформатика та комп’ютерна техніка" для професійного, 660.32kb.
- Робоча навчальна програма з дисципліни " Статистичні методи у наукових дослідженнях", 246.28kb.
- Ютерна інженерія" Галузь знань: 0501 "Інформатика та обчислювальна техніка", 113.29kb.
- Конспект лекцій з дисципліни «метрологія, стандартизація, сертифікація та акредитація», 5757.28kb.
- Робоча програма навчальної дисципліни " інформатика та комп’ютерна техніка, 266.2kb.
- Методичні вказівки до виконання, 190.3kb.
- Розглянуто на засіданні циклової комісії, 231.41kb.
- Конспект лекцій з дисципліни " Електронна комерція", 1002.76kb.
- Лекція 6 "Інформатика та комп'ютерна техніка" Тема Сервісні та прикладні програми Види, 55.04kb.
- Лекція 3 "Інформатика та комп'ютерна техніка" Тема Основи побудови та функціонування, 125.34kb.
15.4 Форматування на рівні розділів
В цей розділ входить формування розділів з наступної сторінки чи на поточній сторінці, розбивка тексту на стовпчики і т.д.
У великих документах новий розділ або главу прийнято починати з нової сторінки. Звичайно, можна перейти на нову сторінку натисканням необхідної кількості разів клавіші Enter, але набагато швидше це зробити, вставивши наприкінці попереднього абзацу кінець сторінки або розрив. Для цього необхідно виконати команду Файл => Параметри сторінки вкладинка «Источник бумаги»

А також можна використовувати інший варіант Вставка => Разрыв => Начать або Новый раздел:
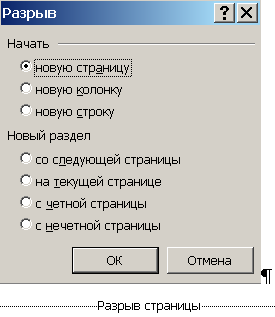
Побачити місце розташування розриву, можна натиснувши на піктограму
 (знаки, що не друкують). Розрив легко видаляється клавішею Delete.
(знаки, що не друкують). Розрив легко видаляється клавішею Delete.Для роботи з колонками в меню «Формат» існує окремий розділ «Колонки»:
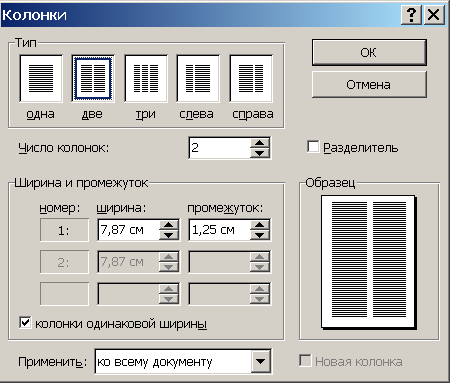
Будь-який виділений фрагмент можна розбити на стовпчики. Якщо необхідно з деякого місця перервати розбиття на колонки, то необхідно в полі «Применить» вибрати «до поточного розділу» й у цьому місці задати Вставка => Разрыв => Новый раздел => на текущей странице.
15.5 Форматування на рівні документа
Вставка номера сторінок, змісту і т.д. – це все форматування на рівні документа.
Вставка в документ Word номерів сторінок робиться командою Вставка => Номера сторінок:
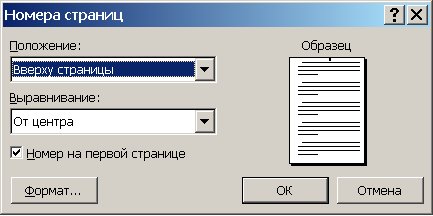
Для завдання додаткових параметрів служить кнопка «Формат»:

Для видалення номерів сторінок необхідно активізувати (подвійний ЛКМ по номеру сторінки) поле колонтитула на будь-якій сторінці, потім активізувати номер і видалити його клавішею Delete:

Призначення колонтитула більше широке.
Колонтитул це спеціальні області у верхній і нижній частині сторінки утримуючий текст й/або малюнок. На кожній новій сторінці зміст колонтитула дублюється автоматично. Вставка колонтитула забезпечується командою Вид =>Колонтитули. Колонтитул може використовуватись як малюнок, що займає всю сторінку. Це має сенс робити, якщо малюнок прозорий:

У текст можна вставляти дату й час, виконавши команду Вставка => Дата й час:

Вставляти у текст примітки, які використовують при рецензуванні, можна командою Вставка => Примечание. Для цього в Word передбачена спеціальна панель інструментів «Рецензирования»:

Текст примітки видний тільки в режимах «Исправления...». На видимість приміток впливає також вид документа, побачивши «Разметка страницы» текст примітки видний, у режимі «Обычный» видно тільки місце примітки, що позначає вертикальною червоною рисою. Видалити примітку простіше через контекстне меню.
Виноски в документ можна вставити командою Вставка =>Посилання => Виноска. 1 :

Текст виноски може бути поміщений унизу сторінки, унизу тексту, наприкінці розділу або наприкінці документа й може бути прочитаний при наведенні на номер виноски курсору.
16. Робота з малюнками
У
 документ можуть бути вставлені графічні об'єкти різного походження командою Вставка => Рисунок:
документ можуть бути вставлені графічні об'єкти різного походження командою Вставка => Рисунок:- малюнок,
- організаційні діаграми,
- автофігури,
- об’єкти WordArt,
- діаграми.
Майже всі ці можливості продубльовані на Панелі малювання, що рекомендується постійно тримати на робочому полі Word (звичайно внизу поля):

Малюнки й кліпи можна вставляти або копіювати в документ з різних джерел, наприклад завантажувати їх з веб-вузлів, копіювати з веб-сторінок або вставляти з файлів. Дублируется ниже!!!
Крім того, можна управляти тим, як малюнок або кліп розташовуються щодо тексту усередині документа.
Пункт «Картинки...» дозволяє вставити не складні малюнки на різні теми, наявні в колекції Word. З файлу ви можете вставити практично будь-який графічний файл, при цьому Word при необхідності автоматично змінить масштаб малюнка.
Організаційна діаграма полегшить Вам роботу при створенні різних схем:

Перевести на укр мову!!!
Пункт «Автофигуры» пропонує велику кількість різних фігур, усередині яких може бути текст (для вставки тексту, зазвичай, потрібно користуватися контекстним меню):

Н
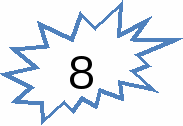 априклад, у багатьох книгах нумерацію глав приводять у наступному виді:
априклад, у багатьох книгах нумерацію глав приводять у наступному виді:Подправить рисунок!
Пункт «Об'єкт WordArt...» дозволяє вишукано оформити документ, зокрема листа й візитні картки:

Як видно з меню, Word може створювати діаграми за Вашим даними, однак можливості табличного процесора Excel істотно ширше й рекомендується використовувати саме його для цих цілей.
У цьому ж розділі вкажемо на можливості Word вставляти в документ практично будь-які математичні формули. Робиться це командою Вставка => Об'єкт => Microsoft Equations:
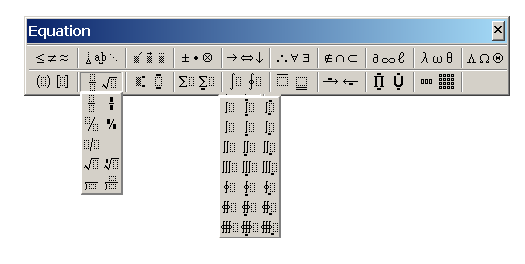
Наприклад, для набору наступної формули досить декількох хвилин: