Конспект лекцій з дисципліни "Інформатика та комп’ютерна техніка"
| Вид материала | Конспект |
- Робоча навчальна програма з дисципліни " Інформатика та комп’ютерна техніка" для професійного, 660.32kb.
- Робоча навчальна програма з дисципліни " Статистичні методи у наукових дослідженнях", 246.28kb.
- Ютерна інженерія" Галузь знань: 0501 "Інформатика та обчислювальна техніка", 113.29kb.
- Конспект лекцій з дисципліни «метрологія, стандартизація, сертифікація та акредитація», 5757.28kb.
- Робоча програма навчальної дисципліни " інформатика та комп’ютерна техніка, 266.2kb.
- Методичні вказівки до виконання, 190.3kb.
- Розглянуто на засіданні циклової комісії, 231.41kb.
- Конспект лекцій з дисципліни " Електронна комерція", 1002.76kb.
- Лекція 6 "Інформатика та комп'ютерна техніка" Тема Сервісні та прикладні програми Види, 55.04kb.
- Лекція 3 "Інформатика та комп'ютерна техніка" Тема Основи побудови та функціонування, 125.34kb.
17. Робота зі списками
Списком називається частина тексту в якому після двокрапки використовується перерахування. Word дозволяє створювати три види списків: маркірований, нумерований, багаторівневий. Кнопки для перших двох видів є на панелі форматування:
 . Для повного доступу до параметрів списку необхідно виконати команду Формат => Список:
. Для повного доступу до параметрів списку необхідно виконати команду Формат => Список: 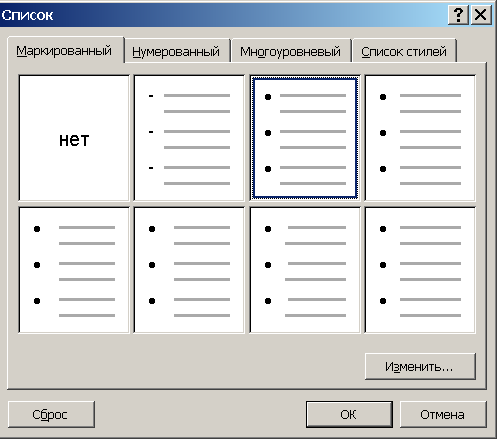
Для зміни параметрів списку необхідно натиснути кнопку «Изменить...»:
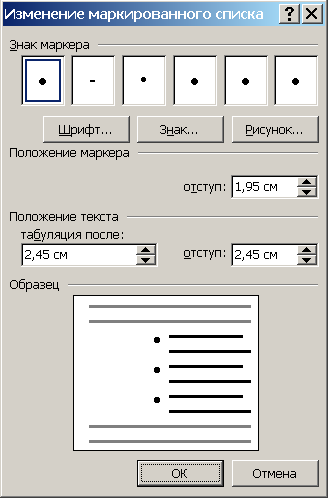
Знак маркера може бути обраний із широкого кола можливостей. Крім вибору знака з різних шрифтів, він може бути обраний з набору малюнків:
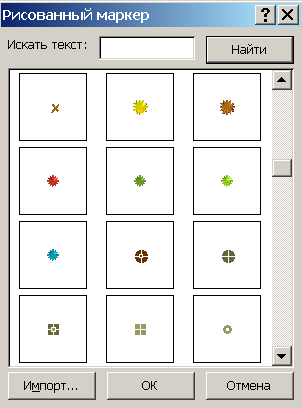
Розташування елемента списку визначається трьома параметрами. «Відступ» - відстань від лівої границі сторінки до маркера, «Табуляція після» - відстань від маркера до тексту в цьому ж рядку, «Відступ» - відстань від лівої границі сторінки до тексту інших рядків одного елемента. Схожі параметри задаються для нумерованого списку:
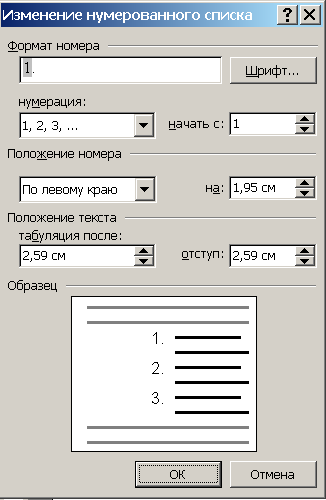
Зверніть увагу, що початковий номер у списку може бути заданий. Для переходу до наступного елемента маркірованого або нумерованого списку досить нажати клавішу Enter. Для завершення списку досить двічі нажати клавішу Enter або після переходу до чергового елемента списку видалити маркер клавішею Backspace. Помітимо, що якщо Ви всередину вже створеного нумерованого списку вставляєте новий елемент, то перенумерація нижніх елементів здійснюється автоматично, що значно економить Ваш час.
Небагато більше складною конструкцією є багаторівневий список, тобто коли усередині елемента списку знову використовується перерахування:
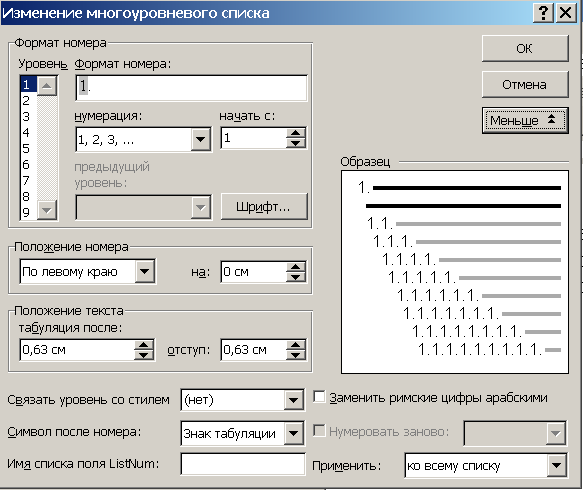
Тут для кожного рівня параметри задаються окремо. Природно виникає питання, як переходити з одного рівня на іншій. Натискання клавіші Enter як і раніше приводить до продовження списку на тому ж рівні, Tab – перехід на наступний рівень, Shift+Tab – вихід на один рівень нагору. Для цього можна також використати кнопки «Зменшити/збільшити відступ» на Панелі форматування:
 .
. Приклади списків:

18. Робота з таблицями
Word надає широкі можливості для роботи з таблицями й в головному меню для них виділена окрема закладка. Якщо активізувати закладку «Таблица», то побачимо дві можливості для створення таблиці:
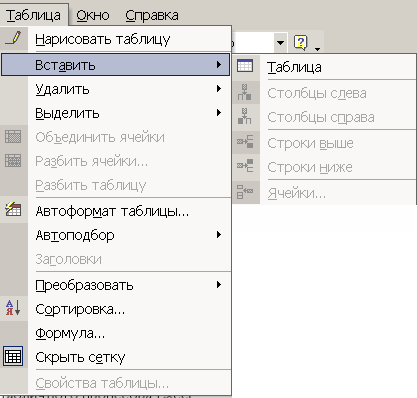
Можна самостійно намалювати таблицю або створити її на основі наявних шаблонів. Частіше використовується другий варіант:

Після вибору кількості рядків і стовпців потрібно визначиться з варіантом регулювання ширини стовпців. При виборі варіанта «постоянная», ширина стовпця може бути задана користувачем, або обчислюватися автоматично розподілом ширини аркуша на кількість стовпців, тобто в цьому випадку таблиця займе всю ширину аркуша. Варіанти «постоянная + Авто» й «по ширине окна» еквівалентні. У деяких випадках дуже зручно користуватися варіантом «по содержимому». У цьому випадку ширина стовпця збільшується в міру уведення даних, якщо цьому не заважає інформації в інших стовпцях:
| Показники | Комбікорм | Сіно | Силос |
| Кормові одиниці, кг | 1 | 0,5 | 0,2 |
| Перетравлюваний протеїн, м | 160 | 60 | 30 |
Далі необхідно вибрати стиль таблиці.
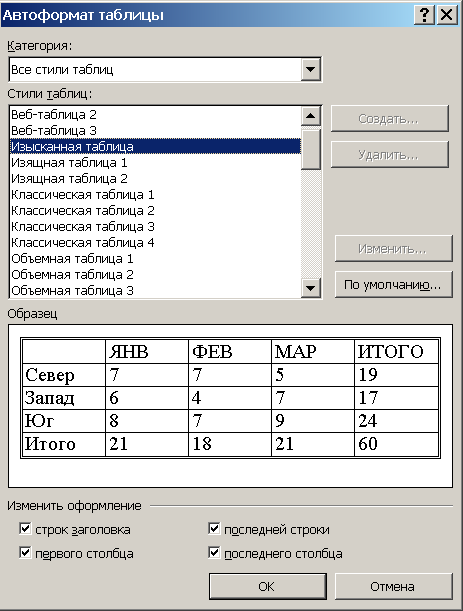
Прапорці зміни оформлення дозволяють відмовитися від пропонованого стилю для зазначених елементів таблиці. Кнопка « По умолчанию...» закріплює обраний стиль до всіх таблиць у документі, якщо для них не був призначений стиль.
Відповімо на кілька простих питань:
- Як переміщатися по клітинах таблиці?
- За допомогою миші;
- За допомогою клавіш-стрілок;
- Клавішею Tab, причому натискання Tab в останній клітині таблиці приводить до додавання нового рядка.
- За допомогою миші;
- Як написати текст в клітині в кілька рядків?
Це робиться автоматично при досягненні границі клітини.
- Як змінити ширину стовпця?
- На лінійці відображаються границі стовпців, а також ліва границя, відступ першого рядка й права границя тексту (для активного стовпця), які можуть бути пересунені мишею:
- На лінійці відображаються границі стовпців, а також ліва границя, відступ першого рядка й права границя тексту (для активного стовпця), які можуть бути пересунені мишею:

- Через команду Таблица => Свойства таблицы => Столбец;
- Як додати новий рядок у таблицю?
- Натиснути Enter поставивши курсор правіше таблиці, рядок буде вставлений після рядка, на якій стоїть курсор;
- Виконавши команду Таблица => Вставить => Строки више/ниже, якщо при цьому виділити кілька рядків, то така ж кількість рядків буде вставлена до таблиці.
- Як додати новий стовпець?
Виконавши команду Таблица => Вставить => Столбцы слева/справа, якщо при цьому виділити кілька стовпців, то така ж кількість буде додано до таблиці.
Для створення таблиць зі складною структурою заголовку використовуються операції об'єднання й розбивки клітин ( Таблица => Объединить ячейки/Разбить ячейки). Наприклад:
| Word | Тест Word | Підсумок | ||
| Лаб. робота № 1 | Лаб. робота № 2 | Лаб. робота № 3 | ||
| | | | | |
| | | | | |
Особливої уваги заслуговує пункт меню Таблица => Свойства таблицы:
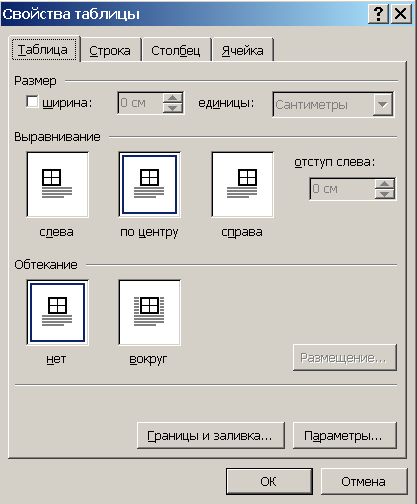
Властивості таблиці розподілені на чотири розділи: властивості, що ставляться в цілому до таблиці, властивості рядків, стовпців й окремих осередків.
У розділі «Таблиця» можна задати ширину таблиці, при цьому відбудеться пропорційне звуження або розтягнення стовпців таблиці й підгін інформації осередків під нову ширину стовпців. Тут же регулюється вирівнювання таблиці щодо ширини аркуша. Це ж можна досягти через кнопки вирівнювання абзаців, якщо виділити всю таблицю (простіше через команду Таблица => Выделить => Таблица). У стандартному режимі розташувати текст ліворуч і праворуч від таблиці не можна, якщо в цьому є необхідність, то необхідно активізувати прапорець Обтекание => Вокруг. У цьому ж вікні є кнопка «Границы и заливка», що дозволяє одержати доступ до багатих можливостей самостійного оформлення таблиці:
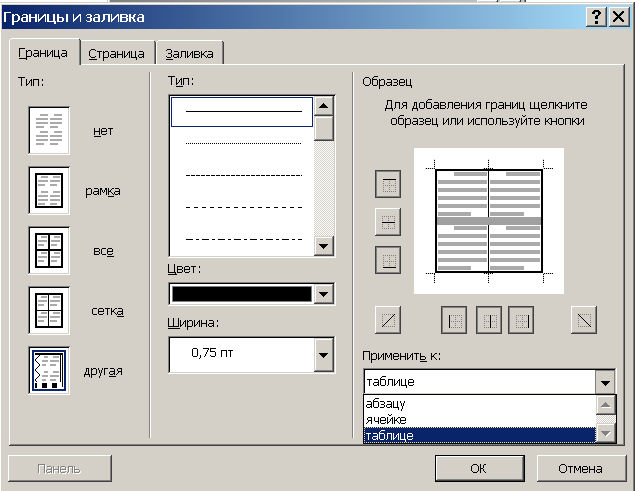
Підкреслимо, що пропоновані елементи оформлення можуть бути також застосовані до окремих клітин таблиці, так само до абзацу звичайного тексту й у цілому до сторінки (для них ці можливості доступні через команду Формат => Границы и заливка). У розділі «Заливка» можна задати фонові кольори таблиці, окремої клітини й абзаців.
У розділі «Строка» крім можливості регулювання висоти, є дві дуже важливі властивості таблиці, які значно полегшуючу роботу з великими таблицями:

Це дозвіл на перенос рядків таблиці на наступну сторінку, при заповненні поточної сторінки. При знятті прапорця таблиця має тіж функції, як цілісний об'єкт, переміщуючись цілком на наступну сторінку, якщо на поточній сторінці вона не може бути повністю розміщена. Зрозуміло, якщо таблиця по розмірі більше сторінки, то вона буде розміщена на декількох сторінках. Другий прапорець забезпечує автоматичне повторення заголовка більших таблиць на кожній сторінці. У таблиці зі складним заголовком необхідно виділити весь заголовок, перш ніж активізувати цей прапорець.
Розділ « Столбец» особливого інтересу не представляє, оскільки тут можна регулювати тільки ширину рядка.
У розділі «Ячейка» представляє інтерес вертикальне вирівнювання вмісту клітини:
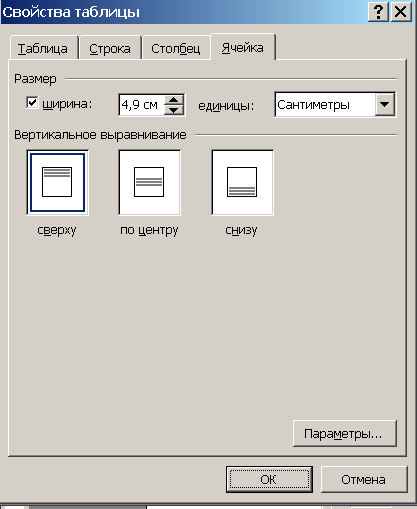
Одним з найцікавіших і широко використовуваних можливостей при роботі з таблицями є сортування рядків. Уявіть собі, що у Вас є таблиця з даними по студентах навчального закладу, у якій кілька тисяч рядків, і вони не впорядковані на прізвище студентів, а саме в такому вигляді її потрібно представити. Ручне сортування може зайняти не один день роботи, а також в ній можуть залишитися помилки сортування. Автоматичне сортування дозволяє ідеально впоратися із завданням за кілька секунд, виконавши команду Таблица => Сортировка:
/

Можливість сортування по декількох стовпцях означає, що сортування спочатку проводиться по першому зазначеному стовпцю, і якщо потрібно, то по наступному. У нашому випадку впорядкування буде проведено по стовпцях «ФИО» й якщо найдуться однофамільці, то вони додатково будуть відсортовані по даті народження. Помітимо, що Word не підтримує сортування тільки по виділених стовпцях. Якщо активний прапорець «Со строкой заголовка», то перший рядок таблиці в сортуванні не бере участь.
У таблиці Word можна вставляти формули:
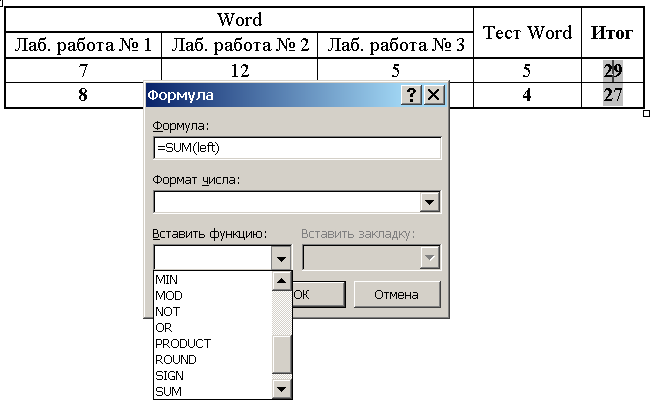
Безумовно, можливості Word з обчисленнь значно бідніше табличного процесора Excel, зокрема результати обчислень не перераховуються при зміні даних.
Відзначимо, що багато хто з перерахованих можливостей доступні на панелі інструментів « Таблицы и границы», а також у контекстному меню таблиці:
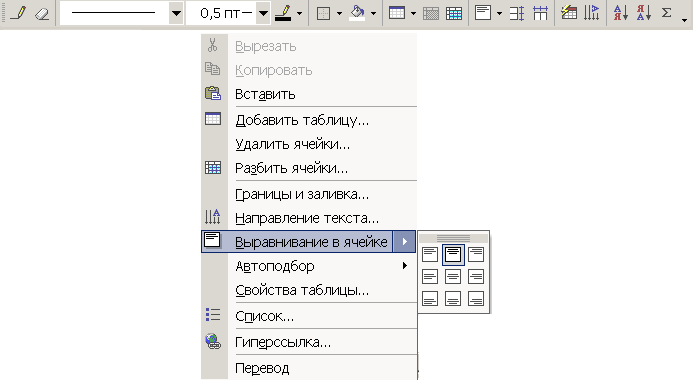
З можливостей, не включених у меню «Таблица», відзначимо зміну напрямку тексту в клітині таблиці.
