Учебно-методический комплекс Для студентов, обучающихся по специальностям: 080109 Бухгалтерский учет, анализ и аудит
| Вид материала | Учебно-методический комплекс |
- Учебно-методический комплекс для студентов, обучающихся по специальностям «мировая, 798.97kb.
- Одобрено учебно-методическим советом экономического факультета учет и анализ банкротств, 504.37kb.
- Учебно-методический комплекс для специальностей " Финансы и кредит", "Бухгалтерский, 1139.92kb.
- Учебно-методический комплекс дисциплины «история экономических учений» для студентов,, 535.39kb.
- Учебно методический комплекс Для специальности: 080109 «Бухгалтерский учет, анализ,, 1329.88kb.
- Учебно-методический комплекс Специальность: 080109 Бухгалтерский учет, анализ и аудит, 269.36kb.
- Учебно-методический комплекс Специальность: 080109 Бухгалтерский учет, анализ и аудит, 1890.11kb.
- Учебно-методический комплекс Для специальностей: 080109 Бухгалтерский учет, анализ, 1131.66kb.
- Учебно-методический комплекс для специальностей: 080105- финансы и кредит 080109 Бухгалтерский, 1017.9kb.
- Учебно-методический комплекс Рабочая учебная программа по дисциплине специализации, 300.7kb.
Лабораторные работы (лабораторный практикум)
| №№ и названия разделов и тем | Цель и содержание лабораторной работы | Краткое описание, приобретаемые умения |
| Лабораторная работа № 1. Создание презентации средствами программы PowerPoint. | ||
| Тема 8. PowerPoint | Цель: научиться создавать и оформлять презентацию. Содержание: создание слай-дов, изменение разметки, работа в режиме структуры, добавление оргдиаграммы, оформление слайдов. | В результате выполнения работы студент должен уметь создавать слайды, использовать дополнительные возможности программы, а также применять эффекты анимации для просмотра презентации в режиме демонстрации. |
| Лабораторная работа № 2. Система адресации и функции Excel. | ||
| Тема 4. Табличный процессор Excel | Цель: получить первона-чальные навыки работы с редактором и использовать встроенные функции для расчетов. Содержание: занесение дан-ных в ячейки, редактирова-ние и форматирование дан-ных, вычисления в ячейках, работа с функциями. | В результате выполнения работы студент должен уметь заносить, и редактировать данные в ячейках, использовать различные форматы данных, производить различные вычисления, применять относительную, смешанную и абсолютную ссылки. |
| Лабораторная работа № 3. Графическое представление данных. | ||
| Тема 4. Табличный процессор Excel | Цель: научиться графически представлять данные, использовать различные настройки печати для получения готового результата на бумажном носителе. Содержание: создание диаграммы по табличным данным, форматирование и редактирование готовой диаграммы, распечатка результатов на бумагу. | В результате выполнения работы студент должен уметь создавать диаграмму различными способами, убирать или добавлять ряды данных, размещать полученную диаграмму либо на имеющийся лист, либо на отдельный, форматировать и редактировать диаграммы, распечатывать таблицы и их фрагменты, выводить диаграммы на печать как рядом с исходной таблицей, так и на отдельном листе. |
| Лабораторная работа № 4. СУБД MS Access. Работа с таблицами. | ||
| Тема 7. Системы управления базами данных | Цель: научиться создавать и редактировать таблицы. Содержание: создание таб-лицы различными способа-ми, работа с записями. | В результате выполнения работы студент должен уметь удалять и добавлять записи, изменять в режиме конструктора таблицу, добавлять данные в поля с помощью мастера подстановок. |
| Лабораторная работа № 5. СУБД MS Access. Работа с запросами. | ||
| Тема 7. Системы управления базами данных | Цель: научиться создавать и редактировать запросы. Содержание: создание запросов различными способами, редактирование запросов. | В результате выполнения работы студент должен уметь создавать запросы различными способами, производить выбор данных по условию, добавлять новые вычисляемые поля. |
| Лабораторная работа № 6. СУБД MS Access. Работа с отчетами и формами. | ||
| Тема 7. Системы управления базами данных | Цель: научиться создавать и редактировать формы и отчеты. Содержание: создание форм, отчетов различными способами и их редактирование. | В результате выполнения работы студент должен уметь создавать формы и отчеты различными способами, добавлять в форму графические объекты, редактировать отчеты и формы в режиме конструктора. |
Методические рекомендации к лабораторной работе № 1.
Перед выполнением лабораторной работы № 1 в виде презентации в PowerPoint на мультимедийном оборудовании (проекторе) показываются готовые проекты, где отмечаются и положительные стороны, и отрицательные. После этого студентам предлагается выполнить самостоятельно работу, учитывая вышесказанные достоинства и недостатки.
- Создание слайдов
- PowerPoint позволяет создавать презентации с очень большим количеством слайдов. Чтобы управлять этим огромным объемом информации, программа предлагает несколько режимов просмотра (смена режимов через меню Вид, либо вкладышами в левой области экрана, либо кнопками, расположенными в левом нижнем углу окна презентации):
Обычный – режим, в котором удобно конструировать и корректировать отдельные слайды;
Структура – режим, отображающий только текстовое содержание презентации и предназначенный для ввода и редактирования текста; для разработки содержания презентации предназначена панель инструментов Структура, показанная на рис.1.

Рис.1. Панель инструментов структуры
Сортировщик слайдов – режим, демонстрирующий миниатюры всех слайдов, равномерно расположенные в окне просмотра (с помощью сортировщика удобно проверять презентацию на наличие ошибок и однородность дизайна, изменять шаблон, цветовую схему и фон группы слайдов, дублировать, копировать и переставлять слайды, перемещать слайды между презентациями, настраивать и просматривать эффекты; клавиши
Страницы заметок – режим, предназначенный для создания заметок, которые помогают докладчику ориентироваться в материале во время ведения презентации;
Показ – режим, демонстрирующий слайды во весь экран (альтернативная команда в меню Показ слайдов Начать показ).
- Добавление нового слайда – меню Вставка Создать слайд…
- Изменение разметки готового слайда – сменить разметку либо с помощью Формат Разметка слайда, либо в правой области экрана.
- Добавление надписи, не предусмотренной стандартной разметкой слайда – меню Вставка Надпись.
- Работа с колонтитулами – указать в меню Вид Колонтитулы. Чтобы проставить нумерацию слайдов – установить галочки в строках: не показывать колонтитул на титульном слайде, номер слайда. После этого указать [Применить ко всем слайдам], иначе данная команда применится только к текущему слайду.
- Образец слайдов (меню Вид Образец Образец слайдов) позволяет изменить режимы форматирования для объектов презентации. Для выхода с данного режима в появившейся панели инструментов Образец нажать кнопку [Закрыть представление мастера]. Эти настройки сохранятся автоматически для всех слайдов. Чтобы их снова изменить, необходимо снова попасть в образец слайдов.
- Добавление организационной диаграммы (представляет собой блок-схему из связанных прямоугольников и может обрисовывать, например, структуру организации) – установить слайду разметку Заголовок, схема или организационная диаграмма.
- Создание итогового слайда:
Итоговый слайд можно поместить как до, так и после обобщаемой им совокупности. Он может играть роль аннотации доклада, его содержания. Чтобы создать итоговый слайд, выполните следующие действия:
- Перейдите в режим структуры.
- Сверните содержимое всех слайдов кнопкой [Свернуть все] (см. рис.1).
- Щелкните на значке слайда 2 (с учетом, что первый слайд является титульным), нажмите клавишу
и, не отпуская ее, щелкните на значке последнего слайда, который необходимо добавить в содержание.
- Щелкните на кнопке [ Итоговый слайд] панели инструментов Структура. Итоговый слайд появится перед выделенным набором, то есть он станет вторым слайдом презентации.
- Щелкните на кнопке [ Итоговый слайд] панели инструментов Структура. Итоговый слайд появится перед выделенным набором, то есть он станет вторым слайдом презентации.
- Добавление управляющих кнопок – команда меню Показ слайдов Управляющие кнопки.
- Сохранение презентации возможно в нескольких режимах, основными из которых считаются: Презентация с расширением *.ppt (при последующем обращении к файлу презентация открывается в том режиме, в каком была сохранена), Демонстрация PowerPoint презентации с расширением *.pps (презентация открывается сразу в режиме показа, по окончании которого программа завершает свою работу). По умолчанию сохранение производится с расширением *.ppt. Чтобы изменить формат презентации, в меню Файл Сохранить как… в строке Тип файла необходимо указать соответствующее расширение.
- Оформление презентации
Стандартный способ изменения внешнего вида презентации – это применение другого шаблона.
- Оформление слайда – команда меню Формат Оформление слайда. В открывшемся окне диалога выбрать понравившийся вариант и в контекстном меню указать либо Применить ко всем, либо Применить к выделенным.
- Фон слайдов – команда меню Формат Фон.
- Анимация объектов – команда меню Показ слайдов Эффекты анимации. Указать слайд, а затем в окне справа выбрать нужный эффект. Данный эффект применим для всех объектов слайда. Если необходимо настроить анимацию для конкретного объекта на слайде, то в его контекстном меню указать Настройка анимации (выбрать эффект, а также способ появления объекта: по щелчку мыши, после предыдущего или с предыдущим).
- Организация переходов между слайдами – команда меню Показ слайдов Смена слайдов. Указать способ и скорость перехода.
Методические рекомендации к лабораторной работе № 2.
Столбцы именуются латинскими буквами (А, В, …, BA, … IV – всего 256 столбцов), расположены вертикально.
Строки нумеруются арабскими цифрами (1, 2, 3, …, 65536), расположены горизонтально.
Адрес – координаты относительно столбцов и строк, характеризует каждую ячейка ЭТ (например, А1, С22).
Активная ячейка выделяется обрамлением (имеет вид черного прямоугольника), адрес активной ячейки высвечивается в формульной строке слева. Активизировать ячейку можно щелчком левой кнопки мыши или клавишами управления курсором.
Интервал (диапазон) – ячейки, объединенные в единую группу. Под интервалом понимается одна ячейка, группа ячеек, целый столбец (или строка), вся таблица.
- Выделение в интервале производится протяжкой мыши при нажатой левой кнопке или клавишами управления курсором при нажатой кнопке
. Интервал окрашивается черным цветом за исключением первой ячейки. Снять выделение можно щелчком мыши на свободном месте окна документа. Чтобы выделить несколько диапазонов ячеек, необходимо выделить первый диапазон, а затем, удерживая кнопку , выделить второй и т.д. При этом диапазоны ячеек отделяются знаком «;» или «:». Например, если функция имеет вид: =СУММА (А1:А10;С1:С10), это значит, что необходимо найти сумму чисел в диапазоне ячеек с А1 по А10 и с С1 по С10.
- Выделить один столбец (строку) – щелкнуть мышью по названию столбца (номеру строки); выделить несколько столбцов (строк),– аналогично выделению диапазона ячеек; выделить таблицу – щелкнуть мышью в пустой ячейке
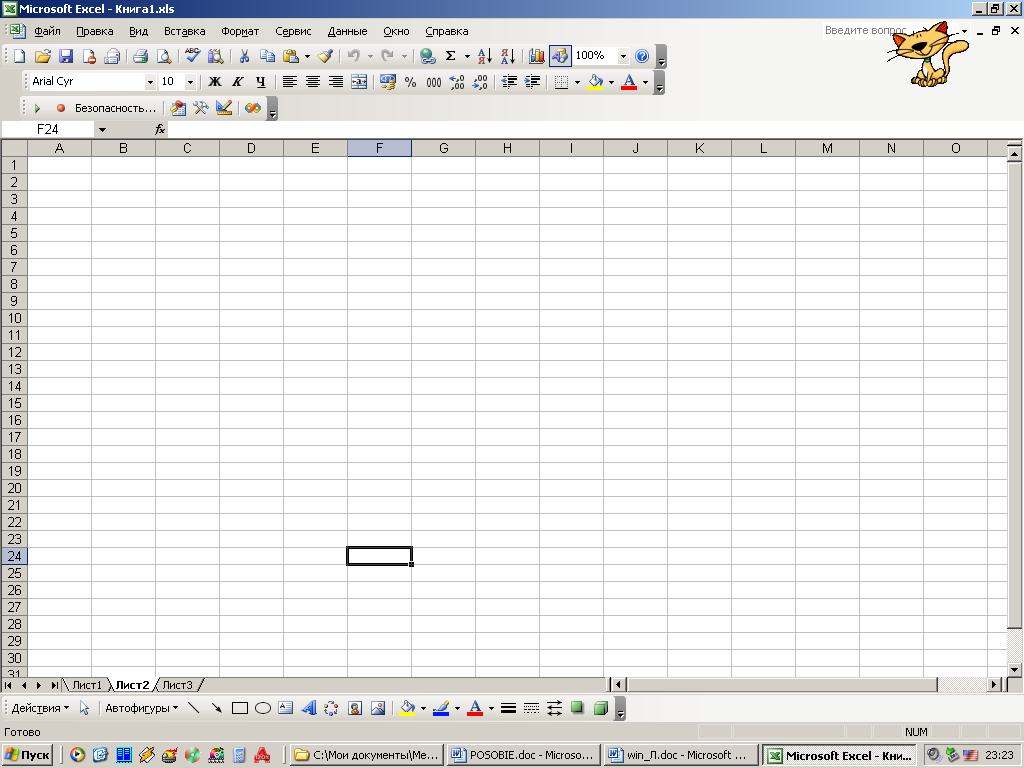 , находящейся выше 1 строки и левее столбца А.
, находящейся выше 1 строки и левее столбца А.
- Переименовать лист – либо команда меню Формат Лист Переименовать, либо в контекстном меню ярлычка с названием листа выбрать Переименовать.
- Выделить один столбец (строку) – щелкнуть мышью по названию столбца (номеру строки); выделить несколько столбцов (строк),– аналогично выделению диапазона ячеек; выделить таблицу – щелкнуть мышью в пустой ячейке
Нажатием клавиши
Данные в ЭТ могут представляться в нескольких видах. Форматы данных:
Текст – любая последовательность символов, которая начинается с буквы или некоторых других знаков (*, /). По умолчанию текст выравнивается по левой границе столбца.
Число – при вводе чисел не нужны никакие дополнительные указания на тип данных, по умолчанию числа выравниваются по правой границе столбца. При вводе дробных чисел следует отделять целую часть числа от дробной запятой, иначе программа воспримет эти данные как текст или дату.
Формула представляет собой правило, по которому вычисляется новое значение из уже существующих. Ввод формул начинается со знака равенства (=). В ячейку ЭТ, в которую введена формула, выводится результат вычисления по этой формуле (т.е. число, а не сама формула). При вводе в формулу адресов ячеек старайтесь не пользоваться клавиатурой! Ввод адресов с помощью мыши экономит время и позволяет избежать ошибки из-за переключения на русский язык.
- Автоподбор ширины столбца (или высоты строки) производится следующим образом:
подвести указатель мыши между названиями столбцов, чтобы он принял вид двусторонней стрелки ,
,
- выполнить двойной щелчок левой кнопкой мыши.
При этом ширина столбца (высота строки) подбирается четко по введенной в ячейку информации.
Указатель мыши в ЭТ имеет несколько видов:
о сновной режим работы, активизация ячеек, выделение интервалов,
сновной режим работы, активизация ячеек, выделение интервалов,
- р
 ежим быстрого копирования или переноса информации в другую ячейку,
ежим быстрого копирования или переноса информации в другую ячейку,
- р
 ежим автозаполнения.
ежим автозаполнения.
- Перенос информации из одной ячейки в другую производится следующим образом:
- а
 ктивизировать исходную ячейку,
ктивизировать исходную ячейку,
- подвести указатель к границе ячейки, чтобы он принял вид
- нажать левую кнопку мыши и, удерживая ее, перенести данные в конечную ячейку.
- Копирование информации производится аналогично, но при нажатой клавише
.
- Автозаполнение позволяет вводить в ячейки данные, имеющие определенную последовательность. Для этого требуется:
- Автозаполнение позволяет вводить в ячейки данные, имеющие определенную последовательность. Для этого требуется:
активизировать ячейку или выделить диапазон ячеек,
- п
 одвести указатель к правому нижнему краю активной ячейки (маркеру автозаполнения), чтобы он принял вид
одвести указатель к правому нижнему краю активной ячейки (маркеру автозаполнения), чтобы он принял вид
- нажать левую кнопку мыши и выполнить протяжку до конечной ячейки.
Если необходимо заполнить диапазон ячеек числами с определенным шагом изменения, то необходимо в первую ячейку занести первое число, во вторую – число с учетом шага (число + шаг), выделить эти две ячейки, а затем произвести автозаполнение до нужного конечного числа. Выделение двух ячеек необходимо для того, чтобы показать разность между числами.
- Очистка содержимого ячеек – выделить необходимый интервал ячеек и нажать клавишу
.
- Числа в свою очередь также могут иметь несколько форматов. Наиболее часто используются денежный, фиксированный, общий. Выставить формат числа можно для одной ячейки или для диапазона ячеек (предварительно его выделить) с помощью меню Формат Ячейки… и в открывшемся окне выбрать вкладку Число. На этой вкладке отмечается необходимый вид чисел в разделе Числовые форматы и выбираются справа необходимые параметры.
- Вставить необходимую функцию (математическую, статистическую, финансовую) в формулу позволяет меню Вставка Функция… Функции разбиты по категориям, выбрать которые можно в окне Мастер функций - шаг 1 из 2 в разделе Категории, а в списке Функция указать какую-либо конкретную функцию, при этом ниже появляется характеристика выбранной функции и формат ее аргумента. После выполнения этих действий нажать [OK]. В результате в ячейке появляется необходимая функция, в аргументе которой требуется указать адрес вычисляемой ячейки или диапазона ячеек. Признак формулы – знак равенства, появляется перед функцией автоматически.
- Числа в свою очередь также могут иметь несколько форматов. Наиболее часто используются денежный, фиксированный, общий. Выставить формат числа можно для одной ячейки или для диапазона ячеек (предварительно его выделить) с помощью меню Формат Ячейки… и в открывшемся окне выбрать вкладку Число. На этой вкладке отмечается необходимый вид чисел в разделе Числовые форматы и выбираются справа необходимые параметры.
В ЭТ используется понятие автосуммирования (на панели инструментов аналогичная кнопка
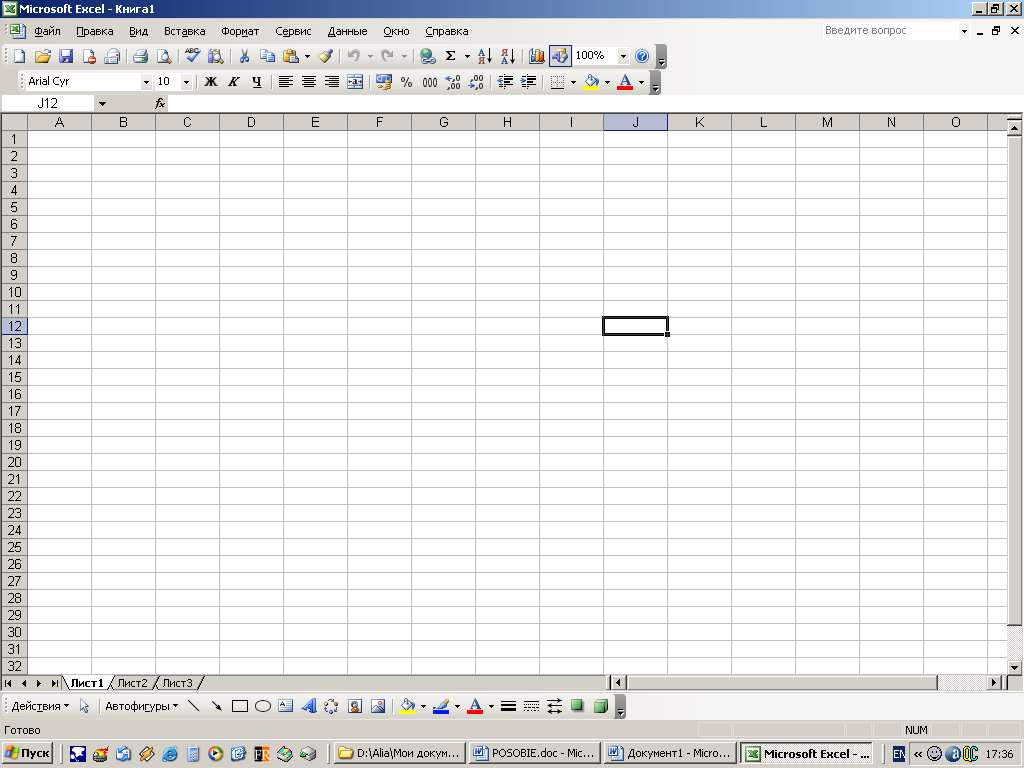 ). При нажатии этой кнопки автоматически в ячейку заносится функция =СУММА( ) и в качестве аргумента выдается подходящий, по мнению программы, диапазон для суммирования, после чего нажать
). При нажатии этой кнопки автоматически в ячейку заносится функция =СУММА( ) и в качестве аргумента выдается подходящий, по мнению программы, диапазон для суммирования, после чего нажать В ЭТ возможны 3 типа ссылок на ячейки: относительная, абсолютная и смешанная.
Относительная ссылка (например, А5) используется при необходимости заполнить диапазон ячеек однотипными формулами. Для этого достаточно записать формулу только в одной ячейке диапазона, а на все остальные ячейки распространить ее, используя прием автозаполнения.
Абсолютная ссылка (например, $А$5) указывает на единственное положение в ЭТ, используется в случае необходимости зафиксировать эту единственную ячейку при использовании ее в формуле. Абсолютная ссылка сохраняется неизменной при распространении формул на диапазон ячеек. При записи абсолютной ссылки используется знак доллара $, который выставляется перед названием столбца и номером строки в адресе необходимой ячейки. Смешанная ссылка (например, $А5 или A$5) используется реже. В этом случае ссылка на строку задается абсолютно, а ссылка на столбец – относительно, или наоборот.
- Выставить признак абсолютной, смешанной или относительной ссылки можно клавишей
.
- Добавить строку (столбец) – команда меню Вставка Строки (Столбцы).
- Удалить строку (столбец) – выделить объект, затем выбрать команду меню Правка Удалить. Следует помнить, что новая строка появляется выше курсора, а новый столбец левее курсора.
- Установка границ таблицы, заливка ячеек – выделить объект, выбрать команду меню Формат Ячейки…, во вкладыше Граница указать тип линии и нужные границы, а во вкладыше Вид выбрать понравившийся цвет заливки или узор.
- Добавить строку (столбец) – команда меню Вставка Строки (Столбцы).
Методические рекомендации к лабораторной работе № 3.
- Объединить ячейки – выделить их, а затем зайти в меню Формат Ячейки и во вкладыше Выравнивание установить флажок в строке Объединение ячеек.
- Удалить (добавить) лист – в контекстном меню ярлычка с названием листа выбрать соответствующую команду.
- Диаграммы графически изображают данные числового типа, широко используются для анализа и сравнения данных, представления их в наглядном виде.
Алгоритм для построения диаграммы:
заполнить таблицу данными;
- выделить необходимую информацию в построенной таблице;
- воспользоваться командой меню Вставка Диаграмма или на панели инструментов нажать кнопку
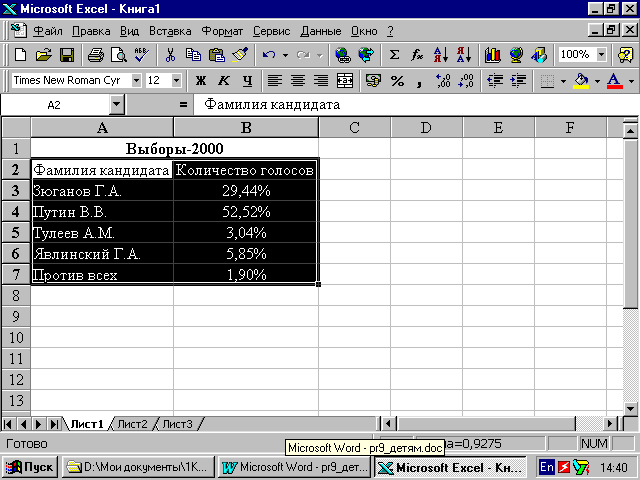 Мастер диаграмм.
Мастер диаграмм.
Мастер диаграмм состоит из 4 шагов:
- Выбор типа диаграммы (в этом окне щелкнув по кнопке [Просмотр результата] и подержав ее некоторое время, наглядно увидите диаграмму, которая получится в результате выделения диапазона ячеек).
- Источник данных диаграммы:
- на вкладке Диапазон данных в строке Диапазон: указаны название листа и диапазон ячеек, по данным которых строится диаграмма, а в строке Ряды в: допускается изменение порядка размещения рядов установив переключатель в положение Строках или Столбцах;
- на вкладке Ряд можно изменить диаграмму путем добавления или удаления рядов, указать подписи оси Х (или подписи категорий).
- Параметры диаграммы:
- на вкладке Подписи данных в зависимости от типа диаграммы указываются значения (числовые данные), названия рядов и категорий, доли или их комбинации. Можно установить Ключ легенды – маркеры, цвета и узоры, которые используются для изображения каждого набора значений;
- на вкладке Заголовки можно указать названия диаграммы и осей значений;
- на вкладке Оси можно установить или убрать обозначения осей;
- на вкладке Таблица данных можно установить Таблицу данных (содержит отображаемые на диаграмме данные; каждая строка таблицы данных содержит ряд данных; таблица данных обычно связана с осью категорий и заменяет подписи оси категорий).
- на вкладке Линии сетки (линии, которые, будучи добавлены к диаграмме, облегчают просмотр и анализ данных) можно установить основные или промежуточные линии;
- на вкладке Легенда (подпись, определяющая закраску или цвета точек данных или категорий диаграммы) можно установить Легенду и указать ее размещение.
- Размещение диаграммы.
Различают два вида диаграмм в зависимости от места их расположения и особенностей построения и редактирования:
- внедренные диаграммы – сохраняются на рабочем листе вместе с данными, что удобно для совместной печати данных и их графического представления,
- диаграммные листы – диаграммы на новом листе в формате А4, используются для подготовки слайдов, иллюстраций и т.п.
Перемещение по шагам в Мастере диаграмм осуществляется нажатием кнопки [Далее>] или [<Назад].
- Редактирование готовой диаграммы
Редактирование диаграммы осуществляется с помощью меню Диаграмма, где первые четыре команды соответствуют 4 шагам мастера диаграмм. Для появления данного меню диаграмма должна быть активной.
Для изменения размера шрифта – щелкнуть левой кнопкой мыши по одному из этих значений и на панели инструментов изменить размер шрифта.
В круговой диаграмме одинарный щелчок левой кнопкой мыши позволяет выделить диаграмму, а повторный щелчок – выделить конкретный сектор. Вырезать сектор – выделить сектор и удерживая левую кнопку мыши, оттянуть его. Повернуть диаграмму на угол, наиболее наглядно отображающий данные сектора – выделить все сектора, щелкнув по любому из них, меню Формат Выделенный ряд, вкладыш Параметры.
Для изменения цвета отдельного компонента диаграммы или ряда данных – команда меню Формат Выделенный элемент данных, вкладыш Вид.
Методические рекомендации к лабораторным работам № 4-6.
Данные рекомендации вы найдете в учебно-методическом пособии [2].
