Учебное пособие Челябинск Издательство юургу 1999
| Вид материала | Учебное пособие |
- Учебное пособие Челябинск Издательство юургу 2008, 742.77kb.
- Учебное пособие Челябинск Издательство юургу 2008, 63.57kb.
- Учебное пособие Челябинск Издательство юургу 2006, 983.41kb.
- Учебное пособие Челябинск Издательство юургу 2006, 990.45kb.
- Учебное пособие Челябинск Издательство юургу 2000, 565.58kb.
- Учебное пособие Челябинск Издательский центр юургу 2011, 1592.04kb.
- Учебное пособие Челябинск 2006 Министерство образования и науки Российской Федерации, 864.53kb.
- Программа дисциплины. Календарно-тематический план. Методические указания, 2545.02kb.
- Учебное пособие Челябинск Издательство юургу 2000, 1522.59kb.
- И. В. Выбойщик Л. П. Паршукова Акцентуации характера Учебное пособие, 1421.26kb.
Вычисления с массивами
Переменные могут представлять массивы. Сначала напечатайте имя переменной, затем создайте массив с другой стороны знака равенства.
Например, чтобы определить одномерный массив, необходимо выполнить следующее:
- в свободном месте напечатайте n:= ;
- выберете Матрицы из меню математика ;
- задайте число строк и столбцов, для одномерного массива число строк равно количеству элементов массива, а число столбцов – 1;
- в

несите значения элементов массива (рис.6).
Рис.6.

На рис.7 показан пример вычисления значений подач S для различных чисел оборотов шпинделя.
Рис.7.
3. ГРАФИЧЕСКИЙ РЕДАКТОР
Цель работы ознакомиться с графическим редактором CorelDraw 6.0 и получить основные навыки работы при оформлении графической части технологических задач.
3.1. Основные возможности CorelDraw
Вашему вниманию предлагается CorelDraw программа векторной графики с расширенными возможностями обработки текста. Она идеально подходит для выполнения практически любого графического проекта. Существенное повышение мощности, быстродействия и точности достигнуто за счет использования многодокументного интерфейса (MDI) и 32-разрядной обработки данных.
Многооконный интерфейс (MDI) позволяет просматривать несколько окон одного или разных документов одновременно. Это средство удобно при копировании или перенесении объектов из одного файла в другой, а также при необходимости видеть один и тот же файл в разных режимах.
Программа CorelDraw 6 позволяет обновлять эскиз, использующийся для предварительного просмотра графического файла перед его открытием. Это средство сохраняет время и память при небольшом изменении сложного рисунка.
3.2. Основные понятия CorelDraw
Самый простой способ познакомиться с приложением начать работу с ним. Пользователям, не знакомым с CorelDraw, рекомендуем изучить учебник, находящийся в помощи главного меню. Перед открытием учебника необходимо познакомиться с Microsoft Windows (операционной системой, под управлением которой работает CorelDraw), научиться открывать и закрывать приложения Windows, а также использовать мышь для получения сведений об операционной системе Microsoft Windows обратитесь к документации по ней.
Заголовок окна располагается в самом верху окна. Он содержит имя файла, с которым идет работа, и используется для изменения положения окна CorelDraw на экране. В правом углу заголовка расположены кнопки свертывания, развертывания и закрытия окна CorelDraw. Свернутое окно отображается как кнопка на панели задач.
Большую часть экрана занимает окно документа. Расположенный в центре прямоугольник с тенью соответствует печатной странице. Обычно печатается только часть документа, находящаяся внутри печатной страницы.
В режиме редактирования одновременно отображаются контуры и заливки нарисованных объектов. Этот режим автоматически устанавливается сразу после запуска CorelDraw. В режиме каркаса отображаются только контуры объектов. В этом режиме обновление экрана выполняется намного быстрее. В большинстве случаев переход в режим каркаса приводит к существенному повышению быстродействия программы. Выберите команду Каркас в меню Вид (или нажмите клавиши Shift + F9).
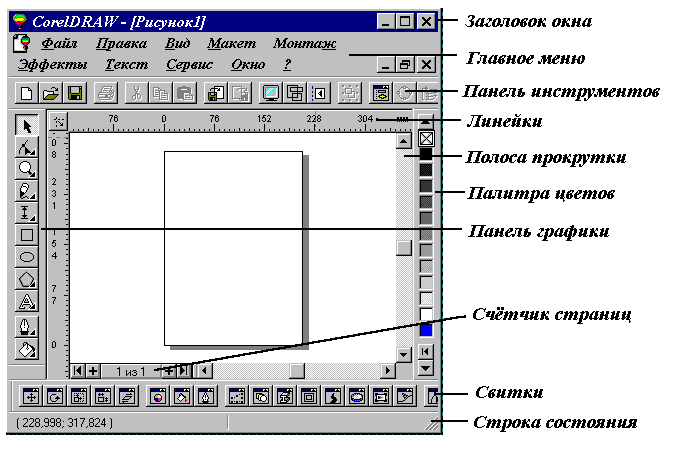
Рис. 8. Интерфейс CorelDraw
Горизонтальная и вертикальная полосы прокрутки предназначены для вывода областей текущего окна, не умещающихся на экране. Это особенно удобно, если масштаб просмотра документа увеличен. При попытке перетаскивания указателя за пределы окна документа изображение в текущем окне прокручивается автоматически. Чтобы включить или отключить автопрокрутку, установите или снимите одноименный флажок на вкладке "Экран" в окне диалога Параметры.
На концах каждой полосы прокрутки расположены кнопки со стрелками, направленными в противоположные стороны. При однократном нажатии одной из этих кнопок изображение в окне документа немного прокручивается в указанном направлении. Для ускорения прокрутки не отпускайте левую кнопку мыши после нажатия кнопки прокрутки.
Главное меню расположено вверху экрана сразу под заголовком окна. Оно содержит названия ниспадающих меню. Если щелкнуть название меню, на экране появится список команд, предназначенных для доступа к различным функциям CorelDraw.
В строке состояния отображаются сведения о выделенном объекте или команде. По умолчанию строка состояния располагается внизу экрана под палитрой цветов. При желании строку состояния можно переместить в верхнюю часть экрана. Кроме того, можно оставить в строке состояния только одну строку или вообще скрыть ее. Для изменения параметров строки состояния используйте контекстное меню. Для его вывода щелкните строку состояния правой кнопкой мыши.
Панель графики обеспечивает доступ к перечисленным ниже инструментам CorelDraw (табл. 4).
Чтобы переместить панель графики в любое место экрана, укажите на область, окружающую инструменты, и перетащите на новое место. Если панель окажется в центре экрана, она станет перемещаемой и у нее появится заголовок. После перемещения панели к любому из четырех краев экрана она станет закрепленной у этого края экрана. Инструменты, снабженные маленьким треугольником в нижнем правом углу, способны раскрываться. Чтобы раскрыть такой инструмент, не отпускайте левую кнопку мыши после его нажатия или просто щелкните этот треугольник. Раскрывающиеся инструменты можно оторвать от панели графики и сделать перемещаемыми, подобно самой панели графики.
Таблица 4
| Инструмент | Назначение |
| Выбор | Выделение объектов для изменения. |
| Форма | Редактирование узлов объектов. При раскрытии предоставляется доступ к инструментам "Лезвие" и "Ластик". |
| Масштаб | Изменение масштаба просмотра документа. При раскрытии предоставляется доступ к инструменту "Прокрутка". |
| Кривая | Рисование линий, кривых и суперлиний. При раскрытии предоставляется доступ к инструменту "Кривая Безье". |
| Вертикальный размер | Нанесение вертикальных размеров. При раскрытии предоставляется доступ к инструментам "Горизонтальный размер", "Наклонный размер", "Выносная линия", "Угловой размер" и "Соединительная линия". |
| Прямоугольник | Рисование прямоугольников и квадратов. |
| Эллипс | Рисование эллипсов и окружностей. |
| Многоугольник | Рисование многоугольников, например звезд. При раскрытии предоставляется доступ к инструментам "Спираль" и "Клетки". |
| Фигурный текст | Добавление фигурного текста. При раскрытии предоставляется доступ к инструменту "Простой текст". |
| Контуры | Изменение контуров объектов. |
| Заливка | Изменение заливки объектов. |
Панели инструментов обеспечивают быстрый доступ к наиболее часто используемым средствам CorelDraw. Все средства, доступные с панели инструментов, могут быть также выбраны в меню. Если указать на панель инструментов и нажать правую кнопку мыши, на экране появится контекстное меню, с помощью которого можно вывести или скрыть панели управления "Текст", "Масштаб", "Свитки" и "Рабочая область". Чтобы открыть окно диалога Панели инструментов, выберите команду Панели инструментов в контекстном меню. С его помощью можно указать, какие панели инструментов следует отображать на экране, а также изменить их размеры и набор кнопок на них. Чтобы настроить панель инструментов, нажмите клавишу SHIFT и, не отпуская ее, выделите и перетащите кнопку. Если кнопка окажется на другой панели инструментов, она переместится на эту панель инструментов. Чтобы удалить кнопку с панели инструментов, перетащите ее за пределы панели инструментов, не помещая ни на какую другую панель инструментов. Кроме того, кнопку можно перетащить на другое место на той же панели инструментов.
Окна диалога CorelDraw используются для управления такими операциями, как печать, изменение оформления текста и т. п. У пользователей, знакомых с другими приложениями Windows, не должно возникнуть никаких сложностей при работе с этими окнами диалога. Для получения дополнительных сведений об окнах диалога Windows обратитесь к документации по Windows.
Для выравнивания объектов в документе используйте сетку и направляющие. Оба средства обладают возможностью привязки. Если привязка включена, горизонтальное, вертикальное или наклонное выравнивание объектов осуществляется автоматически. Существует возможность привязки объектов не только к сетке или направляющим, но и к другим объектам. Таким образом удобно рисовать объекты одного размера, а также выравнивать группы объектов. Сетка набор пунктирных линий, равномерно расположенных на экране. Для изменения шага и других параметров сетки воспользуйтесь окном диалога Настройка сетки и линейки. Чтобы открыть это окно диалога, выберите команду Сетка и линейка в меню Макет. Направляющие горизонтальные, вертикальные и наклонные линии, которые используются для выравнивания объектов, но не выводятся на печать. Чтобы отобразить направляющие, щелкните по линейке и перетащите указатель в окно документа. Перетаскивание будет сопровождаться появлением пунктирной голубой линии, предназначенной для выравнивания объектов. Для вывода направляющих воспользуйтесь окном диалога. Чтобы открыть это окно диалога, выберите команду Направляющие в меню Макет.
CorelDraw обладает возможностью создания многостраничных документов. Число страниц в текущем документе отображается в поле счетчика страниц в нижнем левом углу окна документа. Для перехода к следующей или возврата к предыдущей странице нажмите кнопку со стрелкой справа или слева от поля счетчика страниц, соответственно. Кроме того, можно использовать клавиши PAGE UP и PAGE DOWN на клавиатуре, команду Перейти к странице (меню Макет) или ярлычки страниц, расположенные справа от поля счетчика страниц. При создании каждой страницы автоматически добавляется новый ярлычок. Чтобы изменить порядок страниц, щелкните ярлычок, а затем перетащите его на нужное место.
Для упрощения задания положения и размеров объектов можно вывести линейки слева от окна документа и над ним. Чтобы изменить положение начала координат (0,0), щелкните кнопку, расположенную на пересечении линеек, а затем перетащите перекрестье линеек на нужное место. После отпускания кнопки мыши начало координат переместится в указанное место. При прокрутке изображения в окне документа автоматически выполняется синхронная прокрутка линеек. Чтобы изменить положение линейки, нажмите клавишу SHIFT и, удерживая ее, перетащите линейку на нужное место в окне документа. Чтобы убрать линейки с экрана, выберите команду Линейки в меню Вид. При выборе инструмента "Простой текст" вид и назначение линеек меняются. Белая область на линейке, ограниченная маркерами отступа, соответствует ширине выделенной рамки с текстом. Внутри этой области можно задавать позиции табуляции и отступы, а также выполнять другие действия, связанные с обработкой текста. Для выбора команд используйте контекстное меню. Для его вывода щелкните эту область правой кнопкой мыши.
Свитки CorelDraw это окна диалога, которые остаются на экране до тех пор, пока не перестанут быть нужными пользователю. Их использование ускоряет выполнение многих операций CorelDraw, поскольку для тонкой настройки параметров не требуется каждый раз открывать окно диалога путем выбора команд в меню. Они называются свитками, поскольку их можно свернуть так, что на экране останется только заголовок. Свитки CorelDraw имеют возможность группировки, что существенно повышает эффективность работы с ними. Чтобы объединить два свитка в одну группу, нажмите клавишу CTRL и, не отпуская ее, перетащите один свиток на заголовок другого. Одновременно в каждой группе может быть активен только один свиток. При объединении свитков в группу не теряется возможность их индивидуального использования. Группировка свитков позволяет поместить несколько свитков в одно окно, тем самым сэкономив место на экране. Упорядочивание свитков выполняется автоматически. При открытии одного свитка поверх другого первый свиток свертывается так, что на экране остается только его заголовок. В результате открытия нескольких свитков поверх друг друга на экране остается стопка заголовков свитков, а не нагромождение открытых свитков. Чтобы получить доступ к свитку, помещенному в стопку, нажмите кнопку развертывания в заголовке этого свитка. Указанный свиток будет развернут и помещен поверх всех остальных свитков. Чтобы получить справочные сведения об открытом свитке: щелкните заголовок свитка правой кнопкой мыши, выберите команду Справка в появившемся контекстном меню. На экране появится раздел справочной системы, посвященный текущему свитку.
Чтобы упорядочить открытые свитки: щелкните заголовок свитка правой кнопкой мыши, а затем выберите команду Упорядочить все. Все открытые свитки будут свернуты и перемещены в верхние углы окна документа.
Чтобы изменить настройку свитков:
выберите команду Группы свитков в меню Сервис, а затем команду Нстройка свитков. На экране появится вкладка "Свитки" окна диалога Настройка. Окно диалога разделено на две части. Слева перечислены свитки, которые отображаются в левой части экрана, а справа свитки, которые отображаются в правой части экрана;
чтобы переместить свиток из одной группы в другую, выделите его, а затем нажмите соответствующую кнопку "Перенести";
чтобы сохранить текущую настройку свитков и вернуться в окно документа, нажмите кнопку "OK".
Создание любого документа начинается с описания макета страницы в окне диалога Макет страницы. Текущий набор параметров, выбранных в этом окне диалога, отображается в области просмотра. По мере изменения параметров содержимое области просмотра меняется соответствующим образом. Чтобы создать новый документ: выберите команду Создать в меню Файл, а затем команду Документ. На экране появится второе окно документа. Окна будут расположены каскадом.
Пользователь может настроить рабочую среду CorelDraw по своему вкусу. С помощью окон диалога Параметры и Настройка можно задать смещение дубликатов и клонов, действие, которое следует выполнять при запуске CorelDraw, период резервирования, предельное число отмен, свойства инструментов и многое другое. Окно диалога Параметры содержит параметры, определяющие способ отображения объектов CorelDraw на экране и порядок выполнения некоторых операций. Эти параметры могут быть изменены в любое время. Окно диалога Настройка содержит параметры, определяющие вид CorelDraw и реакцию приложения на действия пользователя. Эти параметры могут быть изменены в любое время.
Чтобы вызвать контекстное меню объекта, щелкните его правой кнопкой мыши. Набор команд в контекстном меню зависит от того, какой элемент выделен и какой инструмент используется. Как было отмечено выше, набор команд в контекстном меню определяется типом выделенного объекта. Меню Свойства предназначено для просмотра и изменения свойств объекта.
Чтобы завершить работу с CorelDraw, выберите команду Выход в меню Файл. Если после последнего сохранения документа были внесены какие-либо изменения, пользователю будет предложено сохранить измененный документ перед выходом. Чтобы сохранить измененный документ, нажмите кнопку «Да». Чтобы завершить работу с CorelDraw без сохранения последних изменений, нажмите кнопку «Нет». Чтобы продолжить работу с документом без сохранения изменений, нажмите кнопку «Отмена». Если какие-либо изменения были внесены в текущий шаблон и его стили, пользователю будет предложено сохранить измененный шаблон перед выходом. Дополнительные сведения о стилях и шаблонах CorelDraw содержатся в справочной системе. Чтобы завершить работу с CorelDraw, нажмите клавиши ALT + F4 или кнопку закрытия, расположенную в верхнем правом углу окна приложения.
3.3. Основные приемы работы
В CorelDraw входят различные инструменты, служащие для создания объектов разных форм. Инструменты "Кривая" и "Кривая Безье" позволяют создавать объекты путем соединения отрезков прямых или кривых линий. С их помощью нетрудно создать фигуру неправильных очертаний или образец собственной подписи. Инструменты "Прямоугольник", "Эллипс", "Многоугольник", "Спираль" и "Клетки" позволяют создавать объекты с помощью нажатия кнопки мыши и перетаскивания. Так, с помощью инструмента "Эллипс" несложно создать окружность, а с помощью инструмента "Многоугольник" десятилучевую звезду.
Размерные линии обычно применяются в технических иллюстрациях, чтобы показать размер объектов или расстояние между ними. CorelDraw 6 включает средство угловые размерные линии. Угловая размерная линия показывает угол между двумя точками и вершиной. Это средство позволяет без малейших усилий задавать начальные или конечные точки дуги, положение текста и единицы измерения в градусах, градах или радианах. Для быстрого и точного задания размеров пометьте галочкой команду Привязать к объектам в меню Макет.
Выносные линии используются для указания на отдельные компоненты документа и описывают эти компоненты отдельной строкой текста. При рисовании выносной линии в конце текстовый курсор помещается в конец этой линии. Теперь можно вводить текст, описывающий объект, а затем отформатировать его так же, как форматируется фигурный текст. Допускается также форматировать и саму выносную линию, например изменять ее толщину с помощью инструмента "Контуры". Программа CorelDraw позволяет создавать одно- и двухсегментные выносные линии.
Соединительная линия связывает два объекта с помощью "живой" связи. Эти линии во многом схожи с другими размерными линиями. Чтобы присоединить к объекту соединительные линии, необходимо сперва пометить галочкой команду Привязать к объектам. Если линия не привязана ни к одному объекту, она становится обычной линией. Если линия привязана к одному объекту, точка перемещения линии остается в том же месте экрана, что и при создании линии. Линия может быть передвинута только при перемещении связанных с ней объектов. Соединительные линии должны иметь два управляющих объекта. К точке привязки допускается привязывать множество размерных линий. Редактирование узла изменяет все размерные линии, привязанные к этому узлу. К размерной линии невозможно применять специальные эффекты.
Прежде чем начать работу с объектом, необходимо его выделить с помощью инструмента "Выбор". Только после этого можно использовать команды меню или различные инструменты для изменения внешнего вида или положения объекта. Программа CorelDraw позволяет выделять объекты тремя способами. Первый из них выделение объекта с помощью инструмента "Выбор". Выбрав этот инструмент, щелкните какую-либо часть объекта, в зависимости от режима, в котором ведется работа, или от наличия/отсутствия заливки у объекта. В режиме редактирования щелкните любое место внутренней области снабженного заливкой объекта или его контура. Если заливка отсутствует, щелкните контур.
Второй способ выделения также основан на использовании инструмента "Выбор". Выбрав этот инструмент, заключите объект в прямоугольник выделения с помощью перетаскивания. Если при таком выделении объекта нажать и удерживать клавишу ALT, будут выделены все объекты, даже малая часть которых попала в прямоугольник выделения. Последний способ позволяет выделять объекты с помощью их свойств. Можно, например, открыв свиток Выделение объектов, выделить все прямоугольники с градиентной заливкой. Когда объект становится выделенным, вокруг него появляются восемь маркеров, расположенные в каждом углу и в центре сторон невидимого прямоугольника. Этот прямоугольник называется рамкой выделения.
Если в окне диалога Свойства инструмента установить флажок "Считать все объекты заполненными" для инструмента "Выбор", можно будет выделять объекты без заливки точно так же, как и объекты с заливкой.
Если в раскрывающемся меню диспетчера слоев пометить галочкой команду Доступны все слои, можно выделять все объекты на любых слоях, не являющихся защищенными. Если эта команда не выбрана, будут выделяться только объекты активного слоя.
Программа CorelDraw располагает многими эффективными инструментами для управления объектами в документах. Очень часто простейшие из них оказываются самыми удобными. Команды Дублировать и Клонировать, к примеру, позволяют копировать объекты оптимальными способами. Команда Дублировать создает идентичную копию объекта. Команда Клонировать также создает копию объекта, однако если исходный объект будет изменен впоследствии, точно так же изменятся и все созданные клоны.
Свиток Положение содержит элементы управления для перемещения объекта относительного страницы или его исходных координат. В нем также находится кнопка "Применить к дубликату", по нажатию которой выделенный объект копируется, и все изменения его положения применяются только к копии.
Команды Копировать и Вставить в меню Правка служат для копирования и помещения выделенных объектов в буфер обмена Windows. Объекты из буфера могут быть вставлены в другой документ CorelDraw или другого приложения Windows.
Если во время выполнения любой из этих операций была сделана ошибка, выполните команду Отменить из меню Правка для отмены результатов операции.
Преобразование объекта в программе CorelDraw означает изменение его ориентации или внешнего вида без изменения его исходной формы. Программа CorelDraw предоставляет два пути преобразования объектов: с помощью мыши и с помощью команды Преобразовать. С помощью мыши легко преобразовывать объекты визуально, а команда Преобразовать позволяет задавать точные координаты для преобразования объектов. При выборе команды Преобразовать появляется меню, содержащее следующие команды: Положение, Поворот, Масштаб и отражение, Размер, Скос.
Программа CorelDraw также позволяет создавать копии объектов и преобразовывать их, оставляя исходные объекты неизменными. К объекту или группе объекта можно применять любое количество операций по преобразованию. С помощью команды Отменить преобразования можно отменить все выполненные команды преобразования объекта, за исключением команды Положение. Команда Отменить преобразования воздействует на преобразования, выполненные с помощью мыши или команды Преобразовать.
Объекты, создаваемые в программе CorelDraw, состоят из основных элементов, называемых путями. Линия, например, представляет собой путь из своей начальной точки в конечную. Каждая из этих точек является узлом. Линия незамкнутый путь, который не может быть снабжен заливкой. Замкнутый путь (например круг), напротив, может быть снабжен заливкой. Путь должен иметь как минимум два узла. Предельное количество узлов пути не ограничено. Объект может состоять из нескольких отдельных путей, называемых фрагментами пути (примером может служить кольцо, состоящее из двух вложенных окружностей).
Инструмент "Форма" и свиток Редактор узлов позволяют изменять характеристики путей и их узлов. При этом изменяется форма объекта. Чтобы изменять пути и узлы, объект необходимо преобразовать в кривые с помощью команды Преобразовать в кривые (меню Монтаж). Такое преобразование не нужно для объектов, созданных с помощью инструмента "Кривая" или "Кривая Безье", поскольку эти объекты уже являются объектами-кривыми. Три отдельных типа изменения формы объектов не требуют преобразования объекта в кривые: скругление углов прямоугольников и квадратов; создание дуг и секторов из эллипсов и кругов; симметричное редактирование объектов, созданных с помощью инструмента "Многоугольник". Но необходимо знать, что невозможно редактировать текст после преобразования его в кривые; невозможно преобразовать группу объектов в кривые. При использовании инструментов "Лезвие" или "Ластик" объект автоматически преобразуется в кривые.
Каждый объект имеет набор атрибутов контура, которые можно изменять различными способами. Можно рисовать объекты с помощью интерактивного "пера", изменяя его размер, форму и цвет. Допускается создавать пунктирные, точечные и сплошные линии, применять к ним каллиграфические эффекты, делать отрезки скругленными или прямоугольными, наклонными или симметричными.
Линии, или объекты с открытыми путями, могут иметь скругленные или прямоугольные концы, быть украшенными "наконечниками" и "оперением" стрелок. Объекты с замкнутыми путями (квадраты, многоугольники и т. д.) обычно не имеют конечных точек, но для них можно задавать различные формы углов: скругленные, усеченные, острые. Контур объекта можно изменить с помощью инструмента "Контур" или окна диалога Перо для контуров. Инструмент "Контур" предоставляет быстрый доступ к наиболее часто используемым стилям контура, а также содержит кнопки для доступа к дополнительным элементам управления. Окно диалога Перо для контуров позволяет изменять все атрибуты контура или конца линии. Если необходимо изменить только цвет контура, воспользуйтесь экранной палитрой цветов. Атрибуты контура текущего объекта всегда отображаются в правой части строки состояния.
Редактор стрелок служит для изменения существующих элементов "наконечников" и "оперения" стрелок. Допускается растягивать, масштабировать или перемещать элемент стрелки относительно конечной точки линии, однако нельзя изменять исходную форму.
Если требуется задать какой-либо специальный эффект, выберите наиболее близкий к требующемуся элемент стрелки, а затем измените его с помощью редактора стрелок
Любой объект, путь которого замкнут, может быть заполнен одноцветной заливкой или любой заливкой одного из специальных типов. Если не задавать заливку объекта или удалить ее, объект станет прозрачным и сквозь него будут видны расположенные под ним объекты.
Среди многочисленных средств, предоставляемых CorelDraw для рисования, важную роль при задании размеров и положения объектов в документе играют линейки, расположенные вдоль сторон окна документа. Более тщательно выровнять объекты позволяет сетка. С помощью этих средств можно с высокой точностью задавать размеры и определять положение объектов в документе. Окно диалога Настройка сетки и линейки содержит элементы управления для задания параметров сетки и линеек, включая масштаб, единицы измерения и шаги сетки и линеек. Линейки и сетку можно использовать для выравнивания объектов в документе.
Направляющие линии позволяют легко и быстро выравнивать объекты. Направляющие не выводимые на печать линии, которые можно размещать в любом месте окна документа. Допускается создавать любое количество линий, а затем сохранять их вместе с документом. Окно диалога Настройка направляющих содержит элементы управления для работы с вертикальными, горизонтальными и наклонными линиями.
Программа Corel предоставляет всевозможные средства управления текстом, позволяя с легкостью работать как с фигурным, так и с простым текстом, вводя его непосредственно на экране. Программа CorelDraw, кроме того, позволяет добавлять текст с помощью окна диалога Изменение текста.
До тех пор пока текст не преобразован в кривые, его можно редактировать, даже если к тексту применены специальные эффекты или преобразования. К тексту можно применять некоторое форматирование, включая изменение шрифта, размера символов и интервалов. Работая с простым текстом, можно выполнять следующее: распределять текст по колонкам; выбирать шрифт и задавать его размер и другие атрибуты; задавать табуляцию и отступы; создавать маркированные списки; задавать интервалы между символами, словами, строками и абзацами; автоматически расставлять переносы в тексте.
Большинство команд форматирования текста доступны с помощью меню Текст или панели работы с текстом.
Некоторые специальные средства работы с текстом позволяют выполнять следующее: вписывать текст в контуры других объектов; изменять форму и растягивать рамки простого текста вокруг других объектов; создавать свои собственные шрифты, совместимые с типами Adobe Type 1 и TrueType, а затем использовать их в других программах Windows; извлекать текст из документа CorelDraw, редактировать его в текстовом редакторе, а затем возвращать обратно в документ.
Входящие в поставку программы CorelDraw заготовки упрощают рисование сложных объектов, позволяя записывать, выбирать и применять ("проигрывать") наиболее часто применяемые операции. При выполнении команды Заготовки открывается одноименный свиток. Свиток Заготовки содержит серии готовых заготовок, а также элементы управления для записи, настройки и применения заготовок, созданных пользователем. Каждой заготовке, кроме того, можно назначить эскиз рисунок, позволяющий определить, как будет выглядеть объект после применения к нему заготовки. Свиток Заготовки позволяет работать с заготовками, сохраненными в различных файлах. Содержимое и количество файлов, содержащих заготовки, можно изменять.
В поставку CorelDraw включен большой набор фильтров форматов файлов для обмена графикой между CorelDraw и другими приложениями.
Импортирование дает доступ к графике, созданной в других приложениях, а также к картинкам и сканированным изображениям. После импортирования графики ее можно изменять с помощью средств и инструментов, предоставляемых CorelDraw. Один документ может состоять из любого количества импортированных рисунков в любых из поддерживаемых форматов. Допускается также импортировать объекты из других файлов CorelDraw. При экспортировании файлы CorelDraw сохраняются в форматах, используемых в других приложениях. Это средство позволяет создавать иллюстрации для многих популярных текстовых редакторов и настольных издательских систем. Поскольку разные форматы по-разному обрабатывают данные в графических файлах, точное преобразование рисунка из одного формата в другой возможно не всегда. Степень точности зависит от самого документа и от формата, используемого для импорта или экспорта.
Буфер обмена представляет собой область для временного хранения текста, рисунков и других данных, которая используется для обмена данными между приложениями Windows. Кроме того, с помощью буфера обмена удобно перемещать объекты из одного файла CorelDraw в другой. Для обмена данными с помощью буфера служат команды Вырезать, Копировать и Вставить (меню Правка). Помещенные в буфер обмена данные остаются в нем до выхода из среды Windows или до замещения их новыми данными. При закрытии приложения Corel появится запрос, следует ли очистить буфер или сохранить его содержимое для использования в других приложениях. Данные, помещенные в буфер обмена других приложений, могут быть внедрены в файл CorelDraw или связаны с ним.
Связывание позволяет использовать в приложении данные, содержащиеся в файле другого приложения. Создается указатель на связанный объект, при этом объект не сохраняется в файле CorelDraw. Связывание осуществляется путем копирования объекта в файле-источнике (например, изображения Corel PHOTO-PAINT) в буфер обмена и его последующей вставки (с помощью команды Специальная Вставка) в файл-получатель (например, в рисунок CorelDraw). В CorelDraw содержимое файла-получателя будет обновляться при каждом обновлении источника. Пользователь имеет возможность выбрать режим автоматического обновления или режим обновления по запросу.
Если файл содержит связанные данные, необходимо обеспечить, чтобы эти данные были всегда доступными, в противном случае связь окажется поврежденной. Например, если файл передается на другой компьютер, необходимо передать также все связанные с ним файлы.
Внедрение позволяет включить в файл объекты, например рисунки или диаграммы, созданные в других приложениях. При внедрении объекта осуществляется вставка в документ-получатель данных из другого приложения. При этом в документе-получателе создается и сохраняется копия объекта из приложения-источника. После передачи данных связь с исходным документом не поддерживается. Внедренные объекты становятся частью файла получателя. Примерами данных, для которых используется внедрение, могут служить диаграммы, рисунки и диапазоны ячеек электронной таблицы. Источником для операции внедрения могут быть только приложения Windows, поддерживающие внедрение объектов. При внедрении создается копия объекта, поэтому передавать файлы, содержащие внедренные объекты, можно независимо от других файлов.
Редактированием по месту называют изменение связанных и внедренных объектов без выхода из приложения, в котором они используются. В любом приложении Corel для Windows 95 достаточно установить указатель на связанный или внедренный объект и дважды нажать кнопку мыши. Если исходное приложение поддерживает редактирование по месту, становится возможным изменение объекта так же, как если бы вы открыли исходное приложение.
3.4. Пример создания операционного эскиза
Пример операционного эскиза представлен на рис. 9.
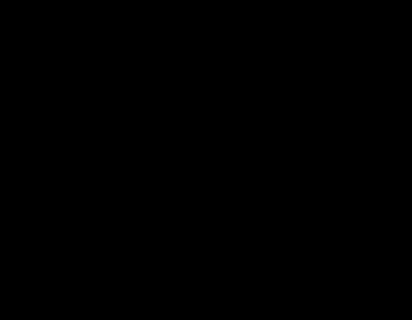
Рис. 9. Операционный эскиз
После создания нового документа и придания ему оригинального имени, приступим к работе с инструмента графики “Прямоугольник”. Нажав на панели графики инструмент “Прямоугольник”, переводим указатель мыши в рабочую область документа, устанавливая его так, чтобы при нажатии левой кнопки мыши, верхний левый угол прямоугольника находился прямо под указателем. Не отпуская кнопки мыши, перетащите курсор до места, где необходимо находиться нижнему правому углу создаваемого прямоугольника.
Для придания прямоугольнику конкретных размеров, необходимо вызвать свиток “Размер”, в котором можно непосредственно ввести горизонтальный и вертикальный размер выделенного объекта. Не забудьте предварительно выделить объект с помощью инструмента графики “Выбор”.
При помощи инструмента “Кривая” нанесем осевую линию. Линия проводится между двумя точками отщелкнутыми левой кнопкой мыши. Далее выбрав свиток “Перо”, изменяем толщину и контур линии.
Для создания заштрихованных областей необходимо создать замкнутый контор, который можно получить с помощью свитка “Пересечение”. Для этого накладываем на имеющийся прямоугольник еще один вспомогательный прямоугольник так, чтобы их пересечение создавало необходимую заштрихованную область. Воспользовавшись далее свитком “Пересечение” получаем отдельный объект, образовавшийся на пересечении двух прямоугольников, который можно заштриховать при помощи свитка “Заливка”. Открыв этот свиток, необходимо выбрать двухцветные заливки, подобрать подходящий узор и выполнить команду Применить. Вспомогательным прямоугольником можно воспользоваться еще раз для создания еще одной заштрихованной области, после чего его удаляют из проекта.
Далее повторно применяют свиток “Размер” и свиток “Положение” для придания точного положения и размеров заштрихованных областей.
Следующим этапом является расстановка разметов полученной детали. Воспользуемся инструментом графики “Горизонтальный размер”. Две точки необходимы для привязки к поверхностям, от которых будет задан размер, а третья точка для места положения размерной надписи, которую можно отредактировать при помощи свитка “Линейные размеры”. После создания объекта горизонтальный размер его можно разделить на отдельные элементы (три линии и надпись), которые затем редактируются по отдельности. Для этого необходимо выполнить команду Отделить для отделения текста от размерных линий и команду Разгруппировать для разделения размерных линий между собой. Эти команды доступны из контекстного меню, которое вызывается при нажатии правой кнопки мыши на выделенном объекте горизонтальный размер детали. Аналогично расставляются вертикальные размеры детали и редактируются на их надписи.
Значок шероховатости выбирается из свитка “Символы”, установив в нем библиотеку символов с именем Tehnics. Выбрав значок, переносите его на проект, удерживая левой кнопкой мыши. При необходимости можно уменьшить размер значка, задав его в нижней части свитка. Текст надписи шероховатости набирается инструментом “Фигурный текст” из панели графики. При помощи инструмента “Выбор” можно перенести надпись на необходимое место, изменить ее размер или повернуть ее относительно любой точки экрана (см. Помощь).
Допуск на перпендикулярность создается уже известными инструментами и свитками: “Кривая”, “Прямоугольник”, “Символы”, “Фигурный текст”, “Выбор”.
ЛИТЕРАТУРА
- Кенин А.М., Печенкина Н.С. Windows 95/NT для пользователей, или Как научиться владеть компьютером. Екатеринбург: Издательство "Планета", 1998.
2. Колесников А. EXCEL 97 (русифицированная версия). К.: Издательская группа BHV, 1997.
3. Курицкий Б.Я. Поиск оптимальных решений средствами Excel 7.0. СПб.:BHV Санкт-Петербург, 1997.
4. Мэнсфилд Р. Excel 97 для занятых / Пер. с англ. СП б. : Питер, 1997.
5. Mathcad 6.0 plus. Финансовые, инженерные и научные расчеты в среде Windows 95. М.: Информационно-издательский дом «Филинъ», 1997.
6. Андреас Герман CorelDraw 6-8: Пер. с нем. К.: Издательская группа BHV, 1998.
СОДЕРЖАНИЕ
1. РАБОТА С ЭЛЕКТРОННОЙ ТАБЛИЦЕЙ
1.1.Назначение и области применения электронных таблиц
1.2. Понятие о программе Excel
1.3. Основные приемы работы с программой Excel
1.4. Примеры работы в программе Excel
2. РАБОТА С ПРОГРАММОЙ MathCad
2.1. Основные сведения
2.2. Пример простых вычислений
2.3. Определение функции
2.4. Создание графика
2.5. Операторы вычисления сумм и произведений
2.6. Условные операторы
2.7. Циклы
3. ГРАФИЧЕСКИЙ РЕДАКТОР
3.1. Основные возможности CorelDraw
3.2. Основные понятия CorelDraw
3.3. Основные приемы работы
3.4. Пример создания операционного эскиза
