Учебное пособие Челябинск Издательство юургу 1999
| Вид материала | Учебное пособие |
СодержаниеРис.3. Пример 3 2.2. Пример простых вычислений Определение переменных 2.3. Определение функции 2.4. Создание графика Декартов график Изменение размеров графика |
- Учебное пособие Челябинск Издательство юургу 2008, 742.77kb.
- Учебное пособие Челябинск Издательство юургу 2008, 63.57kb.
- Учебное пособие Челябинск Издательство юургу 2006, 983.41kb.
- Учебное пособие Челябинск Издательство юургу 2006, 990.45kb.
- Учебное пособие Челябинск Издательство юургу 2000, 565.58kb.
- Учебное пособие Челябинск Издательский центр юургу 2011, 1592.04kb.
- Учебное пособие Челябинск 2006 Министерство образования и науки Российской Федерации, 864.53kb.
- Программа дисциплины. Календарно-тематический план. Методические указания, 2545.02kb.
- Учебное пособие Челябинск Издательство юургу 2000, 1522.59kb.
- И. В. Выбойщик Л. П. Паршукова Акцентуации характера Учебное пособие, 1421.26kb.
Таблица 3
Технические характеристики ПР
| Модель ПР | Грузоподъемность, Кг | Число степеней подвижности | Погрешность позиционирования, мм |
| Ритм 01.01 МП9 Циклон 3.01 Универсал 5.02 МП 20П.40.01 МП 40П.05.01 | 0,1 0,2 3 5 10 40 | 5 3 6 6 5 5 | 0,2 0,4 0,2 2,0 1,0 2,0 |
На рис. 3 показан пример решения задачи с вводом заданных условий и пояснений.
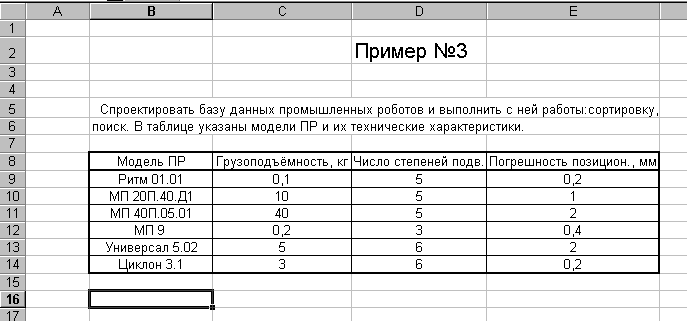
Рис.3. Пример 3
Алгоритм решения примера 3 следующий.
1. Ввести условия и пояснения для примера набором текста в свободные ячейки.
2. Создать таблицу аналогично пунктам 3, 4, 5 примера 1.
3. Поиск по таблице осуществляется по командам из главного меню Правка/Найти/По строкам (По столбцам).
4. Сортировка по таблице осуществляется по командам из главного меню Данные/Сортировка/Сортировка по /Ok.
2. РАБОТА С ПРОГРАММОЙ MathCad
2.1. Основные сведения
Mathcad может выполнять вычисления любой степени сложности, по своему объему допустимые, на персональном компьютере. Помимо привычных численных расчетов Mathcad способен делать символьные преобразования, например, такие как
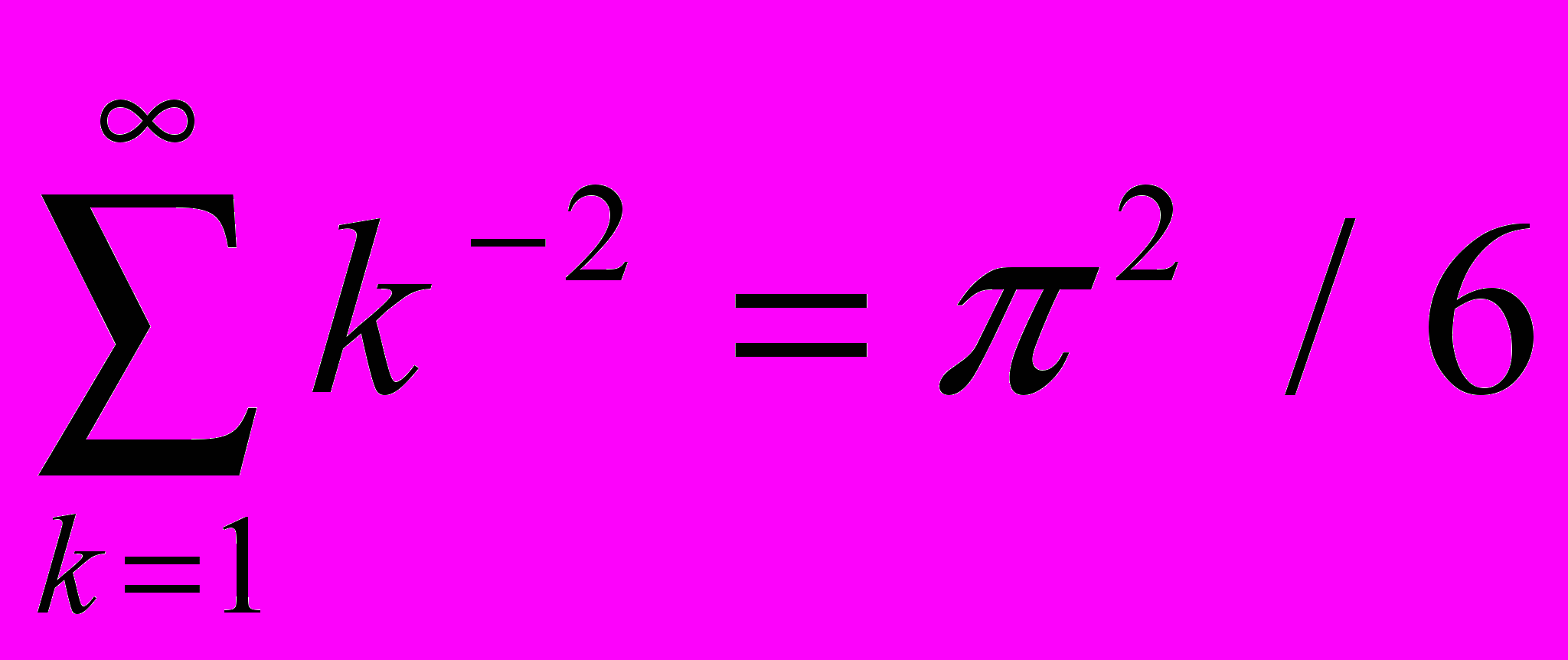
Mathcad обладает широкими графическими возможностями. Множество типов графиков облегчают визуализацию и анализ данных.
Mathcad содержит внутри себя текстовый редактор WYSIWYG со стандартными функциями. Это позволяет готовить отчеты, статьи и техническую документацию типографского качества, не выходя из Mathcad.
Mathcad является новой уникальной системой для работы с формулами, числами, текстами и графиками.
Mathcad позволяет записывать на экране компьютера формулы в их привычном виде. В каком-либо языке программирования формула выглядит примерно так:
x=(B+SQRT(B24 AC))/(2A)
В Mathcad та же самая формула выглядит как на доске или в справочнике:
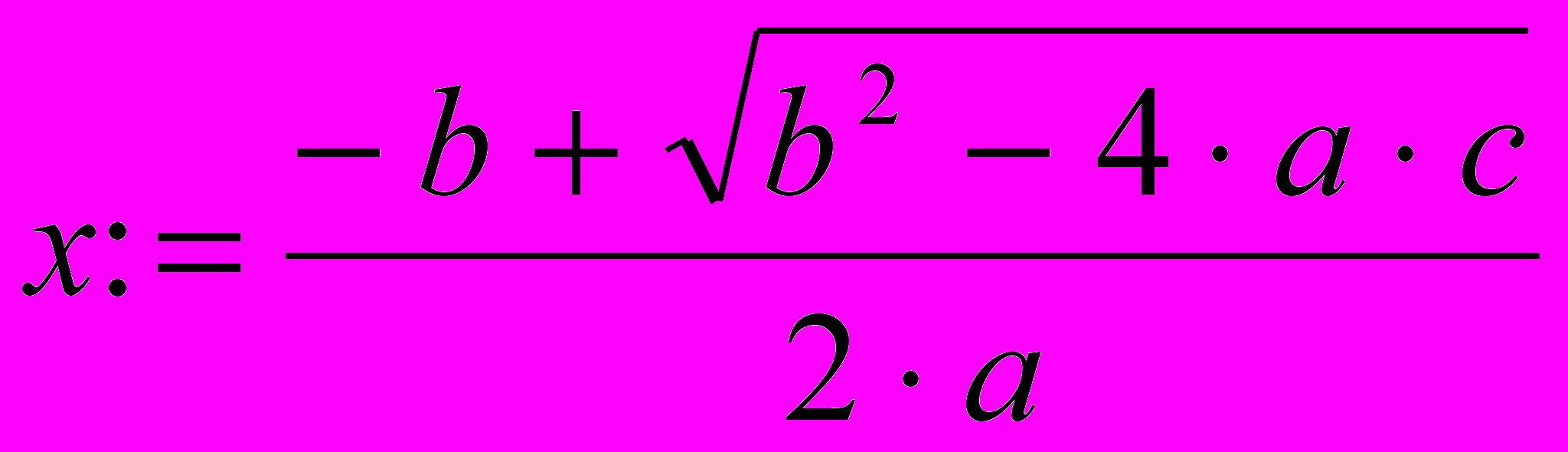
Но формулы Mathcad могут значительно больше, чем просто хорошо выглядеть. С их помощью можно решить почти любую мыслимую математическую задачу символьно либо численно. Можно размещать текст в любых местах вокруг уравнений, чтобы документировать процесс решения. Можно рисовать двумерные и трехмерные графики. Можно пользоваться иллюстрациями из других приложений Windows.
Mathcad имеет свою собственную справочную систему. Электронные Книги Mathcad делают доступными для использования в рабочем документе множество полезных формул, справочных данных и диаграмм простым нажатием кнопки.
Объединяя в одном рабочем листе текст, графику и математические выкладки, Mathcad облегчает понимание самых сложных вычислений. Печатая рабочие документы в точности в таком же виде, как они выглядят на экране, Mathcad обеспечивает аккуратную запись хода работ.
2.2. Пример простых вычислений
Напечатайте 158/104.5=.
После набора знака = Mathcad вычисляет выражение и выводит результат.
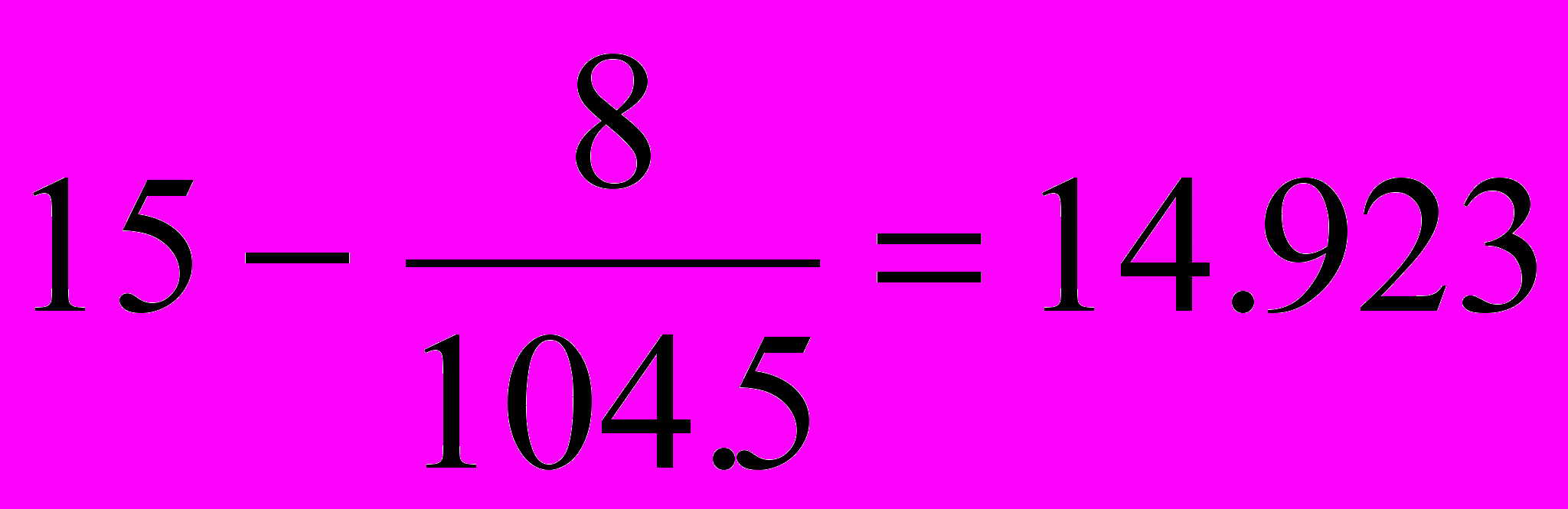
Определение переменных
Для того, чтобы стереть предыдущее выражение и определить переменную t, нужно:
щелкнуть в набранном ранее уравнении и нажимать клавишу [] до тех пор, пока выделяющая рамка не окружит все выражение. Затем нужно вызвать пункт Вырезать из меню Правка.
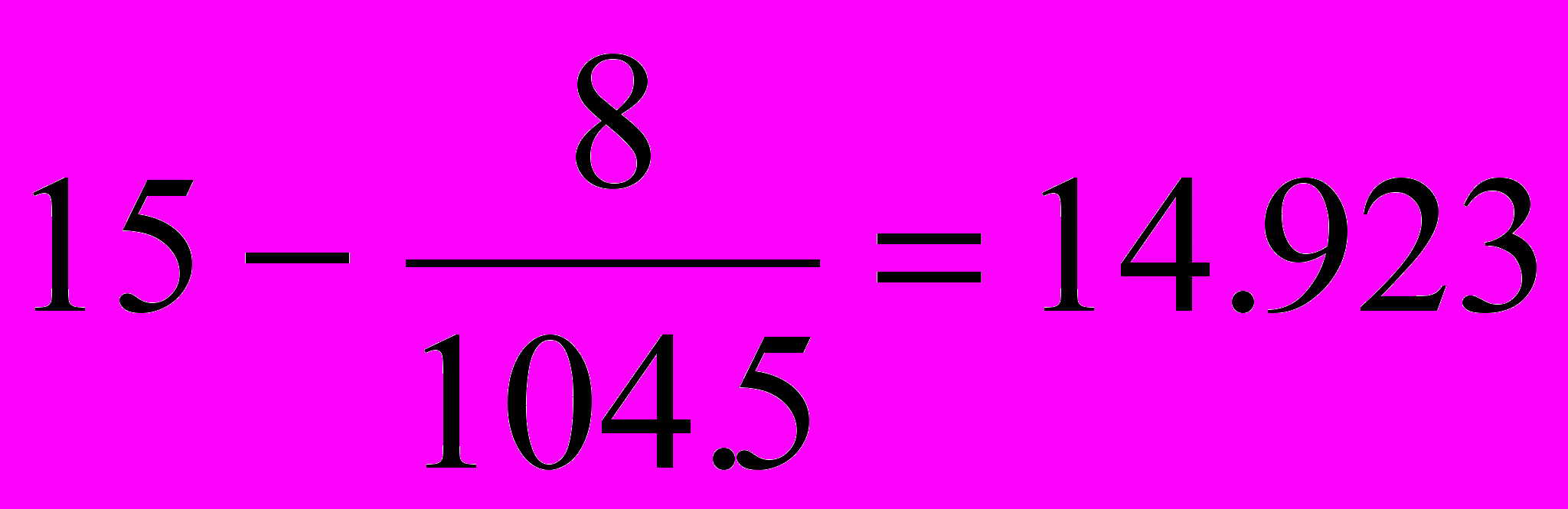
для того, чтобы определить t , нужно ввести t: (символ t, сопровождаемый двоеточием). Mathcad показывает двоеточие, сопровождаемое символом присваивания :=
t:= ;
напечатать 10 в пустом поле, чтобы завершить определение t
t:=10 .
Если при вводе была допущена ошибка, нужно выделить выражение мышью и нажимать клавишу [] до тех пор, пока выделяющая рамка не окружит все выражение, как ранее. Затем его можно удалить, использовав пункт Вырезать из меню Правка.
Чтобы определить переменную необходимо:
напечатать имя переменной, которую нужно определить;
напечатать двоеточие, чтобы ввести символ определения;
напечатать значение, присваиваемое переменной. Значение может быть одиночным числом, как в вышеприведенном примере, или более сложным сочетанием чисел и ранее определенных переменных.
Mathcad читает рабочий документ сверху вниз и слева направо. Определив переменную, например, t, ее можно использовать в вычислениях везде ниже и правее равенства, которым она определена.
2.3. Определение функции
Еще большей гибкости вычислений можно достичь, используя определения функций.
Начните определение функции d(t), напечатав d(t):
d(t) : =
Завершите определение, напечатав выражение:
1600+асс/2[Space]t2[]
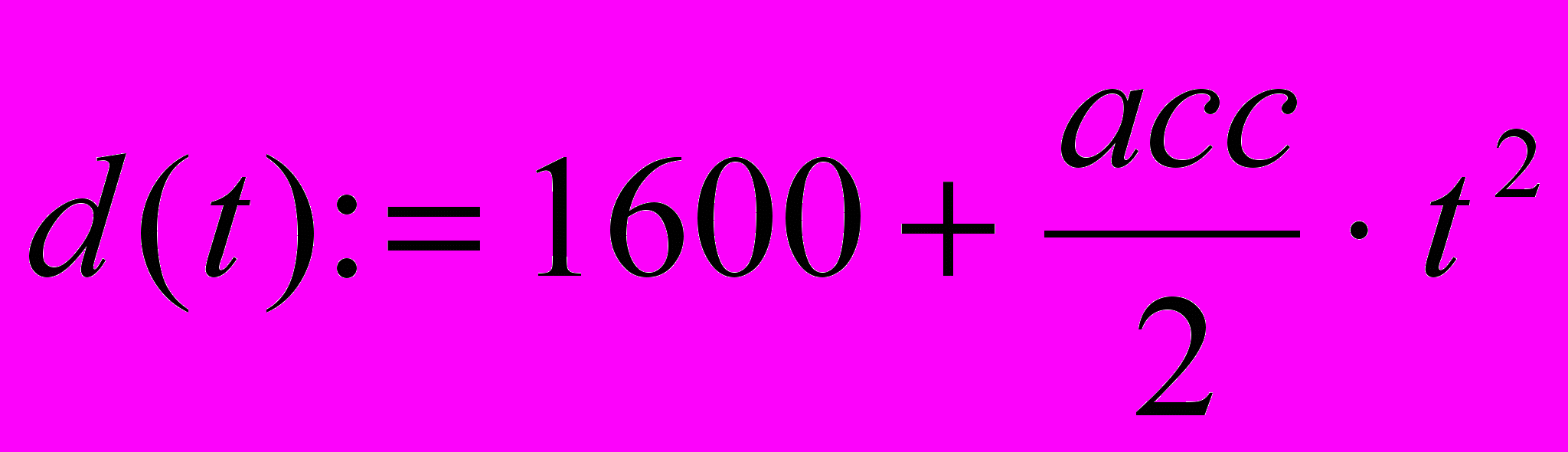
Определение функции завершено. Имя функции d, аргумент функции t. Можно использовать эту функцию, чтобы вычислить значение выражения ее правой части для произвольных значений t. Для этого нужно подставить вместо t соответствующее число.
2.4. Создание графика
Чтобы создать график в Mathcad, нужно щелкнуть мышью на том свободном месте, где его нужно разместить, и выбрать пункт Декартов график из меню Графика или нажать клавишу @. Появляется пустой график с полями ввода для выражений, отображаемых по осям графика. Множества точек, из которых состоит график, определяются дискретными аргументами: Mathcad строит одну точку графика для каждого значения дискретного аргумента, задающего график.
Пример того, как создать график d(t) с одной точкой для каждого значения t, приведен ниже.
Щелкните мышью ниже формулы для d(t) и выберите пункт Декартов график из меню Графика (клавиша @). Mathcad создаст пустой график.
Поле ввода возникнет под осью абсцисс. В него нужно ввести имя переменной t, поставив таким образом в соответствие этой оси переменную t.
Теперь нужно щелкнуть в поле напротив середины оси ординат и ввести здесь d(t), указав Mathcad откладывать значения d(t) по этой оси. Остающиеся поля предназначены для ввода границ на осях максимального и минимального значений, откладываемых на оси. Если оставить их пустыми, Mathcad автоматически заполнит их при создании графика.
После щелчка вне графика Mathcad вычисляет и строит точки графика, как показано на рис.4. Под d(t) появляется образец линии, которой нарисован график. Это помогает идентифицировать различные кривые, если на одно поле выводятся несколько графиков. По умолчанию Mathcad соединяет точки прямыми линиями и устанавливает пределы по осям.

Рис.4. График d(t)
Изменение размеров графика
Размер графика, показанного на рис. 4, установлен по умолчанию. В Mathcad можно установить любой размер графика: достаточно выделить график и растянуть его до желаемого размера.
Для изменения размера графика следует:
щелкнуть мышью вне графической области. Это закрепит один угол выделяющего прямоугольника (он отмечается пунктиром);
при нажатии левой кнопке мыши охватите выделяющим прямоугольником область графика;
отпустите левую кнопку мыши;
переместите указатель мыши к правому или нижнему краю выделяющего прямоугольника. Указатель превратится в двойную стрелку;
переместите указатель при нажатой кнопке мыши, растягивая графическую область в желаемом направлении;
по достижении желаемого размера отпустите кнопку мыши;
щелкните мышью вне графической области, чтобы отменить ее выделение.
На рис. 5 показан результат: увеличенный график.
