Учебное пособие Челябинск Издательство юургу 1999
| Вид материала | Учебное пособие |
СодержаниеОкончательное оформление таблиц Строка, Столбец Границы, Цвет Файл задать команду Сохранить |
- Учебное пособие Челябинск Издательство юургу 2008, 742.77kb.
- Учебное пособие Челябинск Издательство юургу 2008, 63.57kb.
- Учебное пособие Челябинск Издательство юургу 2006, 983.41kb.
- Учебное пособие Челябинск Издательство юургу 2006, 990.45kb.
- Учебное пособие Челябинск Издательство юургу 2000, 565.58kb.
- Учебное пособие Челябинск Издательский центр юургу 2011, 1592.04kb.
- Учебное пособие Челябинск 2006 Министерство образования и науки Российской Федерации, 864.53kb.
- Программа дисциплины. Календарно-тематический план. Методические указания, 2545.02kb.
- Учебное пособие Челябинск Издательство юургу 2000, 1522.59kb.
- И. В. Выбойщик Л. П. Паршукова Акцентуации характера Учебное пособие, 1421.26kb.
Окончательное оформление таблиц
Для того чтобы электронная таблица лучше выглядела и читалась, ее необходимо окончательно оформить.
При оформлении таблиц рекомендуется отделять заголовки строк и колонок от данных фоном или линейками, начертанием шрифта. Не следует делать слишком узкие колонки и слишком низкие строки. Соседние строки таблиц, особенно больших, хорошо визуально отделяются друг от друга, если они через одну закрашены фоном, отделены линеечками или когда используется объемный стиль оформления.
Для изменения высоты строки и ширины столбца служат команды Строка, Столбец и Ячейка в меню Формат, а также команда Автоформат.
Задать гарнитуру, кегль и начертание, определить размещение текста и чисел для выделенных ячеек можно с помощью кнопок на панели инструментов (операции с ними аналогичны операциям в программе Word).
Кнопка
 Центровать по столбцам. Она задает центрирование текста внутри не одной ячейки, а выделенной группы ячеек. Таким образом, можно, например, расположить заголовок по центру таблицы: выделить строку с заголовком (не всю строку, а только те ячейки, которые входят в таблицу) и щелкнуть по кнопке, после чего заголовок встанет точно посередине.
Центровать по столбцам. Она задает центрирование текста внутри не одной ячейки, а выделенной группы ячеек. Таким образом, можно, например, расположить заголовок по центру таблицы: выделить строку с заголовком (не всю строку, а только те ячейки, которые входят в таблицу) и щелкнуть по кнопке, после чего заголовок встанет точно посередине.Справа на второй линейке панели инструментов находятся еще три оформительских кнопки: Границы, Цвет и Цвет шрифта.
Нажав кнопку
 Границы можно украсить выделенный участок таблицы линейками или рамочками. Если щелкнуть мышью не в кнопку, а в стрелочку правее ее, то Excel покажет двенадцать типов линеек и рамок, то есть свой типовой ассортимент. Текущий тип рамки всегда изображен на самой кнопке, а в диалоговом окне Формат ячеек можно на странице Граница найти еще некоторые виды линеек, например, пунктирную. Для отмены всех рамок и линеек выделенного фрагмента надо выбрать левый верхний квадратик, пустой.
Границы можно украсить выделенный участок таблицы линейками или рамочками. Если щелкнуть мышью не в кнопку, а в стрелочку правее ее, то Excel покажет двенадцать типов линеек и рамок, то есть свой типовой ассортимент. Текущий тип рамки всегда изображен на самой кнопке, а в диалоговом окне Формат ячеек можно на странице Граница найти еще некоторые виды линеек, например, пунктирную. Для отмены всех рамок и линеек выделенного фрагмента надо выбрать левый верхний квадратик, пустой.При нажатии кнопки
 можно закрасить выделенный участок таблицы текущим цветом фона. Чтобы поменять цвет, следует нажать на стрелочку правее кнопки и выбрать один из доступных цветов. Квадратик, изображенный на самой кнопке, всегда окрашен в текущий цвет.
можно закрасить выделенный участок таблицы текущим цветом фона. Чтобы поменять цвет, следует нажать на стрелочку правее кнопки и выбрать один из доступных цветов. Квадратик, изображенный на самой кнопке, всегда окрашен в текущий цвет.При нажатии кнопки
 можно окрасить шрифт в выделенном участке таблицы в текущий цвет. Чтобы поменять цвет, надо выбрать необходимый из списка, нажав справа на стрелочку.
можно окрасить шрифт в выделенном участке таблицы в текущий цвет. Чтобы поменять цвет, надо выбрать необходимый из списка, нажав справа на стрелочку.1.4. Примеры работы в программе Excel
Пример 1.
Расчет режимов резания для операции отрезки на токарном станке.
Уравнение скорости резания при отрезке имеет вид
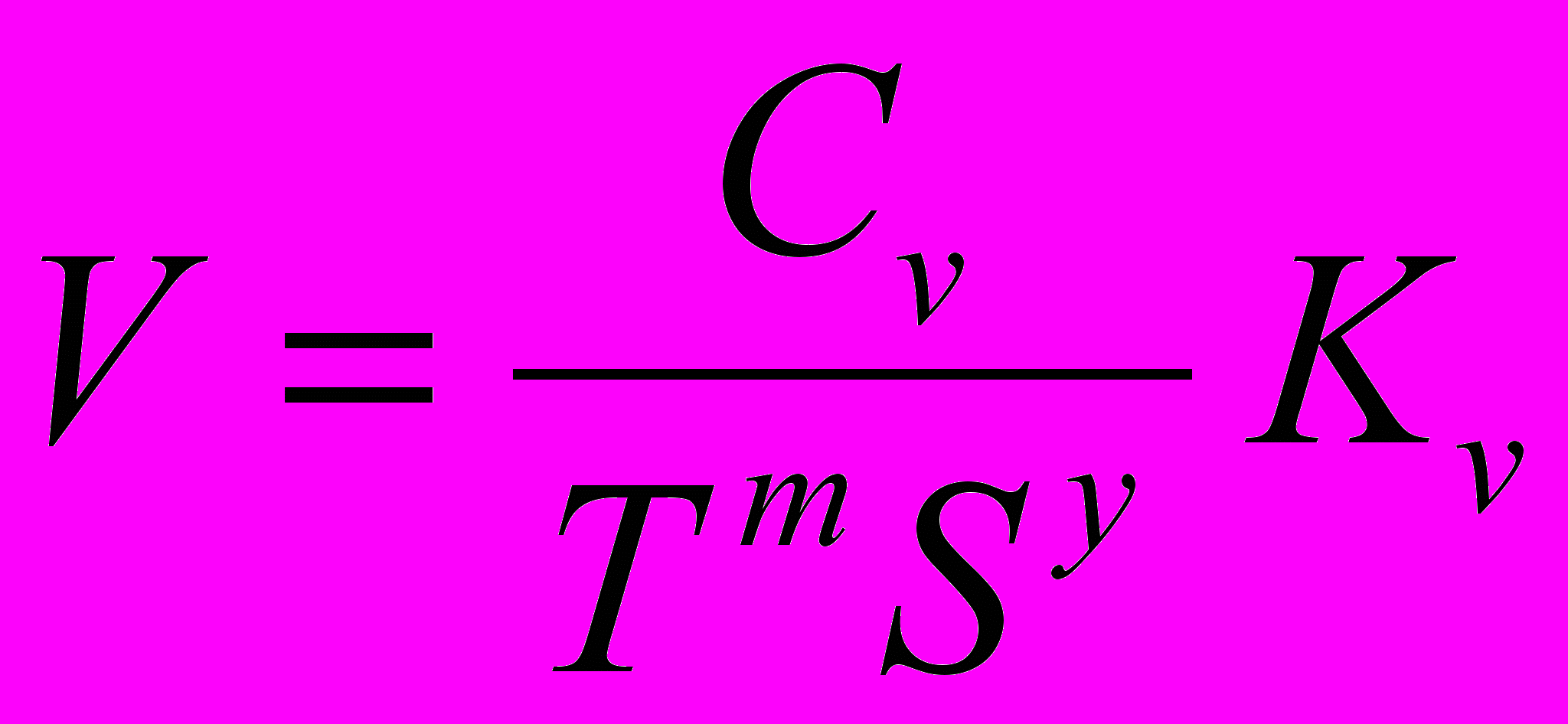
где S поперечная подача, мм/об;
Т стойкость резца, мин;
Сv коэффициент, зависящий от свойств обрабатываемого материала;
Кv коэффициент.
Из этого уравнения можно получить уравнение для определения частоты вращения n
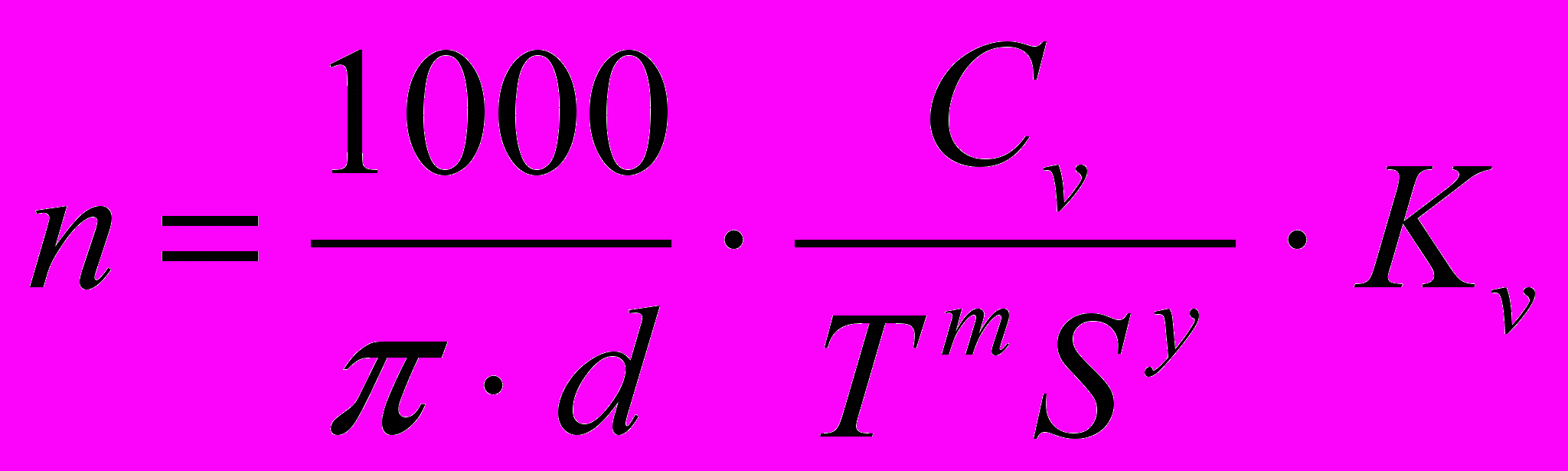 .
.В расчетах используется это уравнение без учета изменения диаметра d в процессе обработки.
Задача: определить частоту вращения заготовки при заданных условиях (табл.2). Коэффициент Кv=1.
Таблица 2
Условие обработки
| Обрабатываемый материал | Материал режущей части резца | d, мм | S, мм/об | Т, мин | Сv | Y | M |
| Серый чугун НВ 190 | Р18 | 40 | 1,16 | 70 | 22,5 | 0,4 | 0,15 |
На рис.1 показан пример решения задачи с вводом заданных условий и пояснений.

Рис. 1. Пример 1
Алгоритм решения примера 1 следующий.
1. Ввести условия и пояснения для примера набором текста в свободные ячейки.
2. Отобразить формулу в виде объекта (для описания условия и пояснений) после команды в меню: Вставка/Объект/MS Equation 3.0.
3. Выделить блок А19:Н20 и обвести его для наглядности изображения таблицы, воспользовавшись кнопкой Границы и функцией Все границы.
4. Записать ячейки А19:Н19 названием соответствующих столбцов таблицы.
5. Заполнить ячейки А20:Н20 исходными данными.
6. Выделить ячейку С22 и записать в нее расчетную формулу в виде 1000F20((3,14C20(E20H20)D20G20)). При завершении расчета в ячейке С22 будет выводиться значение рассчитанной при заданных условиях частоты вращения. При изменении исходных данных в ячейках А20:Н20 будет автоматически изменяться результат вычислений в ячейке С22.
Для записи файла на диск в главном меню Файл задать команду Сохранить... (любую) с указанием имени файла или на панели инструментов нажать кнопку Сохранить.
Пример 2.
Задать в табличном виде зависимость n=f(d) (по примеру 1) и построить график.
На рис. 2 приведен пример выполнения данной задачи.
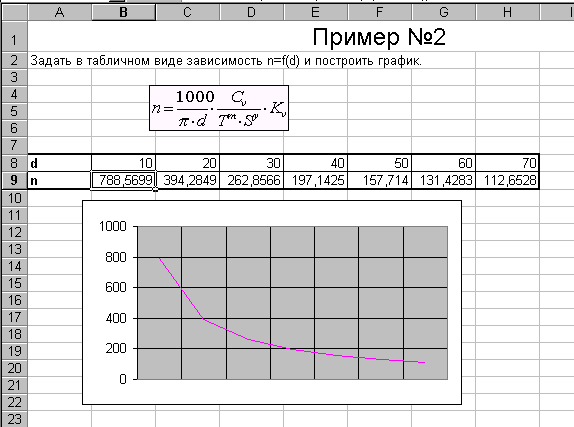
Рис.2. Пример 2
Алгоритм решения примера 2 следующий.
1. Ввести условия и пояснения для примера набором текста в свободные ячейки.
2. Отобразить формулу в виде объекта командой Вставка/Объект/MS Equation 3.0.
3. Задать таблицу значений d для функции n=f(d).
4. Для построения графика выполнить команды из главного меню Вставка/Диаграмма/График/Вид 2/Далее/В столбцах/Далее/Готово.
Пример 3.
Спроектировать базу данных промышленных роботов (ПР) и выполнить с ней операции: сортировка, поиск записей. В табл. 3 указаны модели ПР и их технические характеристики.
