Занятие №13 часть IV
| Вид материала | Программа |
СодержаниеКонтрольное упражнение Подведение итогов |
- Международное гуманитарное право. Вводное занятие, 62.07kb.
- Н. И. Дереклеева модульный курс учебной и коммуникативной мотивации учащихся или учимся, 1679.79kb.
- Тема : «Эрмитаж-место уединения особо приближенных к императрице», 34.7kb.
- Отдел образования Дятловского райисполкома, 44.73kb.
- Методические материалы власть занятие. «Что укрепляет и что ослабляет власть?». Автор, 1005.6kb.
- Данное занятие проводилось согласно ктп, в рамках раздела «Особенности лесного биоценоза», 19.79kb.
- Тема: «Многогранники», 64.88kb.
- Методические разработки занятий по оториноларингологии для студентов вгма занятие, 334.58kb.
- Рассказ о целях и задачах школьной газеты для привлечения учащихся 5- 9 классов в пресс-центр, 58.2kb.
- Внеклассное занятие "День Айболита", 55.56kb.
Примечание
Во время показа второго слайда вам придется щелкать на кнопке Далее несколько раз, инициируя каждый шаг настроенной анимации объектов.
В процессе записи временных интервалов в поле Время слайда (Slide Time) выводится время показа текущего слайда, а в правую часть окна диалога Репетиция (Rehearse Timing) — общее время от начала презентации. Если вы сбились и хотите повторить репетицию речи для текущего слайда, щелкните на кнопке Повторить (Repeat). PowerPoint сбросит поле Время слайда на ноль и начнет новый отсчет времени показа текущего слайда. Кнопка Пауза (Pause) позволяет временно приостановить хронометраж. Повторный щелчок на этой кнопке даст возможность продолжить репетицию доклада.
Щелчок на кнопке Далее во время показа последнего слайда приведет к остановке хронометража и появлению окна диалога с запросом о необходимости обновления временных интервалов.
Чтобы подтвердить выбранную длительность показа слайдов, щелкните на кнопке Да (Yes). Новые интервалы демонстрации появятся под слайдами в режиме сортировщика.
Упражнение 8. Запись речи диктора
Чтобы записать в презентацию звуковую дорожку, сопровождающую демонстрацию слайдов, необходимо иметь в компьютере звуковую карту и подключенный к ней микрофон. Такую презентацию со звуковой дорожкой можно использовать в качестве рекламного ролика. Чтобы записать звуковое сопровождение, выполните следующие шаги.
- Выберите команду Показ слайдов > Звукозапись.
- В открывшемся окне диалога (рис. 15.11) щелкните на кнопке Громкость микрофона (Set Microphone Level).

Рис. 15.11. Настройка звукозаписи
Скажите в микрофон какую-нибудь фразу и проверьте, чтобы на экране появилась полоска, показывающая уровень сигнала. При необходимости настройте уровень записи с помощью ползунка. Затем щелкните на кнопке ОК. В окне диалога Запись речевого сопровождения (Record Narration) отображается выбранный режим записи. Здесь указывается интенсивность использования диска, свободное пространство диска и соответствующее ему максимально возможное время записи. Щелкнув на кнопке Изменить качество (Change Quality), вы можете открыть окно диалога, позволяющее изменить параметры качества записи. Но не забывайте, что при повышении качества запись занимает больше места на диске.
- Если предполагается записывать длинный доклад, установите флажок Связать речевое сопровождение с (Link Narrations In), щелкните на кнопке Обзор (Browse) и укажите каталог для записи сообщения. В таком варианте сообщение записывается в отдельный файл. В результате, выезжая в командировку, вы сможете показывать презентацию без текстового сопровождения, ' файл которого оказался слишком велик, чтобы сохранить его на гибких дисках. Если указанный флажок сброшен, звук записывается непосредственно в файл презентации.
- Щелкните на кнопке ОК.
- Чтобы начать запись с первого слайда, щелкните на кнопке Первый слайд (First Slide).
- Проговорите текст доклада. Для примера можете просто повторить текст слайдов. В нужных местах сменяйте слайды презентации щелчком мыши в любой точке экрана.
- По завершении презентации появится окно диалога, запрашивающее о необходимости обновления ранее настроенного хронометража. Если сообщения были короткими и при их записи вы сменяли слайды быстрее, чем это необходимо, щелкните на кнопке Нет (No). Чтобы заменить прежний хронометраж, щелкните на кнопке Да.
Примечание
После записи доклада на каждом слайде презентации появится дополнительный объект— записанный звук. Он будет представлен значком громкоговорителя. С помощью команды Показ слайдов > Настройка анимации можно настроить режим воспроизведения этого мультимедийного объекта. Чтобы удалить звук со слайда, просто выделите его значок и нажмите клавишу Delete.
Не всегда удается с первого раза без ошибок записать всю звуковую дорожку. Чтобы изменить сообщение для одного слайда, выполните следующие действия.
Перейдите к нужному слайду в обычном режиме или выделите этот слайд в режиме сортировщика.
- Выберите команду Показ слайдов > Звукозапись, настройте параметры звукозаписи и щелкните на кнопке ОК.
- Щелкните на кнопке Текущий слайд (Current Slide). Во время демонстрации слайда проговорите в микрофон нужный текст.
- Щелкните правой кнопкой мыши и выберите в контекстном меню команду Завершить демонстрацию (End Show).
Примечание
При повторной записи звукового фрагмента не завершайте демонстрацию нажатием клавиши Esc. Это приведет к отмене записи звука.
Щелкните на одной из кнопок открывшегося окна диалога в соответствии с инструкциями шага 8.
Упражнение 9. Запуск слайд-фильма
Вы уже, наверное, догадались, что запустить демонстрацию слайд-фильма можно выбором команды Показ слайдов > Начать показ (Slide Show > View Show) или простым нажатием клавиши F5. Однако, готовясь показать презентацию перед большой аудиторией, следует настроить параметры демонстрации и научиться манипулировать слайдами.
- Выберите команду Показ слайдов > Настройка презентации (Slide Show > Set Up Show).
Переключатель и флажки раздела Показ слайдов (Show Type) открывшегося окна диалога (рис. 15.12) позволяют задать следующие режимы:
- управляемый докладчиком (Presented By A Speaker) — полноэкранный режим демонстрации;
- управляемый пользователем (Browsed By An Individual) — демонстрация в окне;
- с полосой прокрутки (Show Scrollbar) — добавление полосы прокрутки в окопном режиме просмотра;
- автоматический (Browsed At A Kiosk) — автоматически повторяющаяся бесконечное число раз демонстрация всей последовательности;
- непрерывный цикл до нажатия клавиши "Esc" (Loop Continuously Until "Esc") — переход к первому слайду после показа последнего;
- без речевого сопровождения (Show Without Narration) — отключение всех записанных звуковых сообщений;
- без анимации (Show Without Animation) — отключение анимации объектов слайдов.
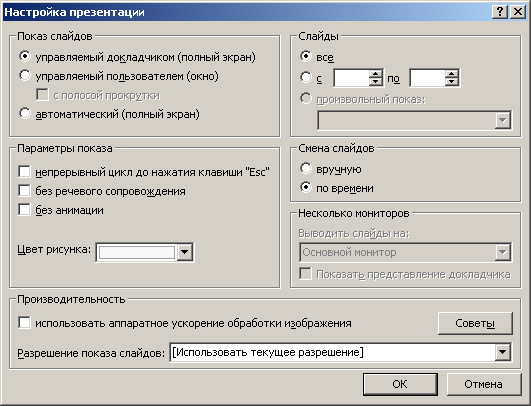
Рис. 15.12. Параметры слайд-шоу
Чтобы демонстрировались только некоторые слайды, введите номера первого и последнего слайдов последовательности в счетчики от (From) и до (То) и выберите соответствующее положение переключателя.
- Для отмены автоматической смены слайдов выберите положение переключателя вручную (Manually). Теперь презентация полностью находится под вашим контролем.
- Завершив настройку, щелкните на кнопке ОК.
- Нажатием клавиши F5 запустите показ презентации.
Управление слайд-фильмом производится с помощью кнопки контекстного меню и самого"меню, которые показаны на рис. 15.13.
Для вызова меню щелкните на кнопке меню или щелкните правой кнопкой мыши в произвольной точке экрана.
Примечание
Чтобы во время демонстрации кнопка меню не появлялась на экране, выберите команду Сервис > Параметры (Tools > Options) и на вкладке Вид (View) сбросьте флажок Показывать кнопку контекстного меню (Show Popup Menu Button). При этом проверьте, чтобы был установлен флажок Контекстное меню при щелчке правой кнопкой (Popup Menu On Right Mouse Click).
Команды Далее и Назад контекстного меню позволяют переходить на один слайд вперед и назад. Чтобы перейти к конкретному слайду (в том числе скрытому), раскройте подменю Переход > Выбор слайда по имени (Go > By Title) и выберите слайд в появившемся списке.
Щелкая левой кнопкой мыши, пролистайте все слайды презентации, прослушав записанную звуковую дорожку. Если понадобится сделать перерыв, не стоит оставлять на экране текущий слайд (особенно при показе презентации с помощью проектора в большом зале). Команда Экран > Черный экран (Screen > Black Screen) отключает показ, заменяя слайд черным нолем. Чтобы возобновить презентацию, просто щелкните мышью. Презентацией можно управлять и с помощью клавиатуры, пользуясь комбинациями, перечисленными в табл. 15.1.
Таблица. 15.1. Клавиши управления показом презентации
| Клавиша или клавиатурная комбинация | Операция |
| Пробел, вправо, вверх, Page Down или N | Переход к следующему слайду |
| Backspace, влево, вверх, Page Up или Р | Возврат к предыдущему слайду |
| Номер слайда+Enter | Переход к слайду с указанным номером |
| В или Точка | Черный экран/возврат слайда |
| W или Запятая | Белый экран/возврат слайда |
| Ctrl+P | Режим карандаша, позволяющий, протаскивая мышь по слайду, рисовать на нем прямо в режиме демон страции |
| Ctrl+H | Скрыть указатель мыши |
| Ctrl+A | Возврат к обычному указателю мыши |
| S или Серый плюс | Остановка/возобновление автоматической демонстраниции |
| Н | Показать скрытый слайд, расположенный вслед за текущим |
| Esc | Закончить демонстрацию |
Контрольное упражнение
Чтобы закрепить знания и попрактиковаться в построении слайд-шоу с переходами и анимациями, выполните следующее задание.
- Откройте презентацию План продаж.ppt, созданную на занятии 13 с помощью мастера автосодержания.
- Распечатайте второй слайд презентации.
- Отправьте презентацию по электронной почте своему коллеге.
- Как присоединить презентацию к электронному сообщению?
- Как присоединить презентацию к электронному сообщению?
Переключитесь в режим сортировщика.
- С помощью кнопок панели инструментов сортировщика назначьте первым трем слайдам переходы Жалюзи горизонтальные (Blinds Horizontal), а остальным слайдам переходы Жалюзи вертикальные (Blinds Vertical).
- Текстовым объектам пятого и шестого слайдов задайте, соответственно, анимацию Прямоугольник внутрь (Box In) и Прямоугольник наружу (Box Out).
- Скройте 10-й и 12-й слайды.
- Запишите речь диктора для нескольких слайдов с качеством Радиотрансляция.
- Как изменить качество записи?
Настройте параметры просмотра слайд-фильма, чтобы он демонстрировался в окне браузера без линейки прокрутки, без анимации, а после последнего слайда выполнялся переход на первый слайд.
- Какиережимы следует выбрать в окне параметров слайд-фильма? 10. Запустите просмотр презентации.
Подведение итогов
Это занятие завершает серию упражнений, в которых изучалась программа PowerPoint. Теперь вы умеете не только создавать слайды, но и строить из них последовательность плавно перетекающих друг в друга кадров с анимацией и звуковым сопровождением. Вы можете отправить презентацию по почте, переслать ее в документ Word, преобразовать в набор web-страниц или продемонстрировать на экране компьютера в виде интерактивного слайд-фильма.
Три следующих занятия книги посвящены приложению Microsoft Access, которое позволяет помещать информацию в базу данных, извлекать ее в соответствии с определенными условиями отбора, печатать отчеты и выполнять многие другие операции с большими информационными массивами.
