Занятие №13 часть IV
| Вид материала | Программа |
СодержаниеТема занятия Форматирование слайда Организационная диаграмма Занятие №15 |
- Международное гуманитарное право. Вводное занятие, 62.07kb.
- Н. И. Дереклеева модульный курс учебной и коммуникативной мотивации учащихся или учимся, 1679.79kb.
- Тема : «Эрмитаж-место уединения особо приближенных к императрице», 34.7kb.
- Отдел образования Дятловского райисполкома, 44.73kb.
- Методические материалы власть занятие. «Что укрепляет и что ослабляет власть?». Автор, 1005.6kb.
- Данное занятие проводилось согласно ктп, в рамках раздела «Особенности лесного биоценоза», 19.79kb.
- Тема: «Многогранники», 64.88kb.
- Методические разработки занятий по оториноларингологии для студентов вгма занятие, 334.58kb.
- Рассказ о целях и задачах школьной газеты для привлечения учащихся 5- 9 классов в пресс-центр, 58.2kb.
- Внеклассное занятие "День Айболита", 55.56kb.
На этом занятии вы познакомитесь с некоторыми приемами о4зормления слайдов презентации. Будут рассмотрены следующие темы:
- маркированные списки;
- текстовые объекты;
- графические объекты;
- образец слайда;
- организационная диаграмма.
При отсутствии достаточного количества времени для оформления презентации можно воспользоваться стандартным шаблоном дизайна и задать цветовую схему с помощью приемов, рассмотренных в упражнении 13 предыдущего занятия. Но чтобы получить действительно привлекательную презентацию, следует дополнительно выделить важные пункты, добавить необходимые рисунки, а возможно, и изменить образец слайда, определяющий общее расположение объектов на всех слайдах последовательности.
Форматирование слайда
Абзацы и шрифт слайдов PowerPoint форматируются точно так же, как текст Word. Одно из неоспоримых преимуществ программного пакета Office ХР — это сходство операций во всех приложениях. Вы можете выделить любой фрагмент текста, настроить отступы, интервалы и режимы выравнивания абзацев, воспользовавшись приемами, описанными на занятии 6. Эти параметры удобнее всего регулировать с помощью горизонтальной и вертикальной линеек, которые подобны линейкам Word. Посредством табуляторов можно создавать небольшие таблицы. Выделив фразу, с помощью команды Формат > Шрифт (Format > Font) можно изменять размер и начертание ее шрифта.
Упражнение 1. Шрифт, маркеры и отступы абзацев
Основными текстовыми элементами презентаций являются списки. В отличие от Word списки PowerPoint изначально предполагаются многоуровневыми, что вносит некоторую специфику в приемы их форматирования. Чтобы приукрасить списки презентации, созданной на предыдущем занятии, выполните следующие шаги.
- Откройте презентацию План.ррt
- Из обычного режима, щелкнув на соответствующей кнопке, перейдите в Режим слайдов, чтобы развернуть слайд на все окно PowerPoint.
- Несколькими нажатиями клавиши Page Down перейдите к последнему, восьмому слайду, показанному на. рис. 14.1. На этом слайде расположен двухуровневый список.
- Чтобы вывести на экран линейки (если таковые отсутствуют), выберите команду Вид > Линейка (View > Ruler).
- Щелкните в пределах списка. Вокруг списка появится рамка габаритного контейнера с шестью маркерами, а на линейках появятся границы габаритного контейнера и ползунки отступов пунктов списка первого и второго уровней. Списки PowerPoint поддерживают шесть уровней вложения пунктов, которые соответствуют шести уровням в режиме структуры. По умолчанию пункты разного уровня отличаются маркерами и величиной отступа от левого края. Давайте скорректируем эти параметры на примере списка восьмого слайда.
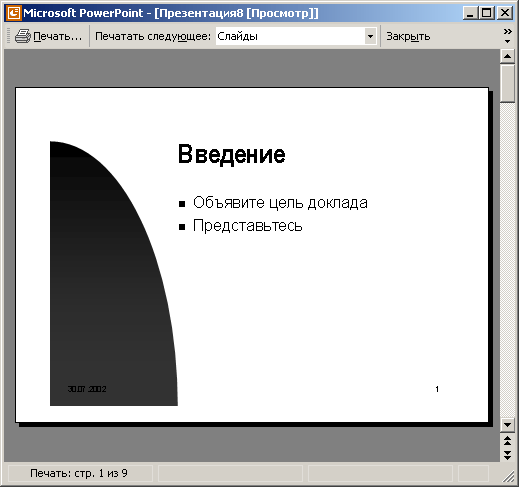
Рис. 14.1. Слайд с двухуровневым списком
Перетащите ползунок левого отступа второго уровня вправо на 4 см. Этот ползунок смещает как маркеры, так и пункты списка.
- Перетащите влево на 1 см ползунок отступа маркеров. Маркеры второго уровня сместятся влево, а текст пунктов останется на месте.
- Щелкните слева от пункта 30-секундный ролик, чтобы выделить его.
- Нажмите клавишу Shift и щелкните слева от следующего пункта. Теперь окажутся выделенными два пункта второго, уровня.
- Щелкните в области выделенного текста правой кнопкой мыши и выберите в контекстном меню команду Список (Bullets And Numbering) (рис. 14.2).
- В открывшемся окне диалога щелкните на вкладке Маркированный список (Bulleted).
- С помощью этого окна можно выбрать один из предлагаемых вариантов маркеров, щелкнув на нем, или же самим разработать вариант маркера. Щелкните на кнопке Настройка (Customize). В списке Шрифт (Font) окна диалога Символ (Symbol) выберите пункт Wingdings (рис. 14.3).
- Щелкая на клетках с символами, можно просматривать значки в увеличенном виде. Выберите подходящий маркер.
- Щелкните на кнопке ОК.
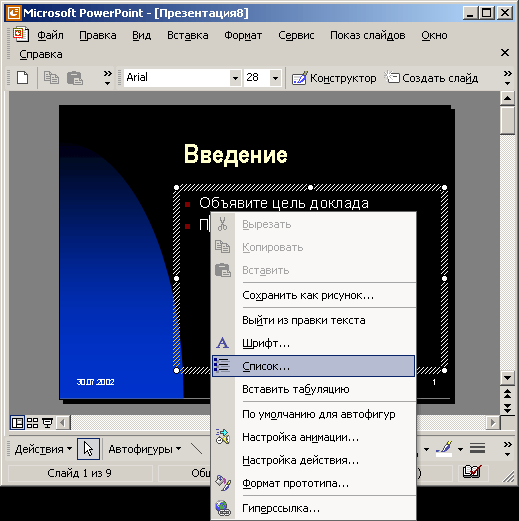
Рис. 14.2. Форматирование списка
В качестве маркера можно использовать любой символ любого шрифта и даже рисунок. Чтобы назначить рисунок, щелкните в окне вкладки Маркированный список на кнопке Рисунок (Picture) и выберите один из предлагаемых графических маркеров либо импортируйте в библиотеку маркеров файл с рисунком.
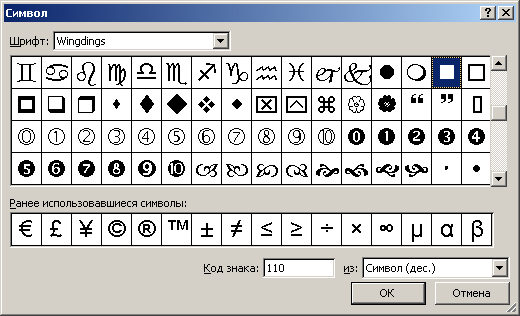
Рис. 14.3. Выбор маркера
Щелкните на пункте Местные радиостанции.
- Нажмите клавишу Shift и щелкните правее пункта Специальные предложения, чтобы выделить три последних пункта слайда.
- Щелчком ла кнопке Увеличить размер шрифта (Increase Font Size) панели инструментов Форматирование сделайте крупнее шрифт выделенного фрагмента.
- Чтобы три последних пункта выводились курсивом, щелкните на кнопке Курсив (Italic) той же панели инструментов,
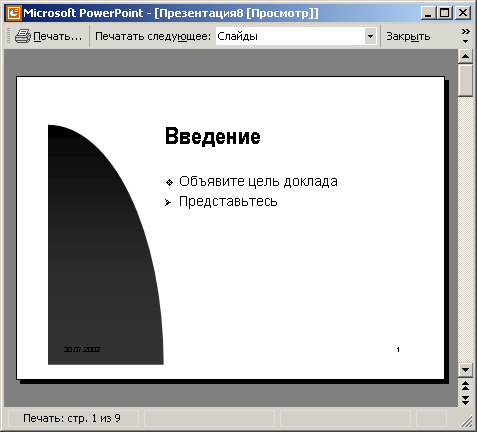
Рис. 14.4. форматирование списка
- Щелкните на кнопке Нумерация (Numbering). Теперь роль маркеров последнего списка слайда будут играть последовательные числа, как показано на рис. 14.4.
Упражнение 2. Текстовые объекты
В PowerPoint любой текст, так же как рисунок, диаграмма или таблица, представляет собой отдельный объект или автофигуру, которую можно перемещать, масштабировать, поворачивать и раскрашивать. Давайте поучимся форматировать такие объекты.
- С помощью ползунка вертикальной полосы прокрутки перейдите на слайд 3, который называется Содержание доклада.
- Щелкните в списке этого слайда правой кнопкой мыши и выберите в контекстном меню команду Формат прототипа (Format Placeholder). Текстовый объект списка будет выделен, и на экране появится окно диалога Формат автофигры (Format AutoShape). Вкладка Надпись (Text Box) этого окна, показанная на рис. 14.5, задает способ размещения текста внутри местозаполнителя. Эта вкладка доступна только для автофигур с текстом.
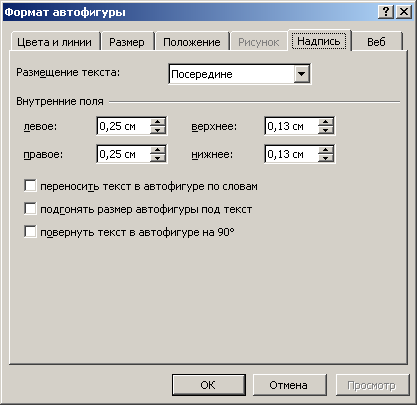
Рис. 14.5. Настройка размещения надписи
Выберите в раскрывающемся списке Размещение текста (Text Anchor Point) пункт Сверху по центру (Top Centered), чтобы центрировать текст внутри габаритного контейнера по горизонтали.
- Установите флажок подгонять размер автофигуры под текст (Resize AutoShape To Fit Text). Этот режим автоматически сжимает габаритный контейнер по вертикали до размеров текста. При вводе в этом режиме дополнительных символов контейнер будет сам увеличиваться по высоте, чтобы вместить весь текст.
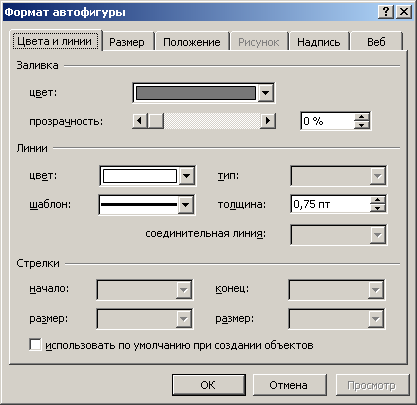
Рис. 14.6. Настройка фона и рамки
Примечание
Вкладка Wеb окна параметров автофигуры предназначена для презентаций, размещаемых на web-узле. Раскройте эту вкладку и введите описание текстового объекта или автофигуры. При невозможности загрузки самого объекта или при отключенном режиме загрузки изображений браузер выведет на экран это описание, которое поможет пользователю сориентироваться в презентации.
Раскройте вкладку Цвета и линии (Colors And Lines), которая позволяет задавать фон и рамку объектов (рис. 14.6).
- В палитре цвет (Color) раздела Заливка (Fill) выберите желтый цвет.
- В аналогичной палитре раздела Линии (Line) укажите темно-синий цвет.
- В раскрывающемся списке шаблон (Dashed) выберите пунктирную линию.
- С помощью счетчика толщина (Weight) задайте толщину 6 пунктов.
- Щелкните на кнопке ОК. Обновленный слайд показан на рис. 14.7.
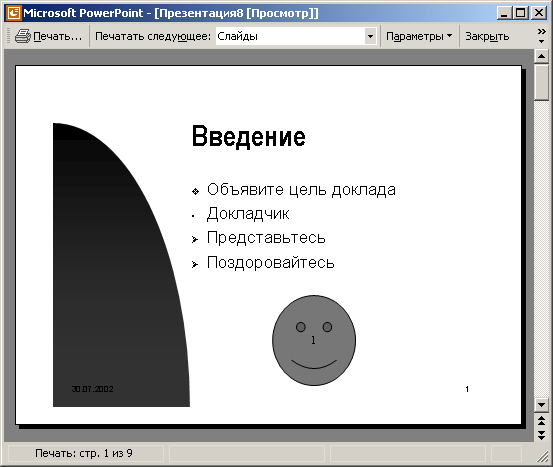
Рис. 14.7. Обновленный список
Упражнение 3. Перемещение и масштабирование объектов
В PowerPoint текстовые объекты, как и рисунки, можно перемещать и масштабировать.
- Сохраняя выделенным объект списка, на панели инструментов Рисование (Drawing) в меню кнопки Действие (Draw) выберите команду Повернуть/отразить > Свободное вращение (Rotate or Flip > Free Rotate). Рамка автофигуры заменится четырьмя зелеными кружками, расположенными по углам.
- Поместите указатель на один из таких кружков, нажмите левую кнопку и, перетаскивая мышь, поверните текст примерно на 45° (рис. 14.8).
- Щелчком на кнопке Выбор объектов (Select Object) панели инструментов Рисование отключите режим вращения. Теперь автофигура вылезает за пределы слайда и ее нужно уменьшить.
- Захватите мышью серединный маркер правой стороны текста и перетащите его немного вниз.
Примечание
Текстовые объекты имеют два режима выделения. Если щелкнуть на тексте повернутого списка, автофигура перейдет в режим редактирования текста. При этом она автоматически примет горизонтальное положение. Когда вы закончите редактировать текст, щелкните за пределами автофигуры, и она вернется в прежнее положение. Чтобы получить доступ к маркерам рамки текста, сохранив при этом его расположение на слайде, щелкните в тексте, а затем щелкните на рамке объекта. Полоса рамки изменит штриховку, а объект перейдет в режим редактирования автофигуры.
Перетащите серединный маркер левой стороны рамки вверх.
Автофигура маркированного списка уменьшилась по ширине и теперь целиком помещается на слайде, но она закрывает часть заголовка. В PowerPoint все автофигуры накладываются друг на друга в определенном порядке, который можно менять. В данном случае заголовок слайда оказался под списком. Поскольку заголовок не имеет фона, его можно наложить на список. Чтобы изменить порядок размещения объектов, выполните следующие действия.
Щелчком на заголовке Содержание доклада выделите его.
- Выберите в меню кнопки Действие панели инструментов Рисование команду Порядок > На передний план (Order > Bring To Front) (см. рис. 14.8).
- Щелкните за пределами заголовка.
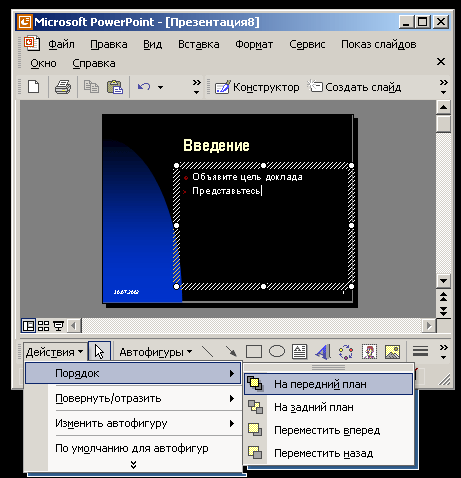
Рис. 14.8. Изменение порядка наложения объектов
Конечно, полученный слайд вряд ли подойдет для реальной презентации, однако в определенных ситуациях рассмотренные приемы оформления помогут вам разместить текст слайда надлежащим образом.
Упражнение 4. Редактирование образца слайда
В состав шаблона дизайна презентации кроме цветовой схемы входят образцы слайдов, титульного слайда, страниц заметок и раздаточного материала, которые определяют стандартное оформление этих элементов. Изменяя образец, можно .модифицировать сразу все слайды презентации. Образец слайдов содержит в себе следующие компоненты:
- цвет фона, который может иметь плавные переходы тона;
- принимаемые по умолчанию параметры форматирования шрифтов, заголовков и маркированных списков;
- дополнительные объекты, размещаемые на заднем плане слайдов;
- три специальных поля, отображающие дату, номер слайда и текст нижнего колонтитула.
Давайте изменим фон слайдов и включим отображение перечисленных выше служебных полей.

Рис. 14.9. Настройка фона образца слайда
- Выберите команду Вид > Образец >Образец слайдов (View > Master > Slide Master).
Появится образец слайдов с пятью местозаполнителями и панель инструментов Образец (Master) с несколькими кнопками, позволяющими вводить новый образец, удалять, сохранять и переименовывать его. С помощью приемов, описанных в упражнениях 1 и 2 этого занятия, вы можете редактировать образец слайда, изменять размеры местозаполнителей, заливку, рамку и шрифт, а также маркеры списков. Выполненное форматирование подействует на все слайды презентации, кроме титульного.
Примечание
Для модификации оформления титульного слайда следует отформатировать образец заголовка. Образец заголовка расположен вторым в ряду слайдов-образцов. Чтобы перейти к нему от образца слайда, нажмите клавишу Page Down.
Выполните команду Формат > Фон (Format > Background). С помощью открывшегося окна диалога (рис. 14.9) можно настраивать фон не только образца, но и любого конкретного слайда.
- В раскрывающемся списке окна диалога Фон (Background) выберите пункт Способы заливки (Fill Effects), открывающий доступ к узорным и градиентным заливкам фона.
- На вкладке Градиентная (Gradient) окна диалога Способы заливки (Fill Effects), показанного на рис. 14.10, выберите положение переключателя два цвета (Two Colors).
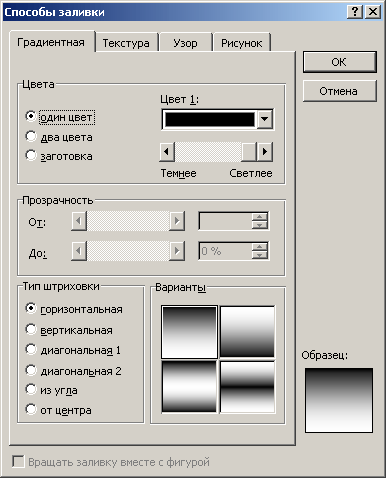
Рис. 14.10. Выбор градиентной заливки
Примечание
Вкладки Текстура (Texture), Узор (Pattern) и Рисунок (Picture) позволяют установить в качестве фона слайда соответственно текстурную заливку, геометрический узор или рисунок любого графического формата. Если вам не понравилась градиентная заливка, подберите фон на свой вкус.
Выберите положение из угла (From Corner) переключателя Тип штриховки (Sha ding Styles).
- В разделе Варианты (Variants) выберите правый верхний квадрат.
- Затем щелкните на кнопке ОК.
- В окне диалога Фон (Background) щелкните на кнопке Применить ко всем (Apply То All), чтобы назначить выбранный фон как образцу слайда, так и образцу титульного слайда.
- Для активизации трех дополнительных объектов, расположенных в нижней части образца, выберите команду Вид > Колонтитулы (View > Header And Footer).
- Выберите положение переключателя Автообновление (Update Automatically), чтобы выводилась дата последнего обновления презентации (если сброшен флажок Дату и время (Date And Time), установите его).
- В списке Язык (Language) выберите пункт Русский (Russian).
- Установите флажок Номер слайда, чтобы добавить в правый, нижний угол порядковый номер слайда.
- В поле Нижний колонтитул введите текст Средства связи, который будет теперь появляться на каждом слайде (при этом должен быть установлен флажок Нижний колонтитул (Footer)).
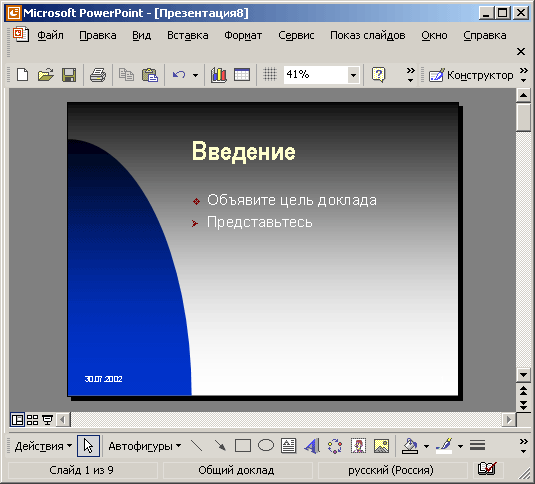
Рис. 14.11. Новый фон и подписи на нижнем краю слайда
Щелкните на кнопке Применить ко всем (Apply To All).
- С помощью кнопки Закрыть (Close) панели инструментов Образец вернитесь к просмотру слайдов.
Обновленный третий слайд показан на рис. 14.11. Остальные слайды будут выглядеть так же.
Упражнение 5. Графические объекты
Графические объекты PowerPoint ничем не отличаются от рисунков и автофигур Word, о которых рассказывалось на занятии 5. Их можно вставлять как на сами слайды, так и в образцы. Для форматирования графических объектов используются кнопки и команды панели инструментов Рисование. Чтобы с помощью образца добавить на каждый слайд логотип компании и гиперссылки на следующий и предыдущий слайды,, выполните перечисленные ниже операции.
- С помощью команды Вид > Образец > Образец слайдов снова откройте образец слайда.
- Щелкните на местозаполпителе Образец заголовка (Click To Edit Master Title Style).
- Перетащите влево серединный маркер правой границы появившейся рамки, чтобы уменьшить область заголовка и освободить место под логотип.
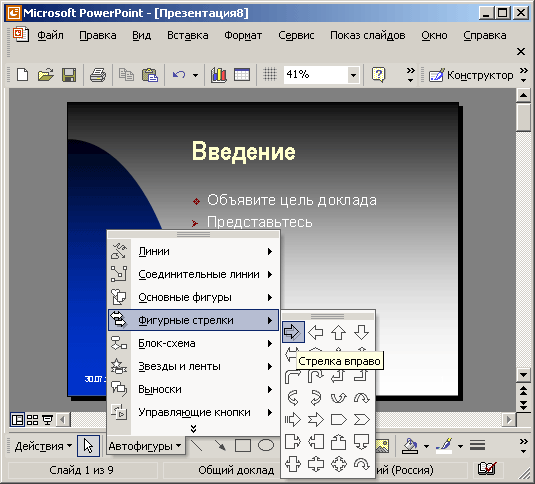
Рис. 14.12. Добавление логотипа и гиперссылок
Щелкните на кнопке Добавить картинку (Insert Clip Art) панели инструментов Рисование. В окне Вставка картинки (Insert ClipArt) области задач в разделе Поиск клипа в текстовое ноле Искать текст (Search for) введите ключевое слово Животные (Animals) и щелкните на кнопке Найти (Search). В разделе Результаты (Results) появятся образцы картинок.
- Поместите указатель на рисунок тигра и перетащите его мышью в правый верхний угол слайда, как показано на рис. 14.12.
- Выделите область объекта и сдвиньте вверх ее нижний край.
- В панели инструментов Рисование раскройте подменю Автофигуры > Фигурные стрелки (AutoShapes > Block Arrows) и щелкните на кнопке со стрелкой вправо.
- В правом нижнем углу слайда растяните мышью диагональ габаритного контейнера стрелки.
- Чтобы стрелка стала видимой, щелкните на кнопке цвет заливки (Fill Color).
- Щелкните на стрелке правой кнопкой мыши и выберите команду Гиперссылка (Hyperlink).
- В левой части открывшегося окна диалога щелкните на кнопке Местом в этом документе (Place In This Document). Затем в списке слайдов назначения выберите пункт Следующий слайд и щелкните на кнопке ОК.
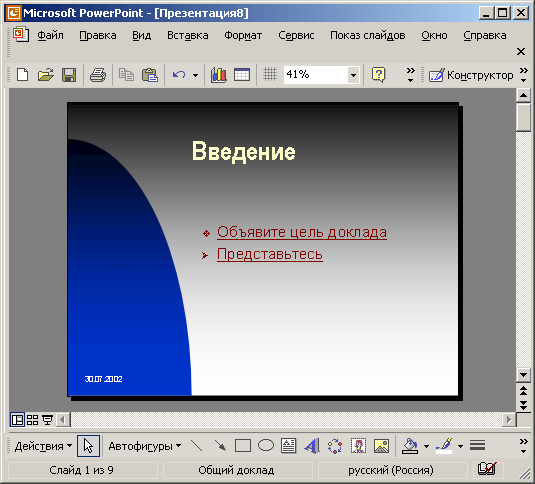
Рис. 14.13. Слайде гиперссылками и рисунком
Нажатием клавиш Ctrl+С скопируйте стрелку ссылки. Затем нажмите клавишу Page Down, а вслед за ней клавиатурную комбинацию Ctrl+V, чтобы вставить скопированный объект в образец заголовка. Нажатием клавиши Page Up вернитесь к образцу слайда.
- Повторив шаги 7-11, добавьте между областью объекта и областью даты стрелку влево и назначьте ей гиперссылку Предыдущий слайд (Previous Slide).
14. Щелчком на кнопке Закрыть панели инструментов Образец вернитесь к слайдам презентации.
Давайте проверим, как работают настроенные гиперссылки. Для этого нажмите клавишу F5. PowerPoint откроет первый слайд в режиме полноэкранного просмотра слайд-фильма. Щелкните на стрелке ссылки на следующий слайд, откроется второй слайд (рис. 14.13). Точно так же можно перейти и к третьему слайду. Обратите внимание, что на каждом слайде есть ссылки на предыдущий и следующий слайды, а также логотип компании. Чтобы выйти из режима демонстрации презентации, нажмите клавишу Esc.
Организационная диаграмма
На слайдах PowerPoint можно размещать таблицы, диаграммы и другие объекты, разъясняющие содержание презентации. Иногда хорошо построенный график намного красноречивее нескольких десятков слов. В PowerPoint также доступны таблицы, которые полностью аналогичны таблицам Word (с ними вы встречались на занятии 7). Диаграммы и графики были рассмотрены при изучении Word и Excel. В следующих упражнениях вы познакомитесь с еще одним типом объектов Microsoft Office — организационной диаграммой. Такая оргдиаграмма представляет собой блок-схему из связанных прямоугольников и может обрисовывать, например, структуру организации или генеалогическое древо семьи.
Примечание
Чтобы разместить на слайде PowerPoint таблицу или диаграмму, воспользуйтесь соответствующими авторазметками или командами Диаграмма (Chart) и Таблица (Table) меню Вставка.
Упражнение 6. Добавление оргдиаграммы
Для добавления оргдиаграммы на слайд PowerPoint проще всего воспользоваться специальной авторазметкой.
- С помощью клавиш Page Up и Page Down перейдите к седьмому слайду, имеющему заголовок Структура подразделения.
- Выберите команду Формат > Разметка слайда (Format > Slide Layout). В области задач приложения в открывшемся окне Разметка слайда в разделе Применить разметку слайда (Apply Slide Layout) щелкните на авторазметке Организационная диаграмма (Organization Chart). На слайде появится местозаполпитель с подписью Вставка организационной диаграммы (Double Click To Add Org Chart).
Примечание
В предыдущих версиях Office для работы с организационными диаграммами требовался запуск специальной утилиты Microsoft Organization Chart. В Office XP функция построения организационных диаграмм встроена в PowerPoint.
Дважды щелкните на этом местозаполнителе. Откроется окно диалога Библиотека диаграмм (Diagram Gallery) с предлагаемыми типами диаграмм.
- Выделите подходящий вариант, представляющий блок начальника и трех подчиненных, и щелкните на кнопке ОК. Диаграмма будет перенесена на слайд.
- Щелкните на клетке верхнего уровня и введите текст: Суворов, нажмите клавишу Enter и введите: Директор.
- Щелкните на блоке первого подчиненного и введите его фамилию и должность.
Примечание
Для добавления оргдиаграммы в документы Word или Excel выполните команду Вставка > Объект (Insert > Object), выберите в открывшемся окне диалога пункт MS Organization Chart и щелкните на кнопке ОК.
Аналогичным образом введите текст для второго и третьего подчиненных, например, как показано на рис. 14.14.
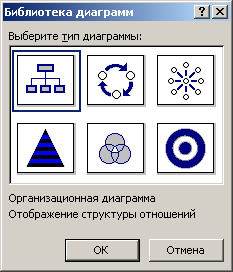
Рис. 14.14. Организационная диаграмма
Чтобы изменить уже введенный текст, щелкните на блоке и введите нужный текст. Исправив ошибки, щелкните за пределами блока.
- Чтобы закончить редактирование организационной диаграммы, щелкните на слайде за ее пределами.
Упражнение 7. Добавление и перемещение блоков
Любой объект презентации можно изменять. Чтобы добавить в оргдиаграмму, созданную на предыдущем упражнении, дополнительные блоки, выполните следующие шаги:
- В седьмом слайде презентации щелкните на оргдиаграмме, чтобы сделать ее доступной редактированию. В оргдиаграмме различаются несколько типов блоков. Они представлены командами меню Добавить фигуру (Insert Shape) панели инструментов Организационная диаграмма, которые выполняют следующие действия:
- Подчиненный (Subordinate) — добавляет блок на уровень ниже выбранного;
- Сотрудник (Co-worker) — добавляет блок слева или справа от выбранного (в зависимости от выбранной кнопки) на том же уровне подчиненности;
- Помощник (Assistant) — присоединяет блок к линии сбоку, ниже выбранного блока.
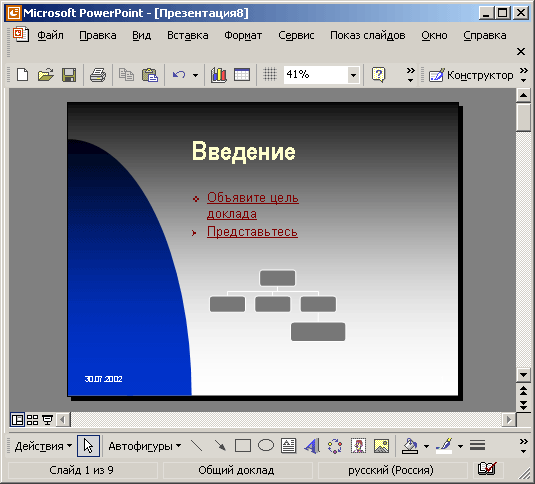
Рис. 14.15. Добавление и перемещение блоков
Давайте добавим помощника директора и двух подчиненных в производственный отдел.
Выделите блок директора, щелкнув на нем.
- Выберите в меню Добавить фигуру команду Помощник.
- Щелкните на блоке начальника производственного отдела.
- Выберите в меню Добавить фигуру команду Подчиненный. Повторите шаг 5, чтобы добавить в производственный отдел второго подчиненного.
- Щелкайте на вновь добавленных блоках и вводите необходимую информацию о работниках компании.
Примечание
Чтобы удалить ненужный блок, следует выделить его щелчком, а затем нажать клавишу Delete.
Блоки оргдиаграммы можно не только добавлять и удалять, но и перемещать, изменяя схему подчиненности. Пусть, например, отдел сбыта переподчинили производственному отделу. Давайте соответствующим образом изменим схему.
Поместите указатель на блок начальника отдела сбыта, нажмите кнопку мыши и перетащите блок поверх блока начальника производственного отдела. Отпустите кнопку мыши. Измененная оргдиаграмма показана на рис. 14.15.
Упражнение 8. Форматирование блоков
Оргдиаграмму, как и другие документы, можно форматировать, изменяя фон и рамки блоков, толщину соединительных линий и другие параметры с помощью кнопок панели инструментов Рисование.
- Щелчком мыши выделите блок с фамилией Николаев.
- Нажмите клавишу Shift и щелкните на блоках Курочкин и Неспешный, чтобы они тоже были выделены.
- Щелкните на стрелке рядом с кнопкой Цвет линии (Line Color) и выберите в открывшейся палитре черный цвет.
- К сожалению, стандартная рамка слишком тонка, поэтому давайте сделаем ее немного потолще. Для этого щелкните на кнопке Тип линии (Line Style) и выберите в палитре линий двойную жирную линию.
- Выберите в меню Выделить (Select) панели инструментов Организационная диаграмма команду Все соединительные линии (All Connecting Lines).
- Щелкните на кнопке Тип линии панели инструментов Рисование, В раскрывшейся палитре выберите шестой снизу пункт. Теперь линии видны намного лучше (рис. 14.16). С помощью панели инструментов Рисование можно добавлять в оргдиаграмму дополнительные линии и прямоугольники, не вписывающиеся в иерархическую структуру блоков.
- На панели инструментов Рисование щелкните на варианте линии с уступом в подменю Автофигуры > Соединительные линии (AutoShapes > Connecting Lines).
- Нажмите кнопку мыши на прямоугольнике главного инженера.
- Переместите указатель на прямоугольник с фамилией Николаев и отпустите кнопку мыши. Появится вспомогательная линия, символизирующая членство Николаева в комиссии главного инженера.
- В оргдиаграмму можно добавлять и дополнительные надписи. Щелкните на кнопке Текст (Enter Text).
- Щелкните в левом верхнем углу диаграммы и введите текст (Проект).
- Выберите кнопку Выделение (Select) и методом перетаскивания скорректируйте положение новой Надписи.
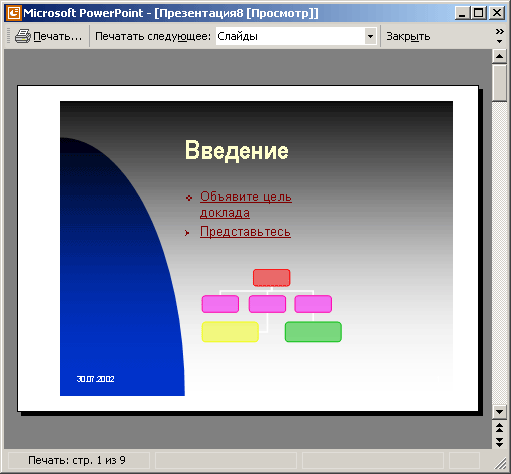
Рис. 14.16. Форматирование блоков и вспомогательных элементов
Если полученная оргдиаграмма оказалась слишком маленькой, увеличьте ее, перетащив угловые маркеры рамки объекта, чтобы слайд стал примерно таким, как показано на рис. 14.17.
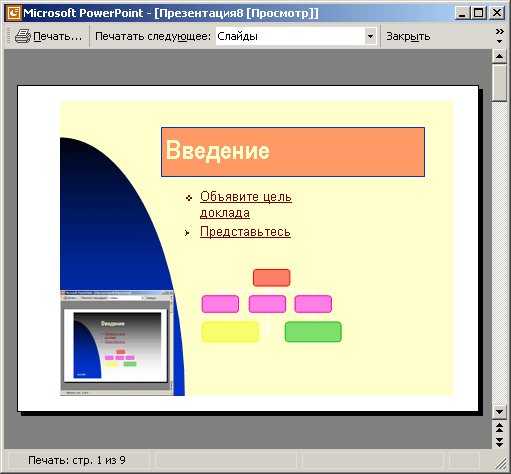
Рис. 14.17. Слайд с оргдиаграммой
Контрольное упражнение
Попробуйте самостоятельно повторить некоторые приемы форматирования презентаций, рассмотренные на этом занятии.
- Создайте новую пустую презентацию.
- Добавьте титульный слайд и введите в него заголовок и подзаголовок.
- Добавьте два слайда, один с двумя списками, а второй с оргдиаграммой. Заполните местозаполнители каким-либо текстом.
- Сделайте первый список первого слайда нумерованным.
- Второму списку того же слайда задайте маркеры из библиотеки ClipArt.
- Откройте образец слайда и добавьте на каждый слайд рисунок с гиперссыл-кой на первый слайд презентации.
- Какая гиперссылка обеспечивает переход па первый слайд?
- Какая гиперссылка обеспечивает переход па первый слайд?
В поле даты образца слайда выведите дату и время последнего обновления презентации.
- Как настраивается формат даты?
Залейте фон образца каким-нибудь узором.
- Добавьте на третий слайд презентации оргдиаграмму из четырех стандартных блоков (один начальник и три подчиненных).
- Расположите блоки подчиненных друг под другом.
- Как изменить способ размещения блоков?
Закройте презентацию, не сохраняя ее.
Подведение итогов
На этом занятии вы изучили приемы форматирования текста и объектов слайдов презентации. Последние три упражнения были посвящены модулю Organization Chart и добавлению в слайды организационных диаграмм.
На следующем занятии рассматриваются способы настройки и демонстрации электронного слайд-фильма, а также публикация презентаций в виде бумажных оттисков и 4ютографических слайдов.
Занятие №15
Публикация презентации
