Шаг 1 Первый макрос
| Вид материала | Лекции |
- Е о конкурсе научных эссе «Первый шаг в науку» в Филиале спбгиэу в г. Череповце Общие, 166.97kb.
- Сочинение на тему: Учитель, школьный учитель!, 37.93kb.
- Социальная программа «Шаг в будущее, Электросталь», городская тематическая конференция, 600.58kb.
- Новый курс Новое понимание препятствий Проблема! Гипотетический вопрос Ваш первый шаг, 2221.82kb.
- Формируем и отправляем первый отчет, 218.56kb.
- Районная научно практическая конференция школьников «первый шаг в науку 2011», 141.76kb.
- Тема: Биография Ф. М. Достоевского (1821-1881) как первый шаг к пониманию творчества, 132.49kb.
- Содержани е первый шаг: Что такое интеллектуальная собственность и ее значение в бизнесе, 1773.65kb.
- Проект «Мой первый шаг в бизнес» как путь реализации региональной программы «Шкільна, 32.98kb.
- План мероприятий по здоровьесбережению моу «Основная общеобразовательная школа №19», 68.72kb.
VBA для EXCEL 2003
Автор Каев Артем.
Оглавление
Оглавление 1
Шаг 1 - Первый макрос 1
Шаг 2 - Объектная модель Excel 3
Шаг 3 - Коллекции в VBA 4
Шаг 4 - Коллекция Workbooks в Excel 5
Шаг 5 - Далее про Workbooks в Excel 7
Шаг 6 - Имена ячеек и адресация в Excel 8
Шаг 7 - Запись макросов и что это дает 10
Шаг 8 - Коллекция Sheets 11
Шаг 9 - Еще о Sheets 12
Шаг 10 - Использование Range 13
Шаг 11 - Дальше о Range 14
Шаг 12 - Обработка ошибок VBA 16
Шаг 13 - Объект Err 17
Шаг 14 - События обьектов 18
Шаг 15 - Пользовательские формы 20
Шаг 16 - Чтение и запись текстовых файлов 21
Шаг 17 - Win32 API и VBA 23
Шаг 18 - Просмотр объектов 24
Шаг 19 - Информация о типе переменной 25
Шаг 20 - Пользовательские классы 27
Шаг 21 - Пользовательские типы 28
Шаг 22 - For Each 30
Шаг 23 - Работа с каталогами 30
Шаг 24 - Использование Automation 32
Шаг 1 - Первый макрос
Создаются макросы в меню Сервис - Макрос - Макросы (Alt-F8):
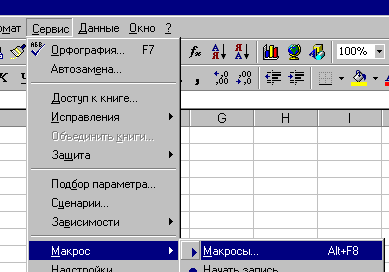
Появится табличка "макросы". В поле имя введите " MY", а место нахождения в поле "Находится" выберите - "Это книга". Кнопка "Создать" станет активной, нажмите её. Появится редактор VBA, введите код, как на рисунке ниже.
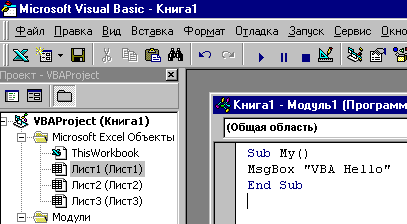
Здесь используется функция MsgBox, которая выводит на экран окно сообщения. Закройте редактор VBA файл - закрыть.
Дальше мы привяжем макрос к кнопке. Для этого создадим свою панель Инструментов. Вид - панели инструментов - Настройка. Нажмите "создать" и у Вас появится панель инструментов настраиваемая 1. Теперь перейдем к вкладке “команды” в категории выбираем макросы. Хватаем веселую желтую рожицу и тащим на панель.
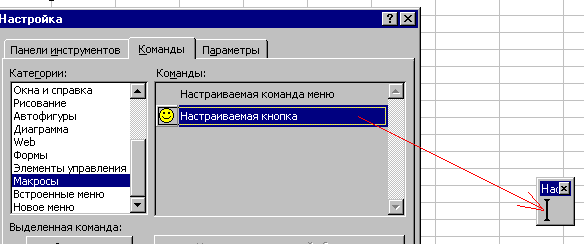
Теперь на рожице нажимаем правой кнопкой мыши и выбираем пункт меню "назначить макрос". Выбираем наш макрос. Нажимаем Ok и закрываем окно настройки. Теперь можно испытать. Нажмите кнопку, макрос выполняется и появляется надпись.
Классно, работает.
Шаг 2 - Объектная модель Excel
Мы будем изменять наш макрос, зайдите в пункт меню "макросы", выберите наш и скажите "изменить":
Sub Test()
Dim book As String
Dim sheet As String
Dim addr As String
addr = "C"
book = Application.ActiveWorkbook.Name
sheet = Application.ActiveSheet.Name
Workbooks(book).Activate
Worksheets(sheet).Activate
Range("A1") = book
Range("B1") = sheet
Dim xList As Integer
xList = Application.Sheets.Count
For x = 1 To xList
Dim s As String
s = addr + LTrim(Str(x))
Range(s) = x
Next x
End Sub
Программирование на VBA можно рассматривать, как управление объектами приложения. Вот именно объектами и управляет наше приложение. В нашем случае, если упростить иерархическую архитектуру, то это выглядит так.
Application
Workbook
........
Worksheets
......
Cell
.....
То есть главный объект - приложение. В приложении могут быть несколько книг ( Workbook ), внутри которых находятся листы ( Worksheets ) и листы разбиты на ячейки (Cell ). При работе активными могут быть только одна книга и один лист. Вот я своим макросом и пытаюсь это выяснить. А заодно, сколько листов в текущей книге.
DIM - объявляет переменную с типом string. Используя объект Application, мы получаем имена текущих книг и листа. С помощью Range("...") можно выделить ячейку и поместить значения в неё или считать. В общем, объекты имеют огромное количество свойств. Задача программиста на VBA знать эти свойства и методы. Ну я думаю мысль этого шага понятна :-))
Шаг 3 - Коллекции в VBA
В любом языке программирования массивы (коллекции) занимают большое место. При этом именно понятие коллекция принимает широкое распространение. В Visual C++ понятие коллекция аналогична шаблону. При программировании на VBA понятие коллекции приобретает большой смысл. Коллекции встречаются на каждом шагу.
Обычно коллекции имеют 4 метода:
Add
Remove
Count
Item
Было бы наверно логично подумать, что в MS OFFICE есть специализированный класс коллекций, на подобии шаблонов в С++. Но это не так. Для каждого типа объектов объявляется своя коллекция. Так же есть некоторые коллекции, которые отличаются названием методов. Всё это немного странно, но что сделаешь :-)
Для понимания работы с коллекциями создадим имитирующий коллекцию книг в Excel:
Sub Test()
Dim MyCollection As New Collection
With MyCollection
.Add ("Книга 1")
.Add ("Книга 2")
.Add ("Книга 3")
MsgBox (Str(.Count))
MsgBox (.Item(1))
.Remove (1)
MsgBox (.Item(1))
End With
End Sub
Первой строкой мы создаем переменную типа коллекция. Дальше мы используем оператор With, чтобы не использовать многократно MyCollection и тем самым сократить код. Методом Add мы добавляем данные в коллекцию. Count возвращает Вам количество элементов в коллекции. Item возвращает элемент коллекции, а Remove удаляет по индексу.
Метод Remove опасен тем, что он может выйти за пределы массива и вы получите подобную ошибку.
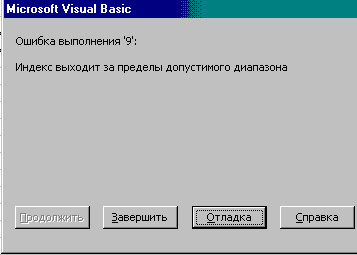
Обработку ошибок мы рассмотрим позже.
Заканчивая краткое описание коллекций, следует отметить, что они могут содержать и элементы разных типов, что отличает их от массивов. Размер коллекции динамически изменяется. При удалении дырок не обнаруживается. Лафа вообще после C++ :-))
