Шаг 1 Первый макрос
| Вид материала | Лекции |
- Е о конкурсе научных эссе «Первый шаг в науку» в Филиале спбгиэу в г. Череповце Общие, 166.97kb.
- Сочинение на тему: Учитель, школьный учитель!, 37.93kb.
- Социальная программа «Шаг в будущее, Электросталь», городская тематическая конференция, 600.58kb.
- Новый курс Новое понимание препятствий Проблема! Гипотетический вопрос Ваш первый шаг, 2221.82kb.
- Формируем и отправляем первый отчет, 218.56kb.
- Районная научно практическая конференция школьников «первый шаг в науку 2011», 141.76kb.
- Тема: Биография Ф. М. Достоевского (1821-1881) как первый шаг к пониманию творчества, 132.49kb.
- Содержани е первый шаг: Что такое интеллектуальная собственность и ее значение в бизнесе, 1773.65kb.
- Проект «Мой первый шаг в бизнес» как путь реализации региональной программы «Шкільна, 32.98kb.
- План мероприятий по здоровьесбережению моу «Основная общеобразовательная школа №19», 68.72kb.
Шаг 14 - События обьектов
Обработать можно события следующих обьектов Excel:
Application
WorkBoor
WorkSheet
Chart
Функции обработки создаются автоматически. Открывайте Excel и любую кигу. Запускайте редактор VBA.
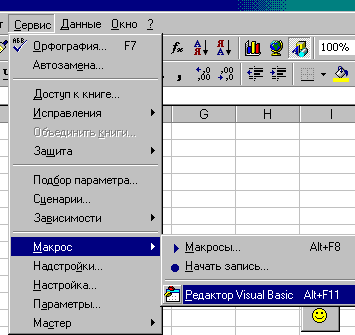
Появится редактор VBA. Нас интересует список обьектов в окне VBAProject. Выбирите Лист1 и два раза шелкните по нему. Появится белое окно. Вам нужно выбрать обьект и событие, смотрите как на рисунке ниже, да я чуть не забыл, код VBA еще нужен.
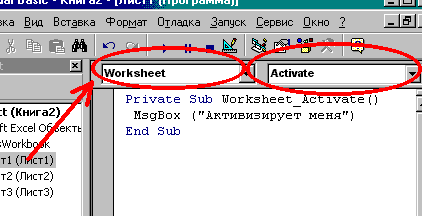
Пришло время испытаний. Переключитесь на Лист2, потом назад на Лист1 должно появиться диалоговое окно о том, что активизирован лист. Это очень полезно. Например у Вас есть скрытый лист, пользователь открывает его и пробует смотреть, а Вы ему format.com за это :-). Хотя не смешно, Вам и восстанавливать.
Многие события имеют параметры. Вот как это.
Private Sub Worksheet_BeforeRightClick(ByVal Target As Excel.Range, Cancel As Boolean)
......
End Sub
И еще события посылают не только по иерархии обьектов вниз, но и вверх. Вот то же событие активации обрабатывается и на верхнем уровне.
Private Sub Workbook_SheetActivate(ByVal Sh As Object)
MsgBox (Sh.Name)
End Sub
Попробуйте его создать и проверить.
Шаг 15 - Пользовательские формы
Создавайте новую книгу. Запускайте редактор VBA, как в прошлый раз. Наводим курсор на Microsoft Excel Обьекты, правую кнопку мыши, вставить UserForm. Да смотрите сами ниже. Чего это Я.
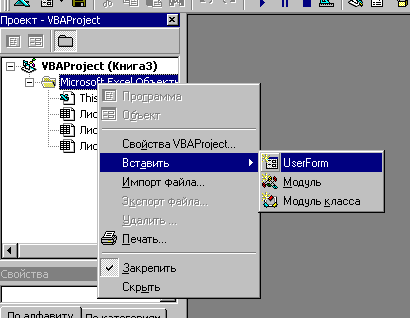
У Вас появится диалоговое окно (форма), панель ниструментов, и окно свойств. В окне свойств нас интересует совйство Caption, которое позволяет нам изменить заголовок окна. Поменяйте его на осмысленное имя, например, первая форма :-). Разместите на форме кнопки. Выбираете инструмент кнопка. Незнаете какой он ? Подводите к каждому и задержите мышку, Вам подскажут. Нам надо две кнопки. Одна с именем "тест", а вторая с именем "выход". Имя у кнопок так же меняется в Caption. Все должно быть вот так.
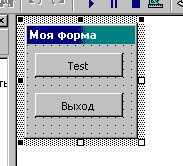
Пора добавить к кнопкам код. Это просто. Двойной шелчок на кнопке и вы попадете в код вызываемый при нажатии кнопки. Давайте для кнопки Test.
Private Sub CommandButton1_Click()
MsgBox ("Test Button Press")
End Sub
И для второй:
Private Sub CommandButton2_Click()
Unload Me
End Sub
Unload Me выгружает форму из памяти. А вот теперь нам нужно создать макрос для загрузки. Создавайте масрос с именем FormsRun или другим. Код ниже.
Sub FormsRun()
UserForm1.Show
End Sub
Вот теперь запустите макрос. Появится диалоговое окно. Нажмите кнопку Test, появится сообщение, нажмите кнопку Выход, окно диалога закроется.
Шаг 16 - Чтение и запись текстовых файлов
Наверно можно смело утверждать, что умение читать и записывать информацию в текстовый файл это основа импорта и экспорта :-) Практически любая серьезная программа хранящая информацию позволяет сохранить её в текстовом формате, какое бы он расширение не имел. Открываются файлы командой Open.
Sub Test()
Open "c:\1.txt" For Input As #1
Close #1
End Sub
Команда Open может открывать для чтения Input и для записи Output. Цифра после as это идентификатор файла. На основании его производится чтение и запись файла.
Следующий пример демонстрирует запись и чтение файла
Sub Test()
Open "c:\1.txt" For Output As #1
Print #1, "Hello File"
Close #1
Open "c:\1.txt" For Input As #1
Dim s As String
Input #1, s
MsgBox s
Close #1
End Sub
Как видите, для записи можно использовать Print, а для чтения Input воспользовавшись идентификатором открытого файла. Естественно здесь свои тонкости работы. Вот, если Вы запишите такую строку:
......
Print #1, "Hello , File"
......
То оператор Input #1 прочитает только Hello и все. Запятая воспринимается как разделитеть. И это правильно. Есть форматы текстовых файлов когда числа разделены запятой. В коде ниже:
......
Input #1, s
MsgBox s
Input #1, s
MsgBox s
.....
Последовательно выведутся надписи Hello и File, но с этим можно бороться оператором Line Input.
Sub Test()
Open "c:\1.txt" For Output As #1
Print #1, "Hello , File"
Close #1
Open "c:\1.txt" For Input As #1
Dim s As String
Line Input #1, s
MsgBox s
Close #1
End Sub
Этот код прочитает строку целиком. Следом возникает важный вопрос, а как узнать конец файла ? Для этого есть функция EOF(идентификатор), которая позволяет вам определить конец файла.
Sub Test()
Open "c:\1.txt" For Output As #1
Print #1, "Hello , File"
Close #1
Open "c:\1.txt" For Input As #1
Dim s As String
While Not EOF(1)
Input #1, s
MsgBox s
Wend
Close #1
End Sub
