Формируем и отправляем первый отчет
| Вид материала | Отчет |
- Формируем «войска», 39.83kb.
- Первый отчет 7 Компоненты 11 Создание отчетов 19 Обзор печатных (printable) компонент, 297.02kb.
- Отчет о социальной ответственности и корпоративной устойчивости, 778.14kb.
- Отправляем более обновленную подборку конкурсной рассылки №82, 684.76kb.
- Отчет взаимной оценки По противодействию отмыванию денег и финансированию терроризма, 6589.45kb.
- Отчет взаимной оценки По противодействию отмыванию денег и финансированию терроризма, 8920.21kb.
- Балансовый отчет компании/ Отчет о доходах/ Отчет о нераспределенной прибыли/ Отчет, 193.5kb.
- «Персонал на предприятиях ресторанного и гостиничного бизнеса», 60.57kb.
- Дума рассмотрит первый антикризисный отчет правительства в сентябре, 1349kb.
- Текущий отчет Отчет Уточненный отчет по подоходному налогу, удерживаемому налоговыми, 36.73kb.
Формируем и отправляем первый отчет
Шаг 1. Выбираем отчетный период .........................................................1
Шаг 2. Создаем новый отчет...................................................................2
Шаг 3. Передаем отчет на подпись .........................................................8
Шаг 4. Подписываем и отправляем .........................................................8
Шаг 5. Получаем ответы....................................................................... 10
Итак, система «СБиС++ Электронная отчетность» установлена на вашем компьютере и готова для формирования и отправки вашего первого отчета. Пройдем все шаги в программе на примере налоговой отчетности.
Вся отчетность в программе распределяется по налогоплательщикам, а для каждого налогоплательщика – по отчетным периодам.
Прежде, чем приступить к созданию отчета перейдем в реестр отчетности ФНС.
Шаг 1. Выбираем отчетный период
1. В окне выбора из предложенного списка периодов выбираем нужный год и месяц для формирования отчетности вашей организации:
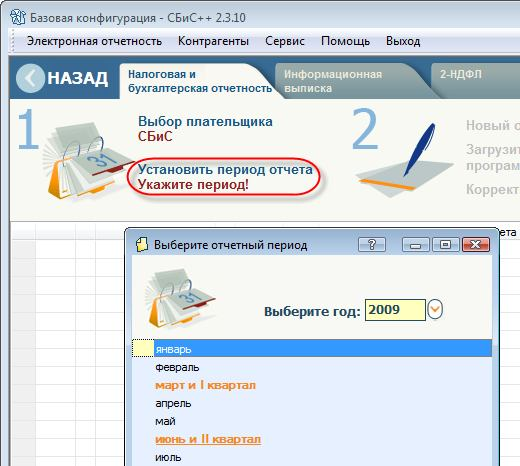
Рис. 1 – Выбор отчетного периода
2. Чтобы поменять период отчетности в окне реестра, нажимаем «Установить период отчета» и выбираем нужный.
Шаг 2. Создаем новый отчет
1. Для создания нового отчета нажимаем «Новый отчет»:
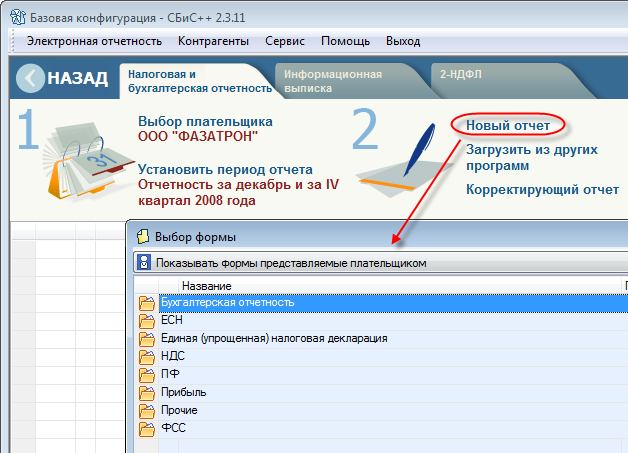
Рис. 2 – Выбор формы отчета
2. В окне выбора форм выбираем нужную отчетную форму.
Как быстро найти нужную форму, если знаем ее код?
нажимаем <Ctrl+V> - получаем развернутый список всех отчетов;
переходим в столбец «Код» и набираем известный код формы;
выбираем действующую форму с таким кодом (такие формы вы- делены жирным шрифтом).
При открытии отчетной формы в нее автоматически подставляются необходимые сведения о вашей организации – налогоплательщике (в поле «Плательщик») и налоговой инспекции, в которую вы будете отправлять отчетность (в поле «Представляется в»).
3. Заполняем поля формы.
4. При заполнении строки отчета пользуемся подсказкой, которая доступна при нажатии кнопки «Как заполнить» или <F1> на этой строке:
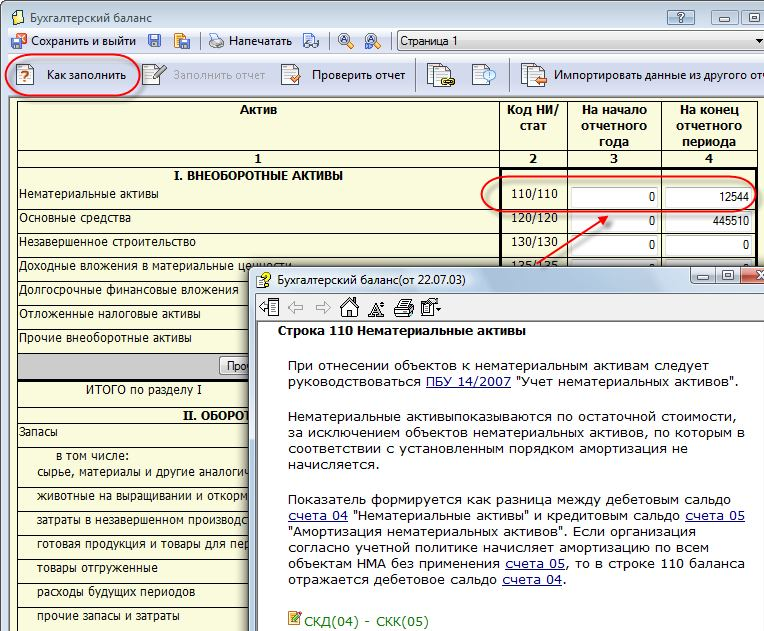
Рис. 3 – Фрагмент помощи по заполнению строки 110 формы бухгалтерского баланса
5. Некоторые разделы отчета не выводятся на экран. Для их отображения и заполнения нажимаем соответствующую кнопку:
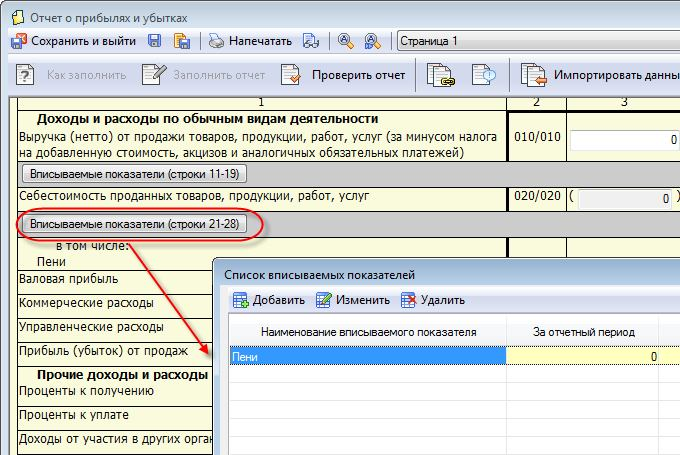
Рис. 4 – Ввод показателей в дополнительные разделы формы
Вносим необходимые сведения и сохраняем их. Эти сведения появляются в основном окне отчета, вместе с другими сведениями.
6. После заполнения всех строк в отчете нажимаем кнопку
 «Сохранить и выйти». Заполненный отчет помечается в реестре значком
«Сохранить и выйти». Заполненный отчет помечается в реестре значком  :
: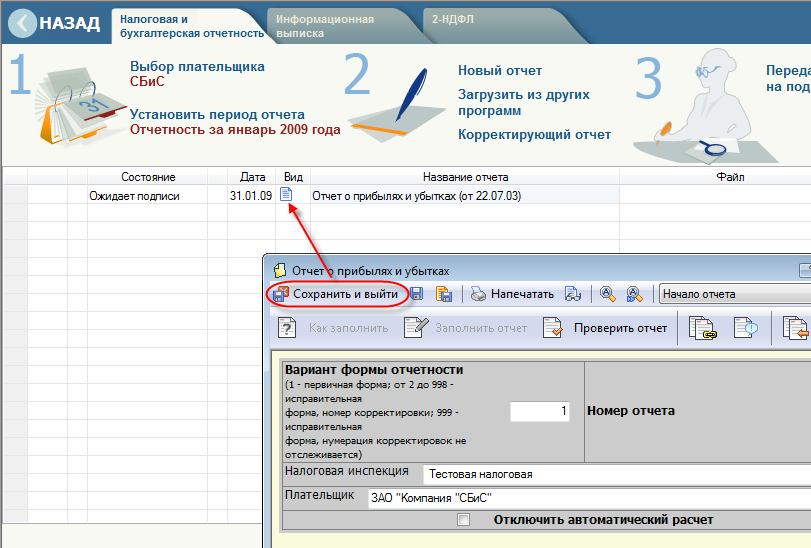
Рис. 5 – Сохранение отчета в реестре
7. Пока отчет не закрыт и не отправлен в налоговую инспекцию, всегда можно его открыть и откорректировать. Для этого нажимаем <F3> на отчете и вносим необходимые изменения, не забывая их сохранить.
8. Если в карточку налогоплательщика были внесены важные изменения, то они должны быть отражены в отчете. Для этого открываем сформированную отчетную форму и нажимаем кнопку
 на панели инструментов или
на панели инструментов или 
Рис. 6 – Обновление сведений в отчете
Шаг 3. Передаем отчет на подпись
1. В реестре отчетности переходим к сформированному отчету.
2. Нажимаем «Передать на подпись»:
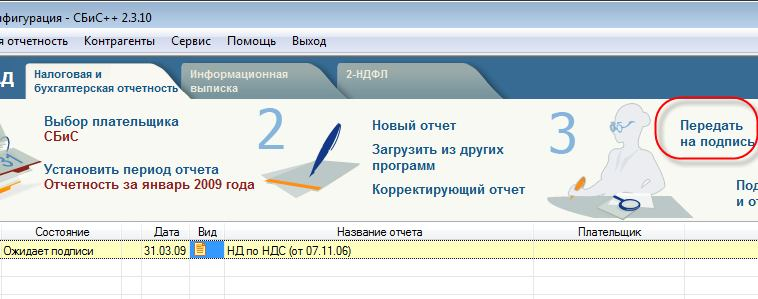
Рис. 7 – Передача на подпись отчета
На этом этапе выполняется проверка файла с отчетностью на соответствие электронному формату выгрузки данных. Если при проверке ошибок не выявлено, то отчет приобретает статус
 « Готово к отправке».
« Готово к отправке».Если при проверке обнаружены ошибки (программа известит вас об этом), исправляем их (подробные инструкции приводятся в главе «Проверка отчетности по формату») и еще раз проверяем.
Шаг 4. Подписываем и отправляем
После того, как отчет был проверен на соответствие электронному формату выгрузки данных и был сформирован исходящий документ, приступаем к отправке документа с отчетностью. При этом документ:
шифруется и заверяется электронной подписью вашей организации.
отправляется в вашу налоговую инспекцию. Итак, отчет подготовлен к отправке.
1. Проверяем, чтобы был обеспечен доступ к ключевому носителю (дискета или другой носитель должны быть вставлены в компьютер).
2. Нажимаем кнопку «Подписать и отправить».
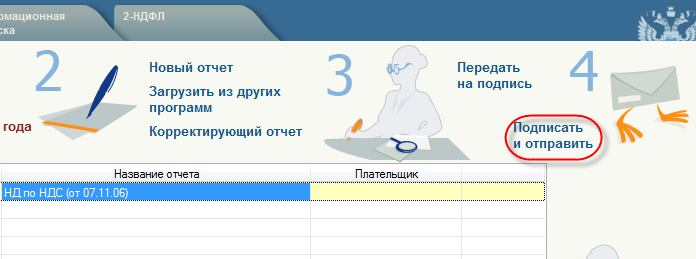
Рис. 8 – Отправка исходящего документа с отчетом
Все операции по отправке подготовленных документов выполняются программой автоматически и отражаются в окне передачи отчетности:
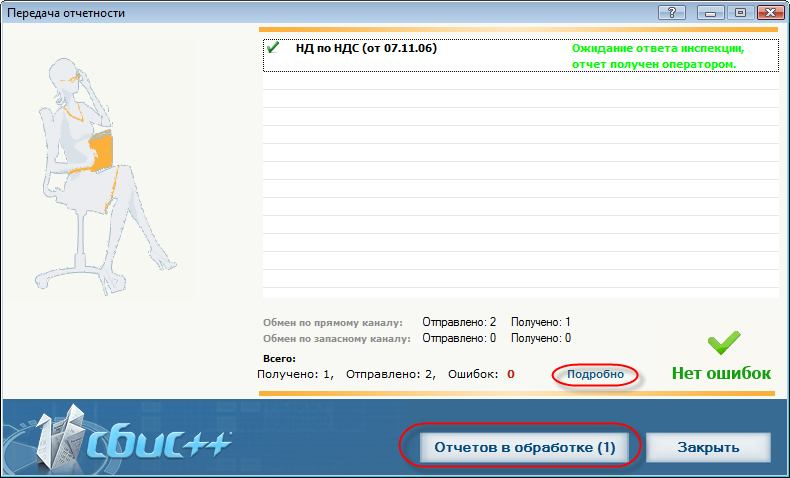
Рис. 9 – Передача отчетности
Если отправка прошла успешно, отчет приобретает статус «Ожидается ответ инспекции».

Если при отправке отчетности возникли трудности, нажимаем «Подробно», смотрим подробное описание ошибок, исправляем их и повторяем отправку этого отчета (подробнее о возможных проблемах читайте в главе «Решение проблем»).
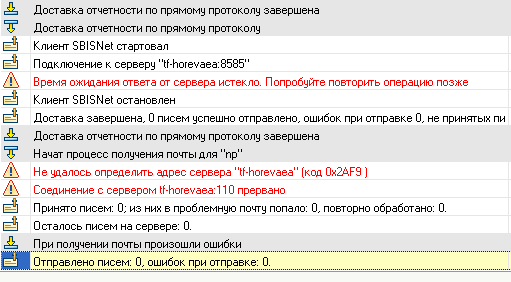
Рис. 10 – Журнал сообщений
Шаг 5. Получаем ответы
Отчет отправлен в налоговую инспекцию. Документооборот по нему будет считаться завершенным после того, как вы получите в ответ следующие документы:
подтверждение спецоператора о том, что отчет представлен в налоговую инспекцию с указанием даты и времени представления;
квитанцию о получении отчета от налоговой инспекции;
протокол проверки отчета от налоговой инспекции.
Понять, что ответные документы для вас уже подготовлены и ждут, когда вы их получите, поможет вам иконка и всплывающее сообщение в системном трее вашего компьютера:

Рис. 11 – Уведомление о появлении документов для налогоплательщика
При появлении извещения щелкните кнопкой мыши в поле сообщения: запустится процесс получения ответных документов. Если в момент появления программа СБиС++ была закрыта, то сначала запуститься сама программа, а уже потом – получение документов. Появившееся уведомление будет активно только 12 секунд, в течение которых вы должны либо за- пустить доставку документов, либо отказаться от этой возможности сейчас, закрыв окно с сообщением. Если никакой реакции не последует, то иконка и окно с сообщением пропадут автоматически и в следующий раз уведомление появится только через 40 минут, и так будет происходить до тех пор, пока вы не получите свои документы.
Если на операторе готовы документы сразу для нескольких налогоплательщиков, то:
уведомление о получении документов для них будет появляться в одном окне сообщения, независимо от того, из одной базы СБиС++ происходила отправка отчетности или из разных баз, запущенных с одно- го рабочего места пользователя;
доставка отчетности будет выполняться по очереди.
Вы также можете в любой момент сами запустить доставку ответных документов, не дожидаясь появления уведомления в трее.
Какой порядок получения ответов?
1. В окне реестра отчетности нажимаем кнопку «Получить ответы»:
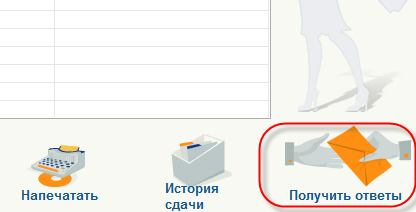
Рис. 12 – Получение ответных документов
2. Получение ответов осуществляется так же, как и передача подготовленных документов: по прямому протоколу или через почтовый сервер. Все действия фиксируются в журнале сообщений.
3. После получения ответа из налоговой инспекции отчет приобретает статус
 « Отчет сдан».
« Отчет сдан».
Если при получении ответов возникли трудности (об этом вы узнаете из информации в журнале сообщений), разбираемся с ними и повторяем процедуру получения ответов (за подробны- ми разъяснениями обращаемся к главе «Решение проблем»).
4. В контекстном меню на отчете выбираем «Печать протокола и подтверждения», распечатываем протокол проверки и подтверждение от оператора (<F4>) и храним вместе с отчетом!
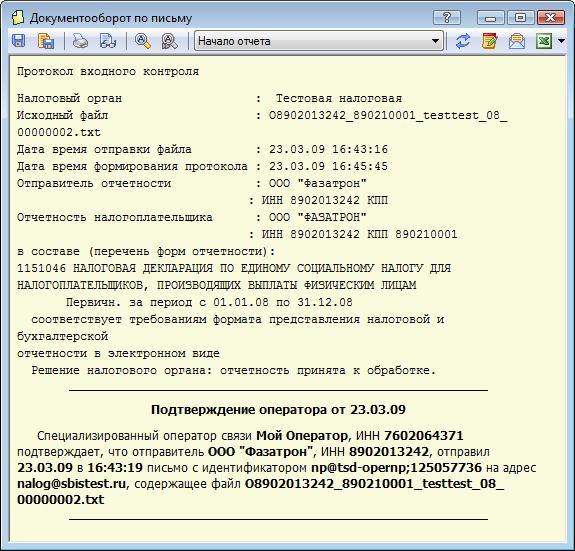
Рис. 13 – Протокол и подтверждение оператора о сдачи отчетности
Все ответы получены, цикл по подготовке и отправке регламентированной отчетности считаем успешно выполненным!
