Шаг 1 Первый макрос
| Вид материала | Лекции |
СодержаниеШаг 20 - Пользовательские классы Шаг 21 - Пользовательские типы Вид - Окно отладки Шаг 22 - For Each |
- Е о конкурсе научных эссе «Первый шаг в науку» в Филиале спбгиэу в г. Череповце Общие, 166.97kb.
- Сочинение на тему: Учитель, школьный учитель!, 37.93kb.
- Социальная программа «Шаг в будущее, Электросталь», городская тематическая конференция, 600.58kb.
- Новый курс Новое понимание препятствий Проблема! Гипотетический вопрос Ваш первый шаг, 2221.82kb.
- Формируем и отправляем первый отчет, 218.56kb.
- Районная научно практическая конференция школьников «первый шаг в науку 2011», 141.76kb.
- Тема: Биография Ф. М. Достоевского (1821-1881) как первый шаг к пониманию творчества, 132.49kb.
- Содержани е первый шаг: Что такое интеллектуальная собственность и ее значение в бизнесе, 1773.65kb.
- Проект «Мой первый шаг в бизнес» как путь реализации региональной программы «Шкільна, 32.98kb.
- План мероприятий по здоровьесбережению моу «Основная общеобразовательная школа №19», 68.72kb.
Шаг 20 - Пользовательские классы
В VBA есть свои классы, но можно создавать и самим. Для этого в проект необходимо добавить модуль класса. Это можно сделать шелкнув правой кнопкой мыши на проекте и выбрав пункт меню вставить -> модуль класса.
-

- В результате у Вас появится окно для кода класса, и в окне просмотра проекта появится значок класса. Вероятнее всего с именем Класс1. Объявим переменные для внутреннего использования. Private говорит о том, что использоваться они будут только внутри класса.
- Private NamePiple As String
- Private DatePiple As String
- Теперь создадим функцию GetPipleName. Пишите ниже:
- Public Sub GetPipleName()
- NamePiple = InputBox("Enter Name - ")
- End Sub
- Теперь свойства для получения имени. Пишите ниже:
- Property Get PipleName() As String
- PipleName = NamePiple
- End Property
- И для установки тоже. Пишите ниже:
- Property Let PipleName(s As String)
- NamePiple = s
- End Property
- Закрывайте редактор и открывайте любой макрос для редактирования, если его нет создайте. Начинайте вводить код, как на рисунке ниже. И о чудо !!! Наш класс имеет те же возможности, что и встроенный класс VBA, он показывает свойства.

- Настало время испытать его в действии:
- Sub Test()
- Dim vars As New Класс1
- vars.GetPipleName
- MsgBox vars.PipleName
- vars.PipleName = "VBA"
- MsgBox vars.PipleName
- End Sub
- По удобству и простоте это круче C++ и MFC и так далее. Кроме того класс легко сохранить для дальнейшего использования. Вообщем класс. Просто оцените эту возможность даже если вы читате просто так.
Шаг 21 - Пользовательские типы
В общей части Вы должны описать структуру и объявить переменную типа этой структуры. Смотрите картинку.
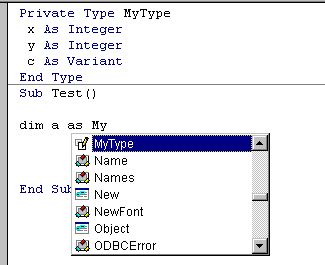
Итак мы создадим тип с элементами x,y, типа Integer и с с типом Variant. Ох уж этот Variant, он позволяет нам в структуру помещать все, что угодно. Хоть массив. Мы то сделаем. Но разве Вас не впечатляет простота и мощь. Ведь так можно создать структуры любой сложности очень просто. Нет OLE, нет указателей. После C++ это просто сказка.
' Описание
Private Type MyType
x As Integer
y As Integer
c As Variant
End Type
Sub Test()
'--------------------------
' Область функции
Sub Test()
Dim a(2) As MyType
Dim arrays(2) As String
arrays(1) = "Hello"
arrays(2) = "Cool"
a(1).x = 1
a(1).y = 2
a(1).c = arrays
a(2).x = 10
a(2).y = 20
arrays(1) = "Hello 2"
arrays(2) = "Cool !!!"
a(2).c = arrays
Debug.Print "a1"
Debug.Print a(1).c(1)
Debug.Print a(1).c(2)
Debug.Print "a2"
Debug.Print a(2).c(1)
Debug.Print a(2).c(2)
End Sub
Во всем этом есть и подводный камень. Создавать структуры можно только на уровне модуля. Не зря она у нас Private. Но можно создавать классы, которые умеют с ними работать :-) Это несколько радует.
Для просмотра результата Вам необходимо открыть окно отладки. Это можно сделать в меню Вид - Окно отладки (CTRL-G).
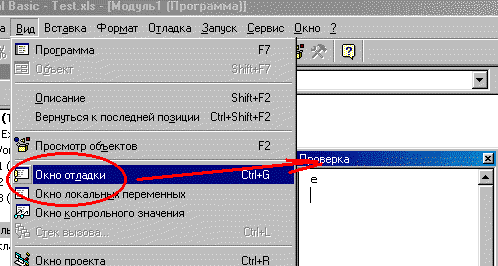
Вот такой результат вы должны увидеть:
a1
Hello
Cool
a2
Hello 2
Cool !!!
Шаг 22 - For Each
Этот цикл придуман для того, чтобы облегчить дествия над массивами и наборами. Он позволяет произвести однотипные операции над всем массивом. Описание его такое:
For Each переменная In массив
Действия
Next переменная
Переменная должна иметь тип Variant или Object, в котором можно хранить практически всё. Пример ? Пожалуйста.
Sub Test()
Dim arrays(1) As String
arrays(0) = "Hello"
arrays(1) = "Each :-)"
Dim vari As Variant
For Each vari In arrays
MsgBox (vari + " - Steps")
Next vari
End Sub
For Each очень удобен для работы с коллекциями. Вот так можно пробежаться по открытым кигам.
Sub Test()
Dim vars As Variant
For Each vars In Workbooks
MsgBox (vars.Name)
Next vars
End Sub
Или по листам книги:
Sub Test()
Dim vars As Variant
For Each vars In Workbooks.Item("Test.xls").Sheets
MsgBox (vars.Name)
Next vars
End Sub
