Шаг 1 Первый макрос
| Вид материала | Лекции |
- Е о конкурсе научных эссе «Первый шаг в науку» в Филиале спбгиэу в г. Череповце Общие, 166.97kb.
- Сочинение на тему: Учитель, школьный учитель!, 37.93kb.
- Социальная программа «Шаг в будущее, Электросталь», городская тематическая конференция, 600.58kb.
- Новый курс Новое понимание препятствий Проблема! Гипотетический вопрос Ваш первый шаг, 2221.82kb.
- Формируем и отправляем первый отчет, 218.56kb.
- Районная научно практическая конференция школьников «первый шаг в науку 2011», 141.76kb.
- Тема: Биография Ф. М. Достоевского (1821-1881) как первый шаг к пониманию творчества, 132.49kb.
- Содержани е первый шаг: Что такое интеллектуальная собственность и ее значение в бизнесе, 1773.65kb.
- Проект «Мой первый шаг в бизнес» как путь реализации региональной программы «Шкільна, 32.98kb.
- План мероприятий по здоровьесбережению моу «Основная общеобразовательная школа №19», 68.72kb.
Шаг 23 - Работа с каталогами
Первым делом определим откуда запущенно приложение. У обьекта Application есть свойства path, которое и позволит нам получить информацию.
Sub Test()
MsgBox (Application.Path)
End Sub
Команды создания и удаления каталогов очень похожи на DOS аналоги. Это MkDir и RmDir. Ниже создаем каталог на диске С.
Sub Test()
MkDir ("c:\test")
End Sub
И удаляем.
Sub Test()
RmDir ("c:\test")
End Sub
А вот теперь важный вопрос. Помещается ли удаленный каталог в корзину. Нет не помещается. Это очень возмутительно. Почему ???? Ведь программа создана для Windows c использованием среды разработки от Microsoft и такое возмутительное безобразие. Ладно Linux им судья. Для того, чтобы убедиться в этом запустите следующий код и загляните в корзину.
Sub Test()
MkDir ("c:\test")
RmDir ("c:\test")
End Sub
Для получения текущего каталога есть функция CurDir.
Sub Test()
MsgBox (CurDir)
End Sub
Для того, чтобы сменить каталог тоже есть функция - chdir:
Sub Test()
ChDir ("c:\windows")
MsgBox (CurDir)
End Sub
Команда dir позволяет просмотреть все файлы в каталоге. Только использование её несколько специфично. Сначала Вы вызываете dir с параметрами и получаете первое имя файла, в дальнейшем можно вызвать её без параметров и получить следующее имя и так до тех пор, пока не вернется пустое имя файла.
Sub Test()
Dim s As String
s = Dir("c:\windows\inf\*.*")
Debug.Print s
Do While s <> ""
s = Dir
Debug.Print s
Loop
End Sub
Результат работы в Окне отладки (Ctrl-G).

Шаг 24 - Использование Automation
Использование элементов ActiveX на базе можели COM - компонентная модель объектов, позволяет создавать сложные составные документы, то есть там могут находиться материалы из разных программ - Excel, Access, PowerPoint и так далее. Кроме этого есть возможность пользоваться другим приложением для решения задач. Например Excel может использовать Access для хранения данных или наоборот Access может использовать Excel для расчетов. Вобщем это можно назвать построением пользовательских приложений на базе готовых программ.
Понятие, которое используеться в основе всех интегрированных систем является служба. MS OFFICE обеспечивает все необходимые службы для создания офисных приложений:
- ACCESS - База данных
- EXCEL - Расчеты
- WORD - Текстовый редактор
- PowerPoint - Презентационная графика
- Office Binder - Интеграция документов
- Outlook - Служба управления документами
- Internet Exploler - Работа с интернет
Объект с вашим приложением можно связать используя позднее и ранее связывание. Позднее связывание происходит на этапе выполнения кода и для него используется понятие Object. Ниже будет приведен код для программы Corel Draw и использование её в качестве объекта для Automation.
Sub Test()
Dim objCorel As Object
Set objCorel = CreateObject("CorelDraw.Graphic.8")
MsgBox ("press")
End Sub
В момент когда на экране появится сообщение PRESS нажмите Ctrl-Alt-Delete для просмотра активных объектов. Вот смотрите ниже.

Для позднего связывания используется меню Сервис - Ccылки, в предыдущих шагах мы об этом пункте меню упоминали. Вот пример для Excel.
Sub Test()
Dim objExcel As Excel.Application
Set objExcel = CreateObject("Excel.Application")
End Sub
Ну и напоследок как можно использовать объект Word из Excel:
Sub Test()
Dim objWord As Word.Application
Set objWord = CreateObject("Word.Application")
MsgBox (objWord.Caption)
MsgBox (objWord.UserName)
End Sub
Шаг 25 - О функции SendKeys
Эта функция позволяет имитировать ввод с клавиатуры в Окно вот её описание:
SebdKeys строка, [режим ожидания]
Этот макрос прокрутит таблицу на страницу вниз.
Sub Test()
SendKeys ("{PGDN}")
End Sub
Режим ожидания это как будет произведен возврат. Если TRUE возврат в процедуру будет только после обработки кодов. Обработка может быть длительной, если у Вас есть обрабочики событий. FALSE вернет сразу ничего не ожидая.
Вы обратили внимание на фигурные скобки. В них указываются команды и символы:
+
%
~
(
)
DEL {DEL}
INS {INS}
и так далее :-) догадаетесь?
{BS} {BREAK} {CAPSLOCK} {ENTER} {DOWN} {PGUP}
Это не все, но направление понятно.
Функция ниже переведет указатель на страницу ниже, введет 123 и даже ENTER нажмет :-)
Sub Test()
SendKeys ("{PGDN}")
SendKeys ("123{ENTER}")
End Sub
Вот так можно вызвать функциональную клавишу:
Sub Test()
SendKeys ("{F1}")
End Sub
Когда экспериментируете запускайте макрос из активной рабочей книги.
Шаг 26 - Заполнение списка на форме из таблицы
Итак, задача простая. У нас есть в таблице список девушек и мы ходим создать макрос, который будет зачитывать этот список и выводить в диалоговом окне. Вот под эту таблицу создавался макрос.
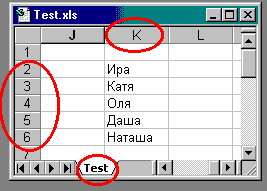
Создайте точно такую таблицу, если не трудно :-)
Теперь переходим в редактор Visual Basic и создаем форму. На эту форму надо поместить два элемента управления: кнопку и список. Вот она какая.
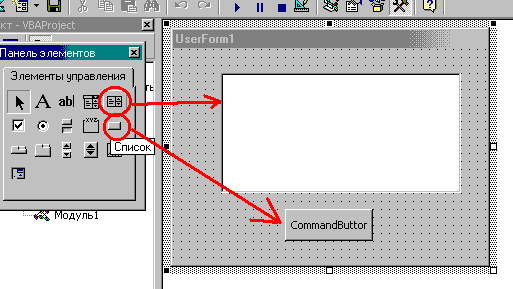
Шелкайте два раза по кнопке и вы попадете в редактирование события нажатия. Введите код:
Private Sub CommandButton1_Click()
Unload Me
End Sub
Что означает "уничтож меня" :-). То есть форму. Это me похожа на this в C++ и идентифицирует объект, в котором производятся события. Даже спрашивать не надо, где я нахожусь. Unload и всё.
Заполнять список мы будем при активизации формы. Поэтому нам необходимо обработать событие инициализации. Щелкните по форме два раза и выберите из меню событий (справа) Activate. И код.
Private Sub UserForm_Activate()
' Активизируем нужный лист
Worksheets.Item("Test").Activate
' Выбиделяем диапазон
Dim девушки As Range
' Объект выделения
Set девушки = Range("K2:K6")
' Выделяем
Dim vars As Variant
' Пойдем по девчатам :-)
For Each vars In девушки
' Добавляем в список
UserForm1.ListBox1.AddItem (vars)
Next vars
End Sub
Код прокомментирован и наверно понятен. Использование русских слов для переменных это не ошибка. Наконец это делать можно. Здесь в VBA можно использовать русские буквы для имен переменных.
И макрос для запуска формы:
Sub Test()
UserForm1.Show
End Sub
В макросе написано - "форма покажись". Ну вот. Запускайте. Вот как это получится:
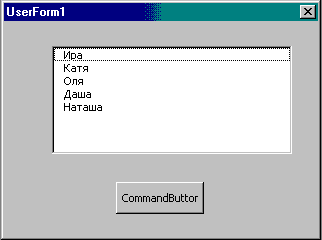
Шаг 27 - Обмен данными между формой и таблицей
Задача. Я хочу сделать ряд справок и страницу с константами. Одной из констант будет фамилия директора, которая используется в справках. При изменении этой константы фамилия в справке должна автоматически меняться. И я хочу менять фамилию из формы.
Создаем лист Константы и на нем ячейке даем имя.
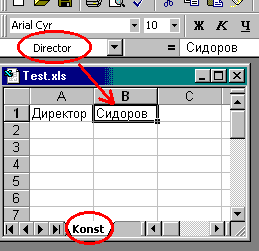
И любое количество листов со справками. Ссылаясь на ячейку с фамилией.
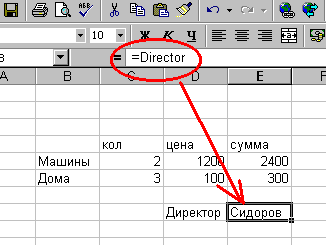
Как вы понимаете, сколько я листов не создам, воспользовавшись ссылкой на ячейку =director, стоит мне изменить данные в ячейки с фамилией директора она везде поменяется. Это само нормально. Вот только менять я хочу из формы, например, чтобы с константами спрятать лист подальше от пользователя. Ну давайте создавать форму. Идем в редактор VBA:
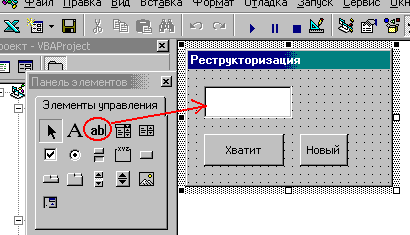
При запуске формы мы должны прочитать данные с листа:
Private Sub UserForm_Activate()
Worksheets.Item("Konst").Activate
UserForm1.TextBox1.Text = Range("Director").Text
End Sub
При нажатии на кнопку "Новый" заменить данные на листе константы (автоматически поменяются на справках):
Private Sub CommandButton2_Click()
Range("Director").Value = UserForm1.TextBox1.Text
End Sub
По нажатию на "Хватит" закрыть форму:
Private Sub CommandButton1_Click()
Unload Me
End Sub
Как видите использование констант в тех случаях, где это разумно на отдельном листе позволяет просто создать форму. Потом форму можно скрыть и вызвать из меню для замены значений.
Шаг 28 - Работа с Датами
Для работы с датой в VBA предусмотрен специальный тип Date. Этот тип занимает 8 байт. Оно вам надо ? Это так для информации :-). Пробуем.
Sub Test()
Dim MyDate As Date
MsgBox (Str(Year(MyDate)))
End Sub
У меня выдает 1899 год. Это говорит, что при создании этой переменной она не инициализируется текущей датой. Это плохо. Поместить Дату и время можно из строки воспользовавшись функциями DateValue и TimeValue.
Sub Test()
Dim MyDate As Date
MyDate = DateValue("1/1/96")
Debug.Print Year(MyDate)
End Sub
Так же и со временем:
Sub Test()
Dim MyDate As Date
MyDate = TimeValue("10:10:12")
MsgBox Str(Minute(MyDate))
End Sub
Только одновременно хранить и время и дату так не удастся, вот этот код приведет к очень интересному результату.
Sub Test()
Dim MyDate As Date
MyDate = DateValue("6/1/72")
MsgBox Str(Year(MyDate))
MyDate = TimeValue("10:10:12")
MsgBox Str(Minute(MyDate))
MsgBox Str(Year(MyDate))
End Sub
Если вы хотите хранить вместе и дату и время, то поступите так:
Sub Test()
Dim MyDate As Date
MyDate = DateValue("6/1/72") + TimeValue("10:10:12")
MsgBox Str(Minute(MyDate))
MsgBox Str(Year(MyDate))
End Sub
Чтобы извлекать части даты и часов используйте такие функции:
Month(переменная типа Date)
Day(переменная типа Date)
Year(переменная типа Date)
Hour(переменная типа Date)
Minute(переменная типа Date)
Second(переменная типа Date)
WeekDay(переменная типа Date)
WeekDay - это день недели, если Вам это нужно, то вы можете написать что-то типа этого.
Sub Test()
Dim MyDate As Date
MyDate = DateValue("9/1/72")
If (WeekDay(MyDate) = vbSunday) Then
MsgBox ("Sunday")
End Sub
vbSunday это константа, есть еще vbMonday, ну дальше понятно.
Шаг 29 - Использование With
Оператор With используется для явного указания обьекта, к свойствам которого мы хотим получить доступ. Вот так это выглядит в глобальном плане.
With объект
операции с объектом
End With
Давайте рассмотрим пример. Ниже реализованы два сообщения, которые выводят имя и статус видимости объектов:
Sub Test()
MsgBox (Application.Worksheets.Item(1).Name)
MsgBox (Str(Application.Worksheets.Item(1).Visible))
End Sub
Используя With это можно сделать так:
Sub Test()
With Application
With .Worksheets
MsgBox (.Item(1).Name)
MsgBox (Str(.Item(1).Visible))
End With
End With
End Sub
Используя With можно получить доступ и к пользовательским структурам.
'----------- Описание --------
Type Family
Name_I As String
Name_Cat1 As String
Name_Cat2 As String
End Type
'----------- Код --------
Sub Test()
Dim fam As Family
With fam
.Name_I = "Pety"
.Name_Cat1 = "Vasi"
.Name_Cat2 = "Fisa"
MsgBox (.Name_I)
End With
End Sub
Шаг 30 - Рекурсия в VBA
При программировании многие задачи решаются на основе рекурсии. Т.е. есть ряд задач, которые вообще без рекурсии не решаются. Это задачи имитации человеческого интелекта на основе перебора вариантов. Без рекурсии есть возможность решить подобные задачи только для частных случаев. Понятие рекурсии довольно молодое. Вот справка:
1958 год. В руководстве по программированию ЕРМЕНТ
появилось понятие рекурсивности. Рутисхаузер.
Рекурсивная процедура - это процедура вызывающая сама себя. Классический пример подсчет факториала. Мы то его и реализуем:
Sub Test()
MsgBox Str(Fact(3))
End Sub
Function Fact(n As Integer)
If n < 1 Then
Fact = 1
Else
Fact = Fact(n - 1) * n
End If
End Function
Всё это хорошо, только для рекурсивных функций используется стековая память, которая имеет предел :-(. В этой памяти размещаются и аргументы. Если их много или они большие по памяти хранения - финиш настанет еще быстрее. С рекурсивными функциями связанно еще и время выполнения. То же в плохую сторону.
В Excel нет рекурсивных обьектов. Листы, книги, ячейки не рекурсивные. Но вот данные :-) им всё ни почем. Вы можете создавать используя Type структуры и создавать деревья. Для обработки их удобно использовать рекурсию.
Что происходит при вызове рекурсивных процедур можно увидеть выполняя программу по шагам ( F8) и просматривая окно локальных переменных или сразу стек вызовов из меню Вид.
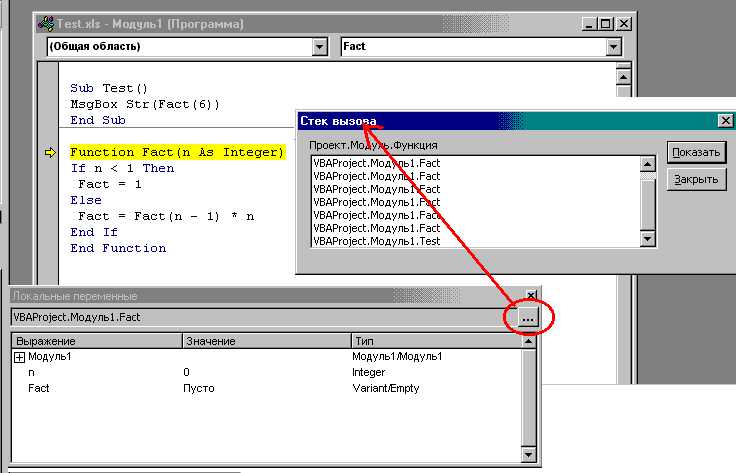
Я тут ставил эксперимент и оказалось, что факториал числа больше 100 можно расчитать, но вот 200 уже нельзя. Переполнение говорит. Вот так.
Шаг 31 - Работаем с выделенным диапазоном
Наша задача научиться обрабатывать выделенный диапазон. Я надеюсь, что кнопка до сих пор связанна у Вас с макросом. Как ниже. То есть пользователь выделяет диапазон, а по нажатию на кнопку над ним производится работа. Например умножения всех чисел на два.
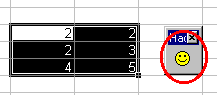
Попробуем получить информацию о выделенном диапазоне:
Sub Test()
' обьявим переменнуб типа Range
Dim cur_range As Range
' активный расчетный лист
With ActiveSheet
' объект Range включает выделенный диапазон
Set cur_range = Selection
' активизируем Range
cur_range.Activate
' Адрес и количество строк и колонок
Debug.Print cur_range.Address
Debug.Print cur_range.Columns.Count
Debug.Print cur_range.Rows.Count
End With
End Sub
А вот и код. Ниже написана функция, которая значения в ячейках умножит на 2. Будь то одна ячейка или диапазон ячеек.
Sub Test()
Dim cur_range As Range
With ActiveSheet
Set cur_range = Selection
cur_range.Activate
For x = 1 To cur_range.Rows.Count
For y = 1 To cur_range.Columns.Count
' значению ячейки присвоить значение умноженно на 2
cur_range(x, y) = cur_range(x, y).Value * 2
Next y
Next x
End With
End Sub
Подводя короткий итог можно сказать, что выделенный диапазон можно получить используя объект Selection, перевести его в объект Range, от которого можно получить данные о местоположении выделенного диапазона, количества выделенных ячеек, а также иметь доступ к отдельным ячейкам используя объект Range.
Шаг 32 - Перемещение по ячейкам и информация
Вас может заинтересовать, а как можно сдвинуться влево или вправо назад или вперед от текущей ячейки. Для этого у объекта Range есть метод Offset, который и позволяет производить подобные действия.
Sub Test()
Dim cur_range As Range
Set cur_range = Range("A1")
Set cur_range = cur_range.Offset(1, 0)
Debug.Print cur_range.Address
End Sub
А вот результат работы. Мы от текущего объекта сдвинулись влево на 1 колонку.
$A$2
Если вы хотите узнать максимальные размеры листа, то у Вас есть возможность это сделать используя UsedRange. У вас будет объект типа Range, из которого вы сможете узнать максимальную колонку или строку.
Sub Test()
With ActiveSheet
Dim cur_range As Range
Set cur_range = .UsedRange
Debug.Print cur_range.Address
End With
End Sub
Адресовать ячейки можно и двумя цифрами по колонки и сроке. Это избавляет Вас от утомительного разбора адресов типа $A10. Так как адрес строка придеться её резать и собирать. Использования Cells(x,y) очень гибко в использовании и позволяет строить легкие циклы. Пример ниже находит на листе левый верхний угол из всех ячеек с введенными данными и в эту ячейку записывает слово.
Sub Test()
' объект Range
Dim cur_range As Range
' Весь лист
With ActiveSheet
Set cur_range = .UsedRange
Debug.Print cur_range.Address
' у меня печатает $C$5:$J$48
Dim y_min As Integer
' минимальная колонка
y_min = cur_range.Columns.Column
Dim x_min As Integer
' минимальная строка
x_min = cur_range.Rows.Row
Set cur_range = Range(Cells(x_min, y_min), Cells(x_min, y_min))
cur_range = "lef up"
End With
End Sub
Шаг 33 - Встроенные диалоговые окна
Excell имеет несколько встроенных диалоговых окон. Несколько это слабо сказано, их более 200. Предназначенны они для облегчения работы и программирования. Например, вашему приложению необходимо вызывать окно диалога для выбора цвета ячейки. Вот код:
Sub Test()
Application.Dialogs(xlDialogActiveCellFont).Show
End Sub
А вот результат работы при запуске макроса. Это окно появится и будет изменять свойства выделенного диапазона.
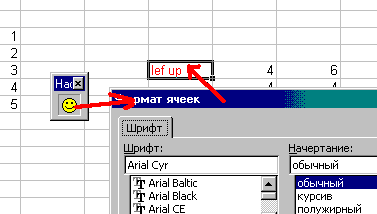
Кроме типа окна далее можно передавать параметры. Вот, например, для открытия DBF файла.
Sub Test()
Application.Dialogs(xlDialogOpen).Show "*.dbf"
End Sub
Появится диалоговое окно с предложением выбрать DBF файл. Как вы заметили для отображения окна используем метод Show и уникальную константу диалогового окна.
С аргументами особый разговор. Во-первых их может быть много. Если нужно оставить аргумент по умолчанию, то используйте вот такую конструкцию "*.dbf", ,TRUE. Две запятые позволяют пропустить аргумент ( оставить по умолчанию). Так же следует знать, что аргументы нужно задавать строго в определенной последовательности при работе со встроенными диалоговыми окнами.
Аргументы могут быть именованными. Ниже пример аналогичен примеру с двумя запятыми.
Sub Test()
Application.Dialogs(xlDialogOpen).Show arg1 = "*.dbf", arg3 = True
End Sub
Шаг 34 - Архитектура программ VBA
Одна из концептуальных идей Windows и программирования для
