Шаг 1 Первый макрос
| Вид материала | Лекции |
- Е о конкурсе научных эссе «Первый шаг в науку» в Филиале спбгиэу в г. Череповце Общие, 166.97kb.
- Сочинение на тему: Учитель, школьный учитель!, 37.93kb.
- Социальная программа «Шаг в будущее, Электросталь», городская тематическая конференция, 600.58kb.
- Новый курс Новое понимание препятствий Проблема! Гипотетический вопрос Ваш первый шаг, 2221.82kb.
- Формируем и отправляем первый отчет, 218.56kb.
- Районная научно практическая конференция школьников «первый шаг в науку 2011», 141.76kb.
- Тема: Биография Ф. М. Достоевского (1821-1881) как первый шаг к пониманию творчества, 132.49kb.
- Содержани е первый шаг: Что такое интеллектуальная собственность и ее значение в бизнесе, 1773.65kb.
- Проект «Мой первый шаг в бизнес» как путь реализации региональной программы «Шкільна, 32.98kb.
- План мероприятий по здоровьесбережению моу «Основная общеобразовательная школа №19», 68.72kb.
Шаг 6 - Имена ячеек и адресация в Excel
Раз мы че-то задумали программировать нужно разобраться с тем, как Excel производит адресацию ячеек и как можно им давать имена. По умолчанию используется стиль A1. Это когда по строкам используется алфавит, а по горизонтали цифры. Например D10 это десятая строка в колонке D. Есть и стиль называемый R1C1, который наиболее полезен при вычислении позиции строки и столбца в макросах, а также при отображении относительных ссылок. В стиле R1C1, после буквы "R" указывается номер строки ячейки, после буквы "C" номер столбца.
Стиль А1:
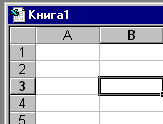
Стиль R1C1:
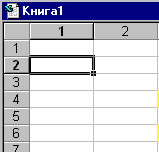
При работе стили переключаются в меню Сервис -> Параметры -> Общие -> Стиль ссылок, при реальном программировании наиболее удобно пользоваться не этими стилями, а именами ячеек. Тогда работа с вашей ячейкой похожа на роботу с обычной переменной. Что многим более привычно и удобно. Например для констант или полей форм.
Для того, чтобы дать имя ячейке наведите на неё курсор. Выберите меню Вставка -> Имя -> Присвоить. Появится диалоговое окно, куда надо ввести имя и нажать кнопочку OK.
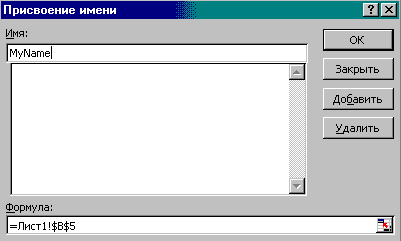
После присваивания имени вы введите число в эту ячейку, а в другой создайте формулу:
=MyName+10
Данная запись намного информативнее, кроме того вы можете не заботиться о местоположении имени в таблице , можете менять его местоположение не заботясь о том, что Ваши формулы будут изменены. А особенно это важно при программировании. Эта мелочь позволит избежать Вам сложной адресации и отслеживания данных.
Узнать все имена можно здесь:
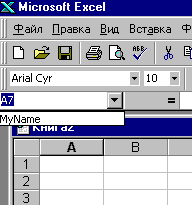
И здесь так же можно быстро переместиться к ячейке с заданным именем. Выберите её из списка и где бы она не находилась Вы окажетесь там :-)

Шаг 7 - Запись макросов и что это дает
Попробуем записать макрос. Для этого выбираем пункт меню Сервис -> Макрос -> Начать запись, в ответ на это Вы получите следующее диалоговое окно.
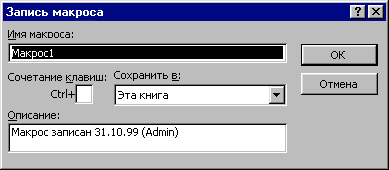
Здесь вы можете указать название макроса, быструю клавишу, где хранить макрос. Оставьте все как есть и нажмите кноку OK. В результате у вас появится значек, который говорит о том, что идет запись. Вообще при записи макросов рекомендуется пользоваться клавишами, но я, например, и мышкой пользуюсь и записывается. Итак, появится значек.
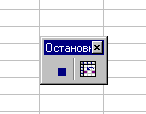
А теперь выполните следующие действия. Создайте новую книгу, введите два числа в колонку, примените автосуммирование , сохраните книгу. После чего остановите запись макроса нажав на эту квадратную синюю кнопку. Зайдите в меню Сервис -> Макрос -> Максросы, у вас в диалоговом окне появится название вашего макроса. Выделите его мышкой и нажмите Изменить. Должен появиться такой код:
Sub Макрос1()
'
' Макрос1 Макрос
' Макрос записан 31.10.99 (Admin)
'
'
Application.WindowState = xlMinimized
Application.WindowState = xlNormal
Workbooks.Add
ActiveCell.FormulaR1C1 = "12"
Range("A2").Select
ActiveCell.FormulaR1C1 = "23"
Range("A3").Select
ActiveCell.FormulaR1C1 = "=SUM(R[-2]C:R[-1]C)"
Range("A4").Select
ChDir "C:\WINDOWS\Рабочий стол"
ActiveWorkbook.SaveAs FileName:="C:\WINDOWS\Рабочий стол\Книга2.xls", _
FileFormat:=xlNormal, Password:="", WriteResPassword:="", _
ReadOnlyRecommended:=False, CreateBackup:=False
End Sub
Да Вы не ошиблись это код VBA. Этот код ваших операций. Конечно здесь нет циклов и массивов. Но здесь есть решение задачи. Если вы знаете как сделать в ручную, но не знаете как запрограммировать, запишите макрос, добавьте функциональность за счет выбора и циклов, продумайте адресацию. Но общая стратегия у Вас есть. Кроме того, если вы хотите запрограммировать, например, открытие файла DBF в Excel, то чего гадать с параметрами. Запишите макрос и посмотрите.
Шаг 8 - Коллекция Sheets
Данная коллекция представляет собой коллекцию листов (Sheets) в книге (WorkBook). Первое, что мы с Вами сделаем это получим количество листов в книге.
Sub Test()
MsgBox (Str(Application.Workbooks.Item("Test.xls").Sheets.Count))
End Sub
Но под листом понимается не только клетки, но и диаграмма. Так же как и лист для расчетов диаграмма будет включена в подсчет листов. Как посмотреть имена листов. Просто. Есть свойтсво Name:
Sub Test()
With Application.Workbooks.Item("Test.xls")
For x = 1 To .Sheets.Count
MsgBox (Sheets.Item(x).Name)
Next x
End With
End Sub
А как же лист с формулами отличить от диаграммы ? Попробуйте так. Type вернет Вам тип. Только не знаю документированный способ это или нет.
Sub Test()
With Application.Workbooks.Item("Test.xls")
For x = 1 To .Sheets.Count
MsgBox (Sheets.Item(x).Type)
If Sheets.Item(x).Type = 3 Then
MsgBox Sheets.Item(x).Name
Next x
End With
End Sub
К коллекции листов есть возможность добавлять свои листы, для этого существует метод Add. Этот метод требует 4 параметра Add(Before, After, Count, Type). Все эти параметры необязательные. Первые два отвечают за место вставки листа. Дальше количество вставляемых листов Count и тип листа. Типы могут быть, например, такие. xlWorkSheet для расчетного листа, xlChart для диаграммы. Если местоположение не указывать, то лист будет вставляться относительно текущего листа.
Sub Test()
With Application.Workbooks.Item("Test.xls")
Sheets.Add
End With
End Sub
Метод Parent позволяет узнать какой книге принадлежит текущий лист.
Sub Test()
With Application.Workbooks.Item("Test.xls")
MsgBox (Sheets.Parent.Name)
End With
End Sub
Если у Вас есть желание, то некоторые листы можно убрать из обзора. Это бывает полезно, если у Вас есть константы или расчеты, которые Вы не хотите чтобы видели на экране в виде листов. Для этого можно использовать метод Visible. Устанавливая это свойство в TRUE или FALSE вы сможете убирать и показывать лист.
Sub Test()
With Application.Workbooks.Item("Test.xls")
.Sheets.Item("Лист5").Visible = False
End With
End Sub
