Шаг 1 Первый макрос
| Вид материала | Лекции |
- Е о конкурсе научных эссе «Первый шаг в науку» в Филиале спбгиэу в г. Череповце Общие, 166.97kb.
- Сочинение на тему: Учитель, школьный учитель!, 37.93kb.
- Социальная программа «Шаг в будущее, Электросталь», городская тематическая конференция, 600.58kb.
- Новый курс Новое понимание препятствий Проблема! Гипотетический вопрос Ваш первый шаг, 2221.82kb.
- Формируем и отправляем первый отчет, 218.56kb.
- Районная научно практическая конференция школьников «первый шаг в науку 2011», 141.76kb.
- Тема: Биография Ф. М. Достоевского (1821-1881) как первый шаг к пониманию творчества, 132.49kb.
- Содержани е первый шаг: Что такое интеллектуальная собственность и ее значение в бизнесе, 1773.65kb.
- Проект «Мой первый шаг в бизнес» как путь реализации региональной программы «Шкільна, 32.98kb.
- План мероприятий по здоровьесбережению моу «Основная общеобразовательная школа №19», 68.72kb.
Шаг 9 - Еще о Sheets
Один из полезный методов это метод Copy. Он позволяет создавать новый лист на основе существующего, то есть использовать лист как шаблон для других листов. Переименуйте любой лист в имя Test. Это можно сделать нажав правую кнопку мыши на названии листа и выбрав пункт меню Переименовать. Создайте на листе любое форматирование. after это лист, после которого произойдет вставка.
Sub Test()
With Application.Workbooks.Item("Test.xls")
Sheets("Test").Copy , after:=Sheets("Лист3")
End With
End Sub
У метода Copy есть особенность. Если не указывать параметры, то будет создана новая книга с копируемым листом.
Sub Test()
With Application.Workbooks.Item("Test.xls")
Sheets("Test").Copy
End With
End Sub
При необходимости передвинуть лист есть метод Move:
Sub Test()
With Application.Workbooks.Item("Test.xls")
Sheets("Test").Move , after:=Sheets("Лист3")
End With
End Sub
Так как коллекция эта содержит обьекты листа у неё есть несколько полезных методов. Один из них PrintPreview позволяющий вызывать предварительный просмотр.
Sub Test()
With Application.Workbooks.Item("Test.xls")
Sheets("Test").PrintPreview
End With
End Sub
Программным путем можно и выделять листы. Это метод Select. У него один параметр типа BOOL, если он установлен в TRUE, то происходит выделения листа, а если FALSE, то выделение объединяющее. Выделите другой лист и запустите следующий макрос.
Sub Test()
With Application.Workbooks.Item("Test.xls")
Sheets("Test").Select (False)
End With
End Sub
Шаг 10 - Использование Range
Мы с вами будем использовать это свойтсво для выделения ячеек. Но прежде давайте просто посмотрим, как вообще можно их выделять. Конечно, если вы установите курсор на любую ячейку это то же выделение. Вы можете вводить в неё формулы или числа, менять формат. Выделить можно и несколько ячеек. Если установить курсор в одну ячейку и не отпуская левую кноку мыши тащить, то выделится целый диапазон. Так же можно выделять отдельные ячейки, как на рисунке ниже.
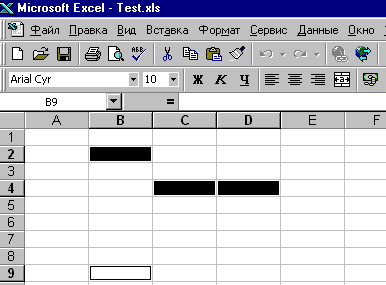
Реализуется это довольно просто. Выделяете первую ячейку, держите клавишу Ctrl и не отпуская её другие ячейки. С выделенными диапазовами можно проводить большое количество операций. Вот для программной реализации этих возможностей и служит свойтсво Range. Оно есть у очень многих обьектов Excel.
Этот пример показывает как выделить ячейку и поместить туда число.
Sub Test()
With Application.Workbooks.Item("Test.xls")
Worksheets("Лист2").Activate
Range("A2") = 2
Range("A3") = 3
End With
End Sub
Следует обратить внимание, что для нормальной работы этого метода рабочая книга и лист дожны быть активными, иначе возникнет ошибка. Кроме того, наверно, надо перед кадым его использованием указывать книгу и лист, с которым работаем, дабы не внести изменения в другой, чему конечно пользователь или Вы будете рады...
С помощью этого метода можно помещать и формулы:
......
Range("A4") = "=A2+A3"
......
Можно указать и целый диапазон:
......
Range("A2:A5") = 2
......
Если вам захочется наоборот получить из ячейкм формулу или значение, то Вам ни кто не мешает сделать вот так:
Sub Test()
With Application.Workbooks.Item("Test.xls")
Worksheets("Лист2").Activate
Range("A2") = 2
Range("A3") = "=A2+2"
MsgBox Range("A3").Formula + " - " + Str(Range("A3").Value)
End With
End Sub
Следующий пример очень важен, он показывает возможности абсолютной и относительной адресации. Мы создаем обьект типа Range, а на основе его производим адресацию. В следующем примере число поместится не в A1, а в D3. То есть у нас есть возможность выделять диапазон по абсолютному адресу, а внутри его использовать относительную адресацию.
Sub Test()
With Application.Workbooks.Item("Test.xls")
Worksheets("Лист2").Activate
Dim HelloRange As Range
Set HelloRange = Range("D3:D10")
HelloRange.Range("A1") = 3
End With
End Sub
Шаг 11 - Дальше о Range
Разговаривая о выделении ячеек с помощью Range мы с Вами должны знать, что возвращает этот метод множество. Это множество может состоять из одной или нескольких ячеек. А если множество, то информатика говорит о необходимости иметь возможность их объединения.
Sub Test()
With Application.Workbooks.Item("Test.xls")
Worksheets("Лист2").Activate
Dim HelloRange As Range
Set HelloRange = Range("D3:D10, A3:A10 , F3")
HelloRange.Select
End With
End Sub
А вот результат работы этого кода.
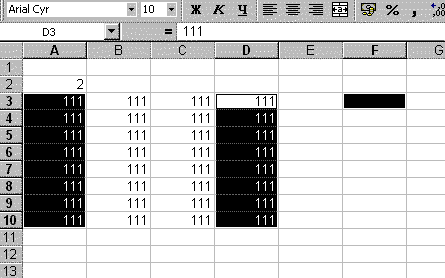
Раз есть объединения должно быть и пересечение, раз уж идет разговор о теории множеств. Получить его можно вот так.
Sub Test()
With Application.Workbooks.Item("Test.xls")
Worksheets("Лист2").Activate
Dim HelloRange As Range
Set HelloRange = Range("A1:A20 A8:D8")
HelloRange.Value = "Hello"
End With
End Sub
Будет выделена всего одна ячейка. Как Вы видите из предыдущих примеров отличаются типом обьявления - "D3:D10, A3:A10" это объединения, а "A1:A20 A8:D8" это пересечение. Используя пересечения и объединения можно строить область любого уровня сложности.
Получив объединение можно узнать количестов ячеек.
Sub Test()
With Application.Workbooks.Item("Test.xls")
Worksheets("Лист2").Activate
Dim HelloRange As Range
Set HelloRange = Range("A1:A20, D1:D20")
MsgBox (Str(HelloRange.Count))
End With
End Sub
Да пора бы уже расказать о этой Str. Эта функция переводит число в строку. Вот пример:
Sub Test()
Dim x As Integer
x = 10
Dim s As String
s = Str(x)
MsgBox (s)
End Sub
Или так с типом Double она сама определит как переводить, простая и умная, как женщина моей мечты :-)
Sub Test()
Dim x As Double
x = 10.333333
Dim s As String
s = Str(x)
MsgBox (s)
End Sub
