Казаковцев Илья Андреевич, ученик 11 класса «Б» Гордеева Татьяна Викторовна, учитель информатики Солнечный 2006 План. I. Введение программа
| Вид материала | Программа |
- Проекта, 43.2kb.
- Викулов Игорь Викторович, ученик 11 класса «Б» р солнечный 2007 уководитель: Казаковцева, 239.37kb.
- Кошкарова Татьяна Викторовна. Служебный телефон: 8-233-2-18-95. 2011г. Предмет: литературное, 56.23kb.
- Классен Светлана Викторовна, учитель математики высшей категории моу «Красногвардейская, 226.21kb.
- Полякова Татьяна Викторовна «теория и практика сочинений разных жанров» пояснительная, 268.21kb.
- Калашникова Татьяна Викторовна, учитель истории моу «Тополинская сош». Рецензенты:, 87.81kb.
- Рассказ размышление «Я и компьютер», 21.04kb.
- Ратникова Татьяна Ивановна Учитель французского языка гоу сош №460 г. Москвы г. Москва2011, 233.43kb.
- Сочинение «Я знаю о войне…» Автор: ученик 1-в класса Панин Артём, 10.52kb.
- Хунхинов Павел Андреевич Научный Будоева Ольга Владимировна Учитель физики город Улан-Удэ, 115.39kb.
Формирование областей заливки
Область заливки вы можете сформировать следующими способами:
- при рисовании замкнутой линии инструментом Реп (Перо);
- при создании геометрической фигуры инструментом Oval (Овал),
Rectangle (Прямоугольник);
- с помощью инструмента Brush.
И
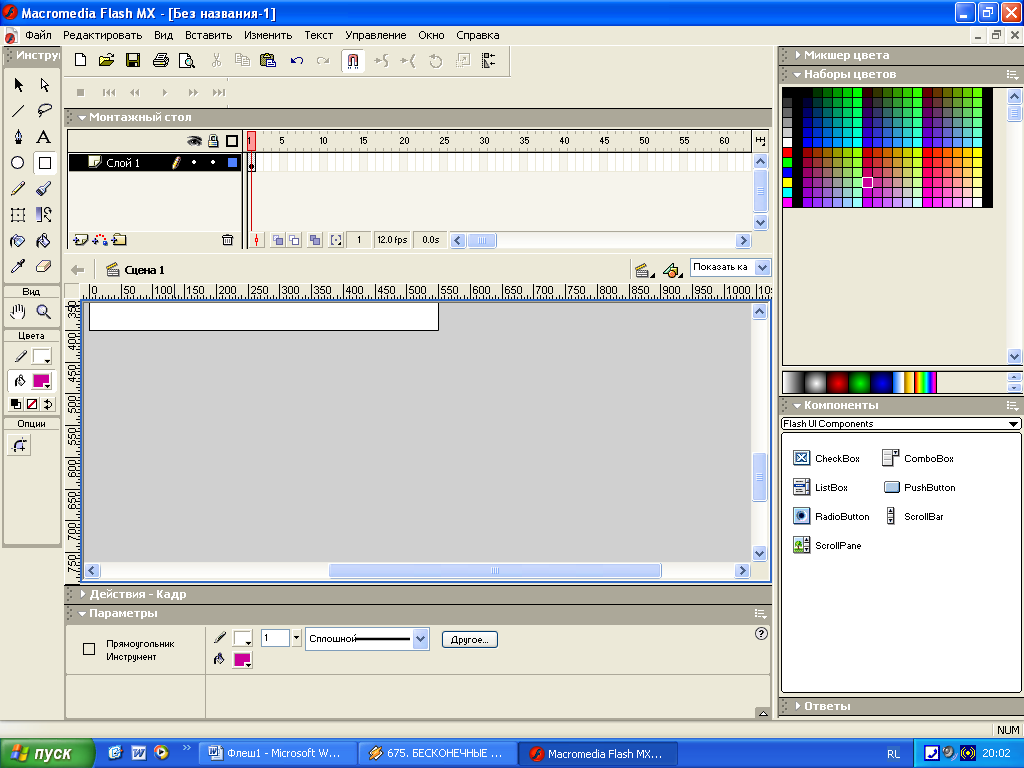 нструмент Brush (Кисть) рисует область заливки с текущими параметрами ее оформления путем перетаскивания указателя (при нажатой кнопке мыши) по области документа. Геометрические параметры этой области задаются с помощью модификаторов, а также определяются траекторией перемещения указателя. При однократном перетаскивании указателя формируется область заливки, толщина которой зависит от формы и размеров используемого профиля кисти, представляющего собой область воздействия инструмента на документ.
нструмент Brush (Кисть) рисует область заливки с текущими параметрами ее оформления путем перетаскивания указателя (при нажатой кнопке мыши) по области документа. Геометрические параметры этой области задаются с помощью модификаторов, а также определяются траекторией перемещения указателя. При однократном перетаскивании указателя формируется область заливки, толщина которой зависит от формы и размеров используемого профиля кисти, представляющего собой область воздействия инструмента на документ.Вид области заливки в процессе ее создания зависит от используемого типа заливки. Для равномерной заливки эта область будет раскрашена выбранным цветом, для градиентной — сетчатым узором серого цвета, а для шаблонной — аналогичным узором голубого цвета.
Если в процессе работы с инструментом удерживать нажатой клавишу
С помощью различных модификаторов инструмента вы можете задать следующие параметры рисования областей заливки:
- режим рисования: по всему документу (кнопка Paint Normal); в существующих областях заливок (кнопка Paint Fills); в свободной области документа (кнопка Paint Behind); в выделенной области документа (кнопка Paint Selection); внутри текущей области заливки (кнопка Paint Inside);
- размер профиля кисти (список Brush Size);
- форма профиля кисти (список Paint Shape);
- режим закрепления параметров градиентной заливки в предыдущей обработанной области заливки (кнопка Lock Fill).
Порядок действий по формированию области заливки инструментом Brush таков:
- Выберите данный инструмент.
- Задайте на панели Color Mixer (Смеситель цветов) тип заливки, а также
параметры оформления области заливки.
- Настройте параметры инструмента с помощью модификаторов.
- Установите указатель в исходную точку документа, определитесь в отношении нажатия клавиши
, нажмите кнопку мыши и перетащите указатель по заданной траектории в конечную точку, после чего отпустите кнопку.
- Повторите данную операцию требуемое число раз в нужных местах документа.
- Повторите данную операцию требуемое число раз в нужных местах документа.
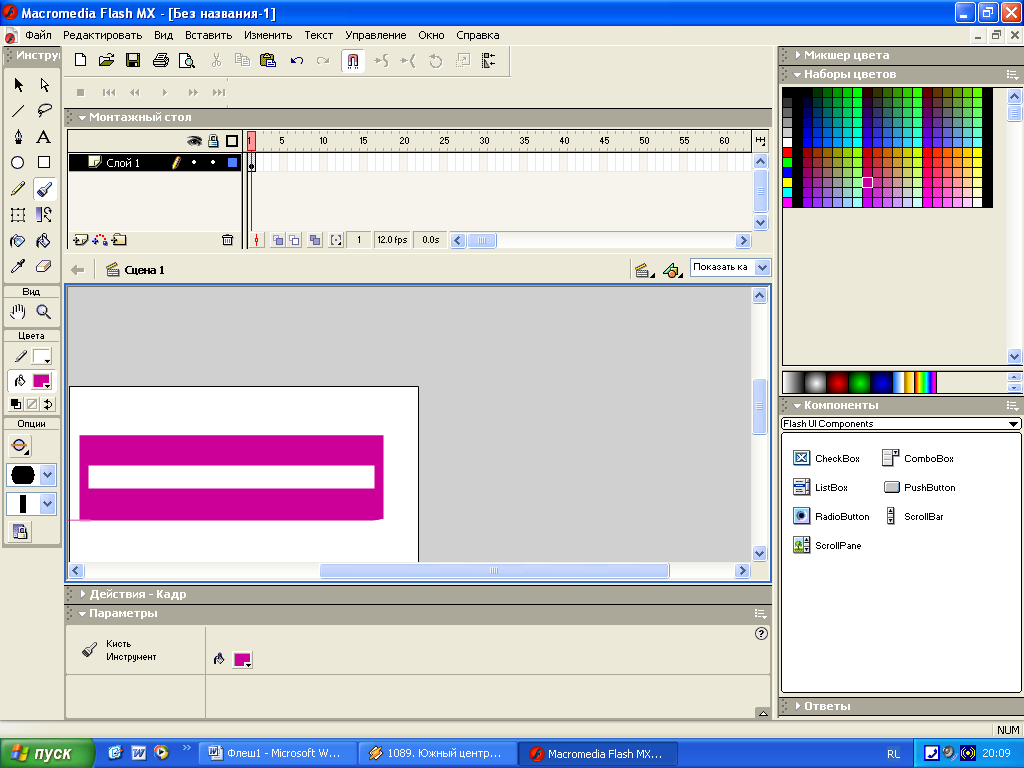
Пример рисования области градиентной заливки в виде рамки.
VI
Обработка векторных форм
Под обработкой векторных форм будем понимать образование новых областей заливки и обводки из существующих путем их дополнительной обработки. Как известно, Flash MX содержит несколько инструментов, позволяющих непосредственно создавать векторные объекты (геометрические фигуры). Вот почему так важно овладеть техникой обработки векторных форм, с помощью которой вы сможете формировать требуемые объекты из простейших исходных форм.
В программе используются следующие способы обработки векторных форм:
- обработка невыделенных форм инструментом Selection (Выделение);
- обработка векторного контура инструментами Subselection (Частичное выделение) и Реп (Перо);
- обработка форм командами подменю Shape (Форма) меню Modify (Изменить);
- обработка одной формы с помощью других форм;
- трансформация форм
- создание в формах эффектов искажения.
§1
Обработка инструментом Selection
И
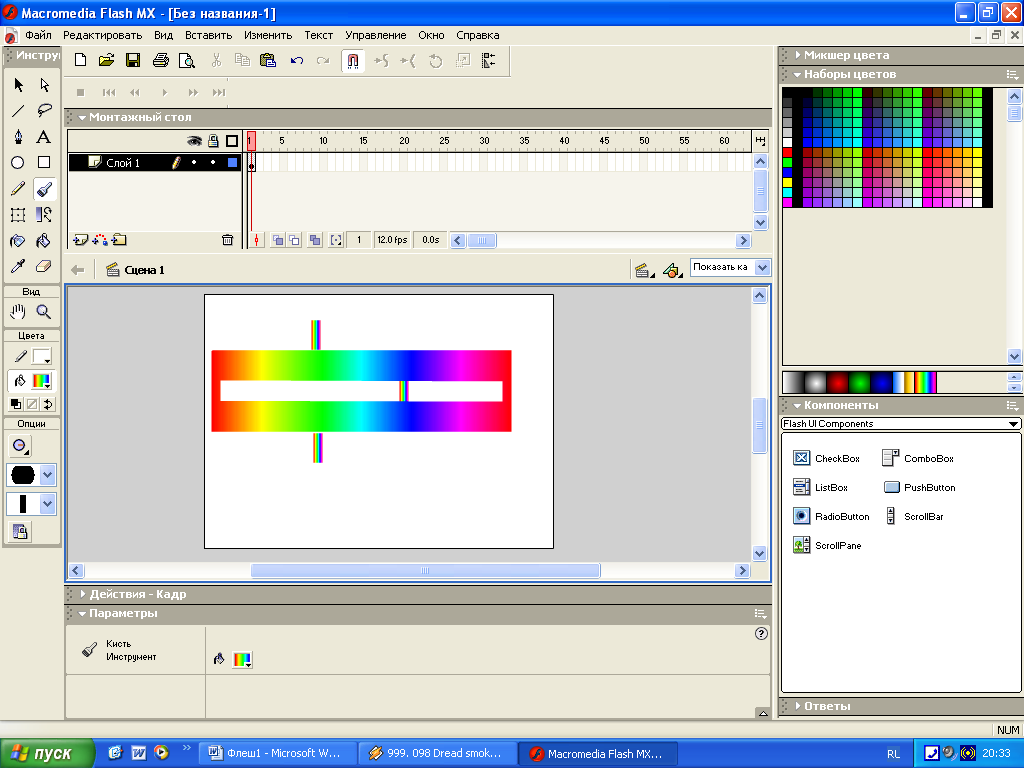 нструмент Selection позволяет не только вьщелять векторные формы и копировать их в процессе перемещения но и выполнять их обработку.
нструмент Selection позволяет не только вьщелять векторные формы и копировать их в процессе перемещения но и выполнять их обработку. Работа с этим инструментом происходит при отсутствии выделения векторной формы (фуппы соприкасающихся форм) путем перетаскивания указателя, помещенного в точку захвата образующего контура Безье. В результате такой обработки прилегающий к указателю участок контура приобретает свойство эластичности и плавно изменяет свою форму в процессе перемещения указателя.
Область воздействия инструмента распространяется на выбранный сегмент
контура (участок контура между двумя соседними узелками), и, возможно
на два соседних сегмента. Если текущий сегмент является единственным в
контуре (для отрезка прямой), либо один или два его узелка являются угло
выми (без контрольных точек), то соседние сегменты, соприкасающиеся
с этими узелками, не будут подвержены воздействию данного инструмента.
В противном случае в контуре будут изменяться три сегмента: текущий и
два соседних.
Если в процессе перетаскивания указателя в контуре, относящемся к области заливки, образуется петля между его конечным и исходным участками, то внутренняя область этой петли становится прозрачной.
Порядок обработки векторных форм инструментом Selection
- Выберите данный инструмент.
- Отмените выделение каких-либо объектов в документе, щелкнув в свободной области рабочего окна документа.
- Для отображения образующих контуров, подверженных обработке, перейдите в режим визуализации контуров, щелкнув в диспетчере слоев на метке визуализации всех слоев или только текущего слоя документа.
- Поместите указатель в нужное место редактируемого контура, нажмите
кнопку мыши, отрегулируйте форму прилегающего участка контура путем перемещения указателя, после чего отпустите кнопку. Повторите данную операцию для всех редактируемых участков контуров.
- Восстановите исходное состояние метки визуализации слоев (текущего
слоя).
На рисунке пказан пример обработки инструментом Selection фигуры, созданной выше с помощью инструмента Line (Линия). Здесь зафиксирован момент редактирования нижнего отрезка прямой путем перетаскивания вниз указателя, расположенного в центре этого отрезка.
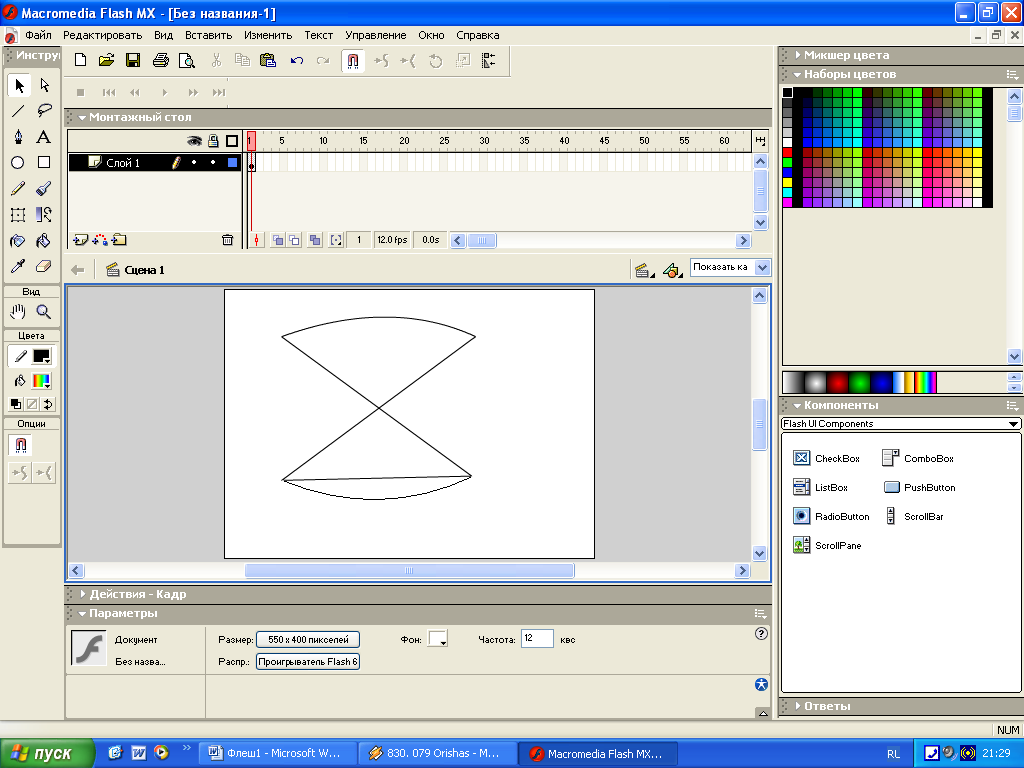
Пример обработки прямых линий инструментом Selection
Пример обработки овала инструментом Selection
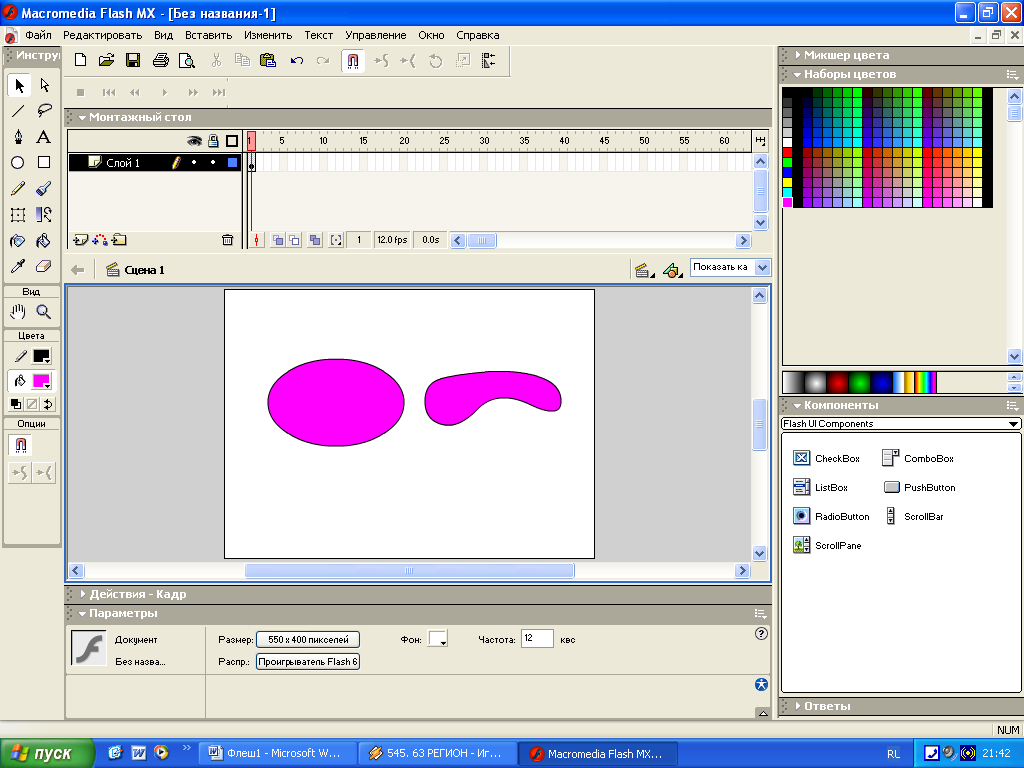
На рисунке показан пример обработки фигур овала. Здесь слева изображена исходная фигура, справа вверху показаны копии этой фигуры в процессе обработки, а справа внизу — после завершения процесса. Обратите внимание на то, что область перекрытия результирующего и исходного контуров в правой фигуре стала прозрачной.
§2
Обработка инструментами Subselection и Реп
С
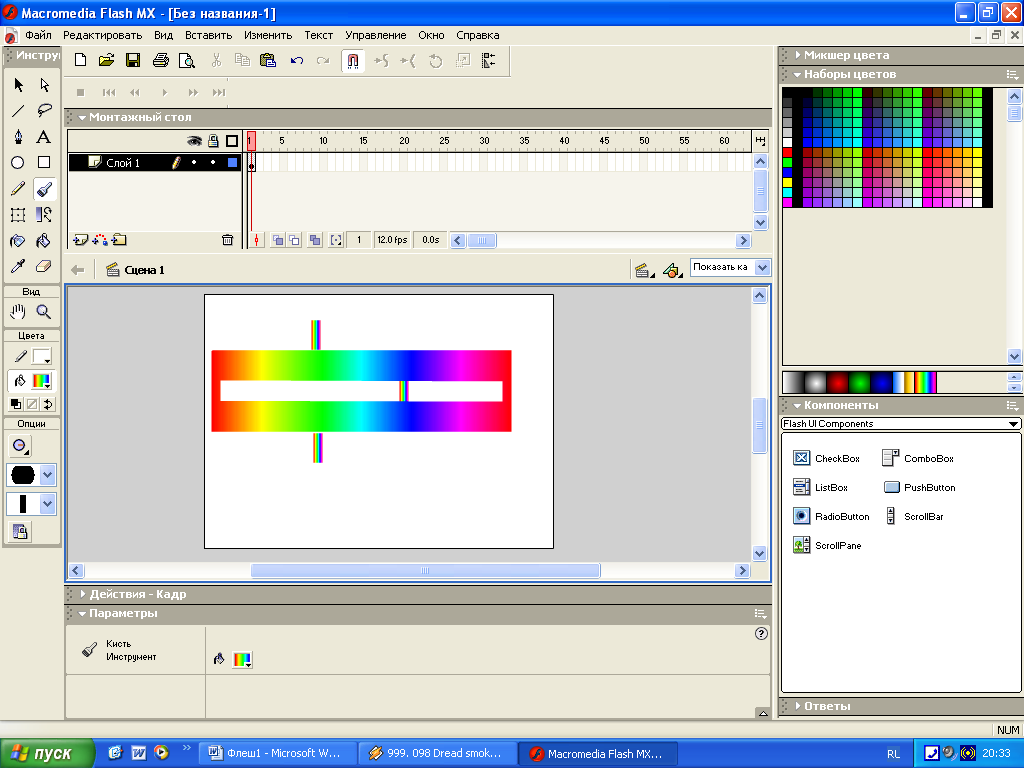
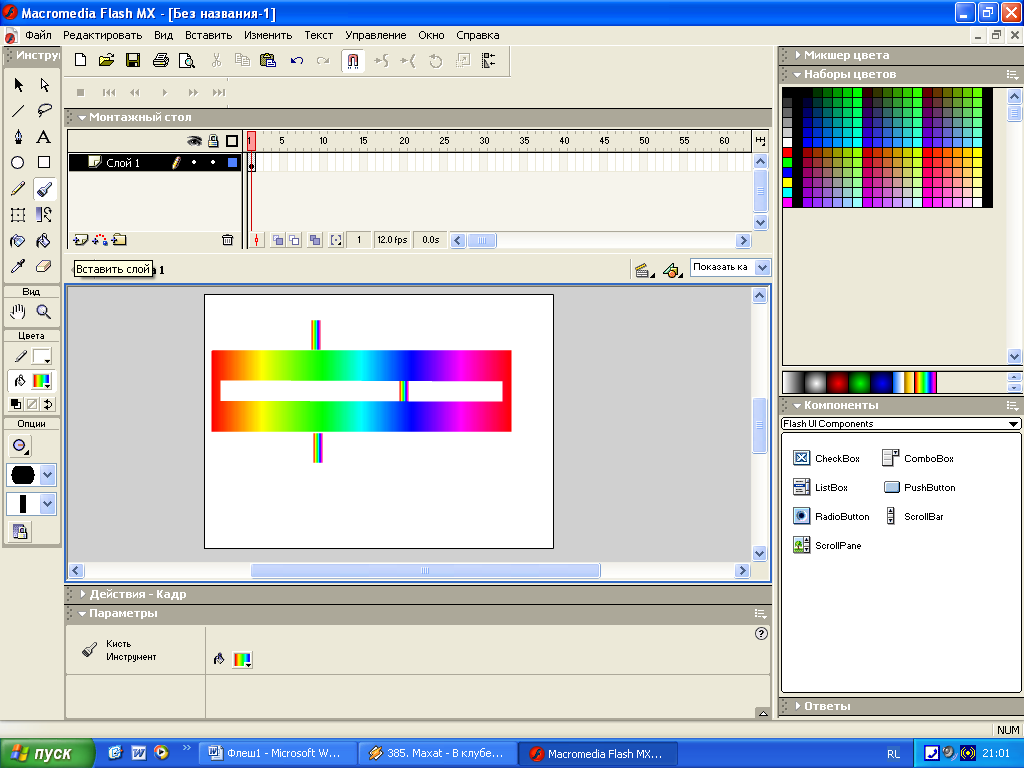 помощью этих инструментов можно обработать векторный контур
помощью этих инструментов можно обработать векторный контурБезье, образующий редактируемую область заливки или обводки.
Инструмент Subselection (Частичное выделение) позволяет обрабатывать
контур путем перемещения в нем отдельных узелков и контрольных точек.
Инструмент Реп (Перо), основное назначение которого состоит в формировании новых контуров Безье, допускает следующие операции обработки существующего контура:
- добавление к контуру новых узелков, располагаемых между меющимисш узелками;
- преобразование выбранных узелков сглаженного типа в угловые узелкм путем удаления их контрольных точек;
- удаление из контура выбранных угловых узелков.
Порядок обработки контура Безье указанными инструментами таков:
- Выберите инструмент Реп.
- Выделите требуемый векторный контур, для чего нажмите клавиш}
(для временного выбора инструмента Subselection), щелкните любом месте данного контура и отпустите клавишу.
- Выполните необходимые операции манипуляции узелками, руководствуясь следующими рекомендациями:
- Выполните необходимые операции манипуляции узелками, руководствуясь следующими рекомендациями:
• для добавления к контуру нового узелка сглаженного типа поместитеуказатель в нужном месте контура (не на узелке) и, как только рядом со значком пера появится знак "+", щелкните мышью;
- для преобразования некоторого сглаженного узелка в угловой (с удалением его контрольных точек), установите на нем указатель и, как только рядом со значком пера появится уголок, щелкните мышью;
- для удаления углового узелка установите на нем указатель и, как толь
ко рядом со значком пера появится знак, щелкните мышью.
- Выберите инструмент Subselection.
- Выполните необходимые операции перемещения узелков и контрольны точек, используя для этого следующие рекомендации:
• для перемещения одного или нескольких узелков выделите эти узелкк одним из двух способов: формированием вокруг них прямоугольной
области или последовательными щелчками на них при нажатой клавише
• для перемещения контрольных точек некоторого узелка отобразите эти точки на экране, для чего выделите данный узелок щелчком на нем; перемещение контрольной точки узелка выполняется установкой на нем указателя с последующим его перетаскиванием в нужное место документа.
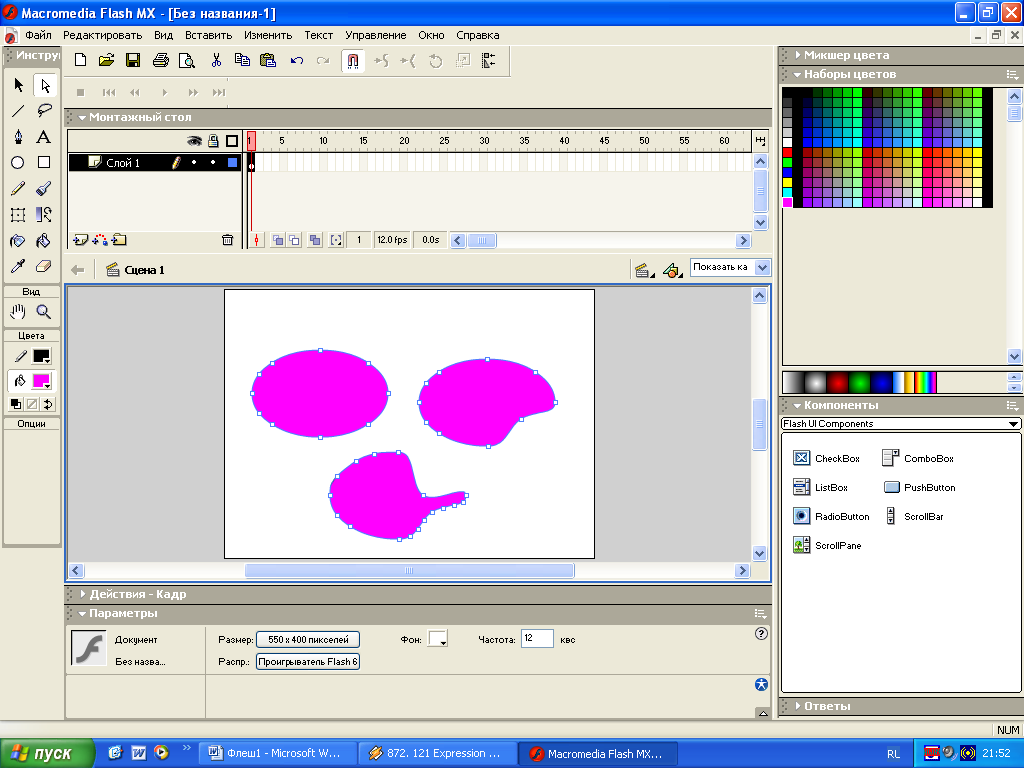
Пример обработки овала инструментами Реп и Subselection.
§3
Обработка командами меню Shape
С помощью трех команд подменю Shape (Форма) меню Modify (Изменить) выполняется специальная обработка векторных форм определенных типов. Дадим этим командам краткую характеристику.
Команда Convert Lines to Fills (преобразовать линии в заливки) преобразует выделенную область обводки в область заливки. Данную команду рекомендуется использовать в следующих случаях:
♦ при необходимости оформления линии обводки градиентным или мозаичным узором, что, как известно, недопустимо для операции обводки;
♦ при использовании областей обводки в качестве масок.
Команда Expand Fill (расширить заливку) выполняет следующую операцию. По периметру выбранной области заливки добавляется (переключатель
Expand) или удаляется (переключатель Inset) полоска заданной толщины
(поле Distance) с теми же параметрами заливки. Это приводит к увеличению
или уменьшению размеров данной области. Если вместе с областью заливки
обработке была подвержена и область обводки, то она будет удалена. Данную команду рекомендуется использовать в тех случаях, когда необходимо
сформировать область обводки, превышающую предельную величину для
Flash MX , составляющую 10 пунктов.
Команда Soften Fill Edges (смягчить края заливки) создает для областей равномерной и градиентной заливок эффект размытых краев путем выполнения следующей операции. По периметру выбранной области залия формируются наружу (переключатель Expand) или вовнутрь (переключатель Inset) концентрические полоски в заданном количестве (поле Number of steps) определенной суммарной толщины (поле Distance) с теми же пара метрами заливки. Эти полоски обладают следующим свойством: их уровни непрозрачности дискретно уменьшаются в направлении от центра данной области. В результате создается иллюзия размытых краев результирующей области заливки.
§4
Обработка одной формы с помощью других форм
Основным способом создания сложных векторных объектов в Flash MX является обработка одной векторной формы с помощью других форм. Дополнительные формы используются в качестве шаблонов для изготовления отверстий в исходной форме, либо для их наложения (в качестве элементов аппликации). Как известно, при наложении одной формы на другую верхняя форма поглощает перекрывающийся участок нижней формы. Это свойство и используется здесь при обработке одной формы с помощью других.
Данная операция особенно эффективна в тех случаях, когда вам необходимо создать симметричную форму. Для этой цели следует использовать панель Transform (Трансформация), позволяющую выполнять трансформацию как исходного объекта, так и его вновь сформированной копии.
Рассмотрим следующий пример. Необходимо сформировать векторный объект, представляющий собой круг, внутри которого вырезано восемь одинаковых отверстий, расположенных симметрично. Все края области заливки этого объекта должны быть обведены сплошными линиями одинаковой толщины.
Порядок создания данного объекта таков:
- Откройте панель Transform, выполнив команду Window ► Design Panels ►
Transform (Окно ► Панели конструирования ► Трансформация).
- Выведите на экран линейки, выполнив команду View ► Rulers (Вид ►
Линейки).
- Сформируйте в правой части области текущего кадра документа обычные направляющие, в точке пересечения которых будет находиться
центр будущей фигуры.
- Задайте режим привязки к направляющим (команда View ► Snapping ►
Snap to Guides (Вид ► Привязка ► Привязать к направляющим).
- Выберите инструмент Oval (Овал).
- Сформируйте в левой части документа два круга с одинаковыми обводками, но с разными цветами заливки: большой (исходный) и маленький,
который будет использован для формирования отверстий.
- Выберите инструмент Selection (Выделение) и выделите им большой
круг с обводкой, сделав внутри него двойной щелчок.
- Перетащите большой круг на свое место, совместив его центр с точкой
пересечения направляющих, после чего отмените его выделение.
- Выделите двойным щелчком маленький круг и поместите его в нужное
место вверху большого круга, совместив вертикальные оси этих кругов.
- Выберите инструмент Free Transform (Произвольная трансформация),
отобразив на экране метку точки трансформации (белый кружок с черным ободком) и трансформационные маркеры.
- Переместите мышью данную метку в центр большого круга. Это нужно
сделать для того, чтобы сформировать копии малого круга, повернутые
друг относительно друга вокруг точки трансформации на заданный угол.
Перейдите снова к инструменту Selection.
- Выберите на панели Transform переключатель Rotate (режим поворота
объекта) и введите в поле справа от этого переключателя число 45, означающее угол поворота 45°.
- Выполните семь последовательных щелчков на первой слева кнопке
внизу панели, сформировав семь копий исходного круга, повернутых
друг относительно друга на 45°.
- Нажмите клавишу
и выполните последовательные щелчки внутри всех маленьких кругов, выделив их области заливки.
- Н
Пример создания симметричной фигуры:
1 – большой круг находится на своем месте, а маленький расположен рядом; 2 – маленький круг и его точка трансформации расположены на своих местах; 3 — метка точки трансформации; 4 –результирующий объект; 5 – панель Transform в режиме создания трансформированных копий исходного бъекта
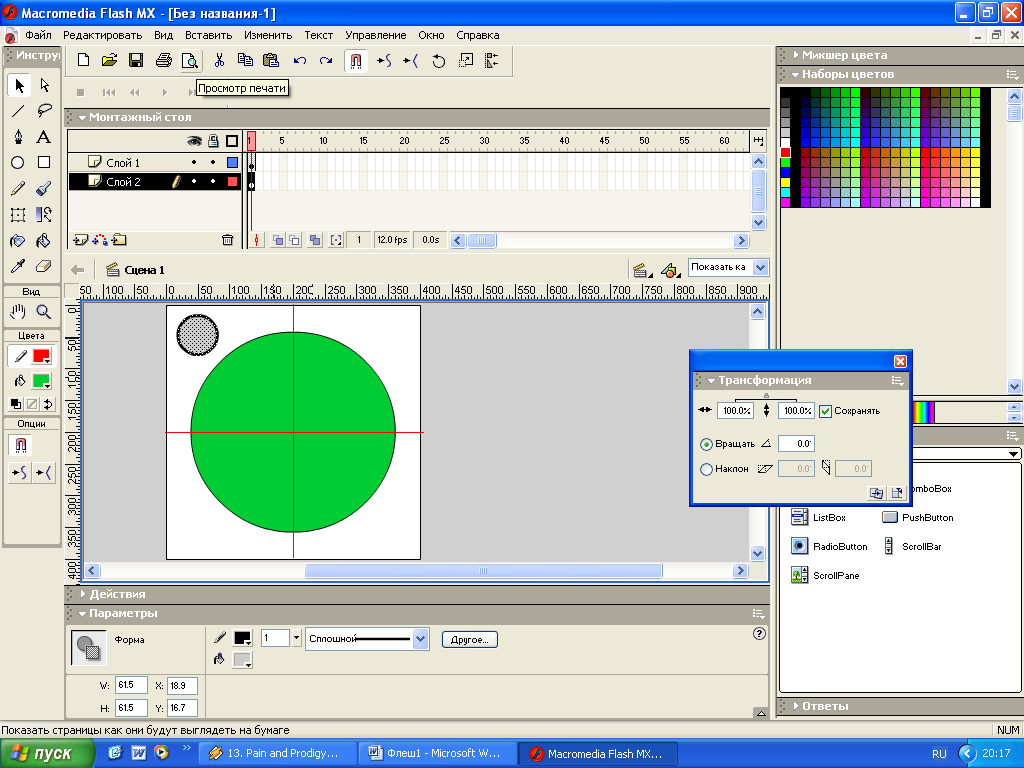
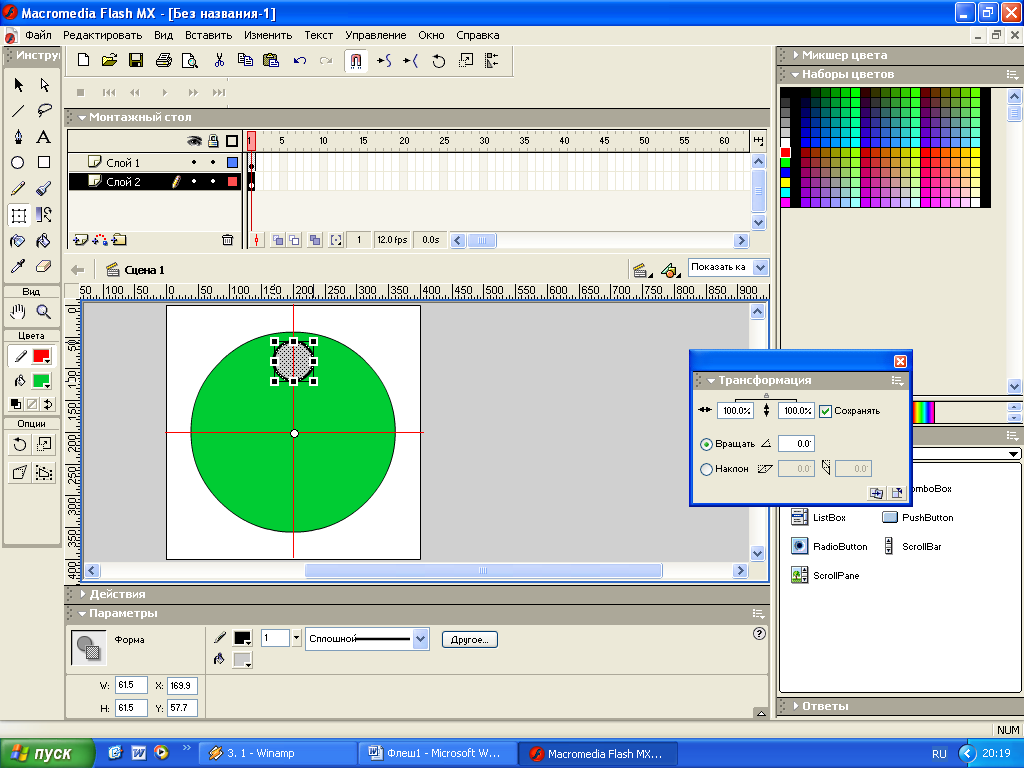
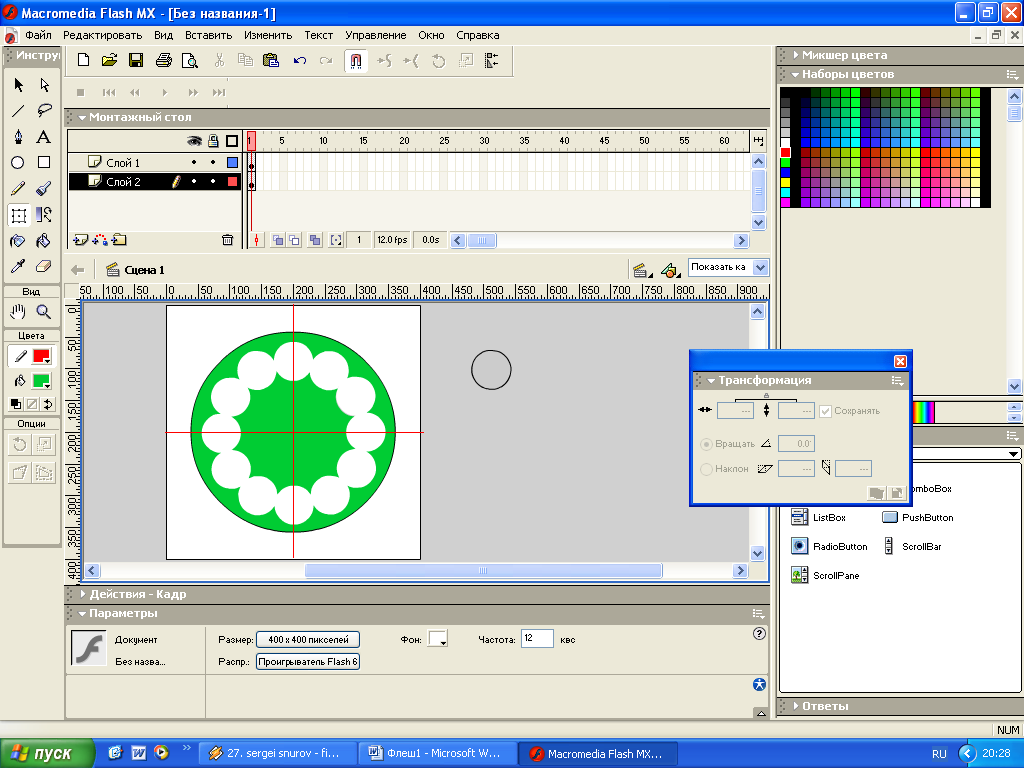
1
2
3
4
5
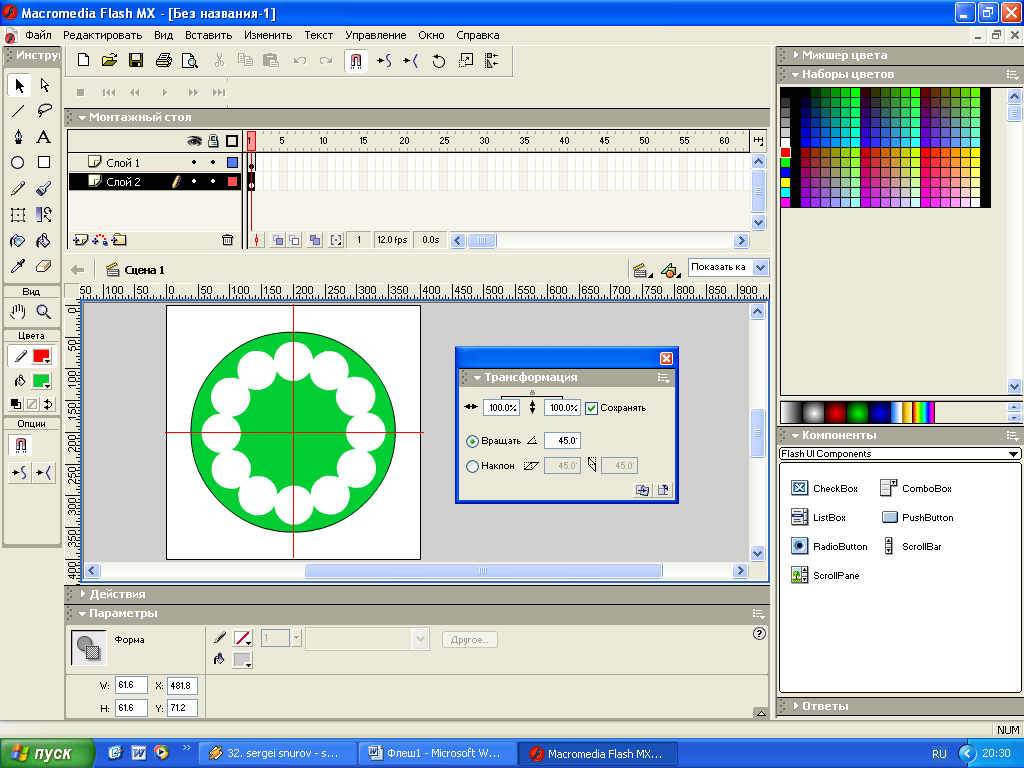
 ажмите клавишу
ажмите клавишу , сформировав требуемые отверстия внутри
большого круга.
- Н
§5
Создание эффектов искажения
В Flash MX есть два таких эффекта: обычное искажение и искажение оболочкой.
Эффект обычного искажения и искажения оболочкой.
Данный эффект заключается в следующем. Векторный объект, состоящий из набора областей заливки и обводки, искажается за счет того, что его исходная область охвата, имеющая прямоугольную форму, преобразуется в произвольный четырехугольник путем регулировки мышью восьми ее маркеров (четырех угловых и четырех срединных). Регулируемую область охвата можно рассматривать здесь как простую оболочку четырехугольной формы.
Перейти в режим создания эффекта обычного искажения можно двумя способами:
- выбором инструмента Free Transform (Произвольная трансформация), для которого необходимо активизировать кнопку-модификатор Distort;
- выполнением команды Modify ► Transform ► Distort (Изменить ► Трансформировать ► Исказить).
Д
Пример создания эффекта обычного искажения
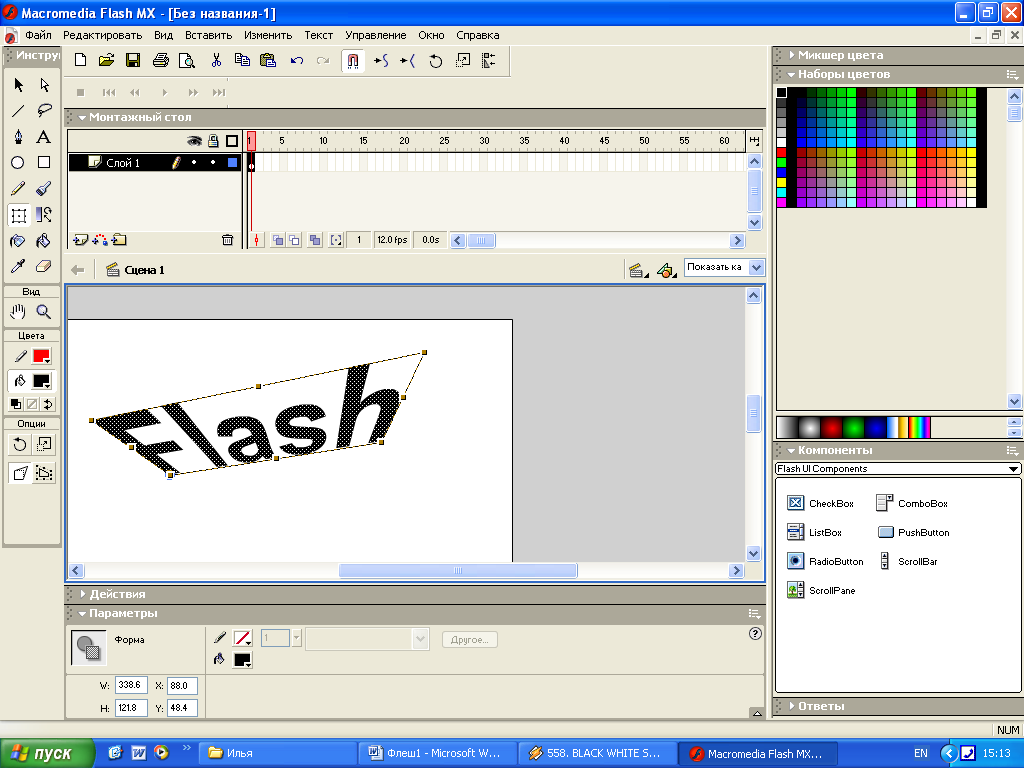
Эффект искажения оболочкой
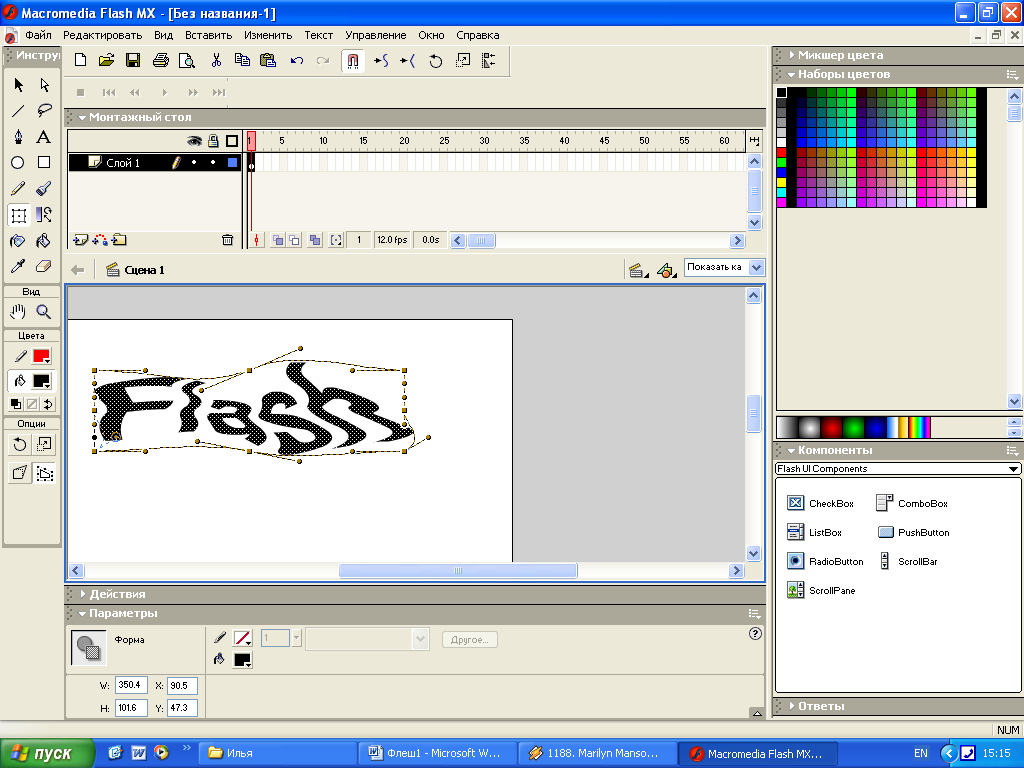 ля выхода из данного режима достаточно щелкнуть в свободном месте документа, а затем выбрать другой модификатор инструмента Free Transform или активизировать иной инструмент. При повторном переходе в режим создания этого эффекта область охвата принимает исходную прямоугольную форму, а не ту, которая была до этого сформирована.
ля выхода из данного режима достаточно щелкнуть в свободном месте документа, а затем выбрать другой модификатор инструмента Free Transform или активизировать иной инструмент. При повторном переходе в режим создания этого эффекта область охвата принимает исходную прямоугольную форму, а не ту, которая была до этого сформирована. VII
Оформление векторных форм
Рассмотрим операции по оформлению векторных форм, которые могут выполняться в Flash MX . К их числу относятся заливка, обводка и регулировка прозрачности.
§1
Заливка
Заливка представляет собой операцию оформления существующей или вновь формируемой области заливки. В программе предусмотрены заливки трех типов: равномерная, градиентная и шаблонная.
Равномерная заливка
Равномерной заливкой (обычной заливкой) называется операция по раскраске каким-либо цветом и выбору прозрачности пикселов одной из трех областей:
- существующей области заливки произвольного типа;
- внутренней области формируемой фигуры;
♦ пустой области документа, охватываемой существующим векторным контуром, которая в результате обработки будет преобразована в область заливки.
Заливка существующей области заливки
Равномерная заливка существующей области заливки может быть выполнена двумя способами: с выделением данной области и без ее выделения.
Для равномерной заливки выделенной области заливки могут использоваться следующие средства Flash MX:
- панель Color Mixer (Смеситель цветов), позволяющая выбрать тип равномерной заливки (пункт Solid в списке), ее цвет, а также уровень не
прозрачности выделенной области заливки (ползунок Alpha);
- раскрывающиеся цветовые панели заливки блока инструментов (кнопка
Fill Color) и инспектора свойств (кнопка Fill Color), а также панель Color
Swatches (Образцы цветов), которые позволяют выбрать цвет раскраски
выделенной области заливки при ее полной непрозрачности.
Д
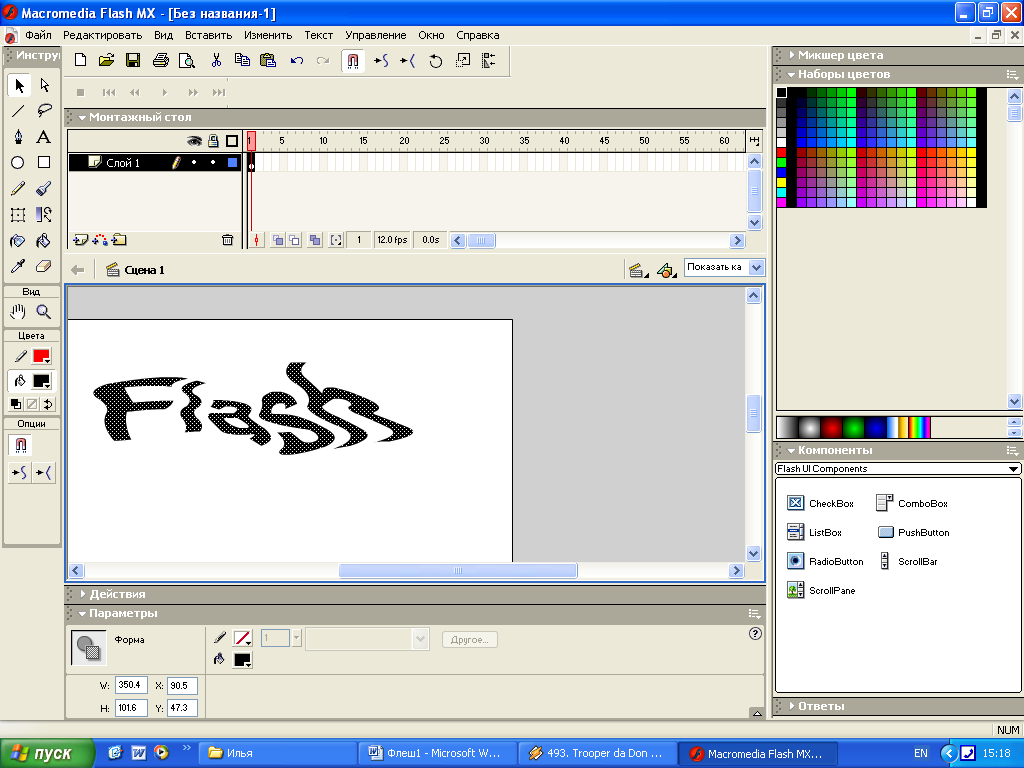 ля равномерной заливки невыделенной области заливки предназначен инструмент Paint Bucket (Заливка), которым производится щелчок в обрабатываемой области заливки. Данный инструмент применяется совместно с одним из следующих средств Flash MX, выполняющих предварительный выбор параметров заливки:
ля равномерной заливки невыделенной области заливки предназначен инструмент Paint Bucket (Заливка), которым производится щелчок в обрабатываемой области заливки. Данный инструмент применяется совместно с одним из следующих средств Flash MX, выполняющих предварительный выбор параметров заливки:- и
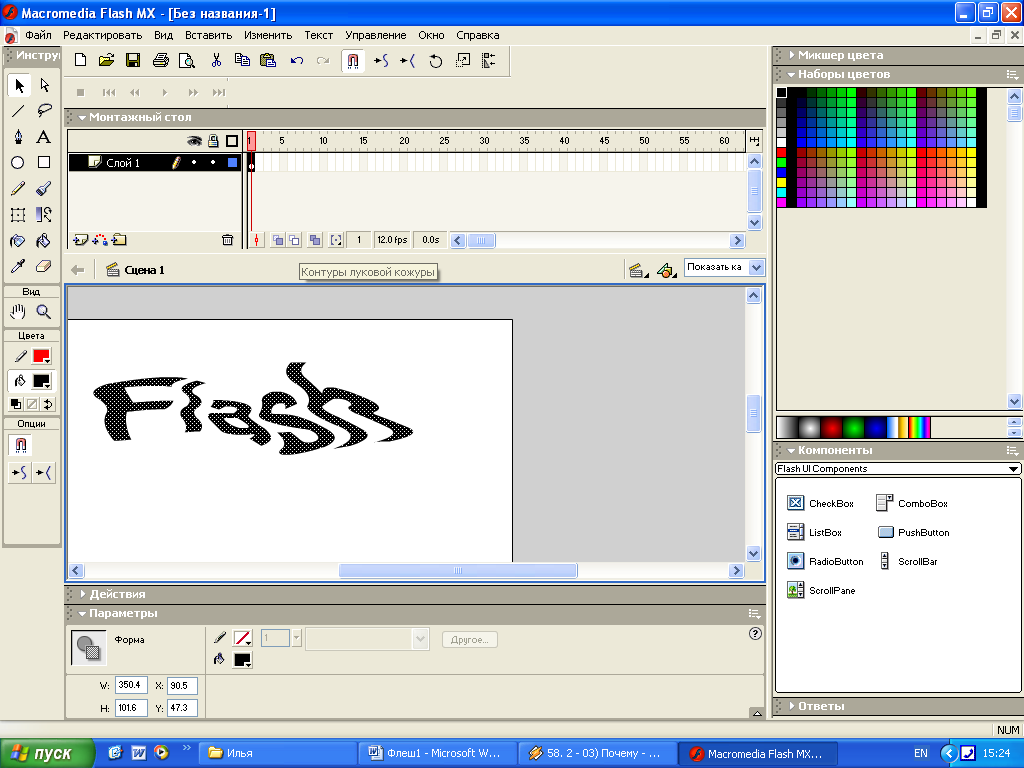 нструмент Eyedropper (Пипетка), с помощью которого производится
нструмент Eyedropper (Пипетка), с помощью которого производится
фиксация (щелчком мыши) цвета и уровня непрозрачности выбранной в
документе другой области равномерной заливки или цвета пиксела растрового изображения;
- панель Color Mixer, используемая для выбора цвета и уровня непрозрачности равномерной заливки;
- цветовые панели заливки блока инструментов и инспектора свойств, а
также панель Color Swatches, позволяющие выбрать цвет равномерной
заливки при отсутствии прозрачности обрабатываемой области.
Заливка формируемой фигуры
Равномерная заливка может быть выполнена в процессе формирования геометрических фигур следующими инструментами: Реп (Перо), Oval (Овал), Rectangle (Прямоугольник), PolyStar (Звезда) и Brush (Кисть). Для реализации этой операции необходимо перед созданием фигуры выбрать параметры равномерной заливки. Для этого можно использовать те же средства, что и при равномерной заливке существующей области заливки, а именно: раскрывающиеся цветовые панели заливки блока инструментов и инспектора свойств, а также панели Color Swatches и Color Mixer.
Заливка пустой области документа
Р
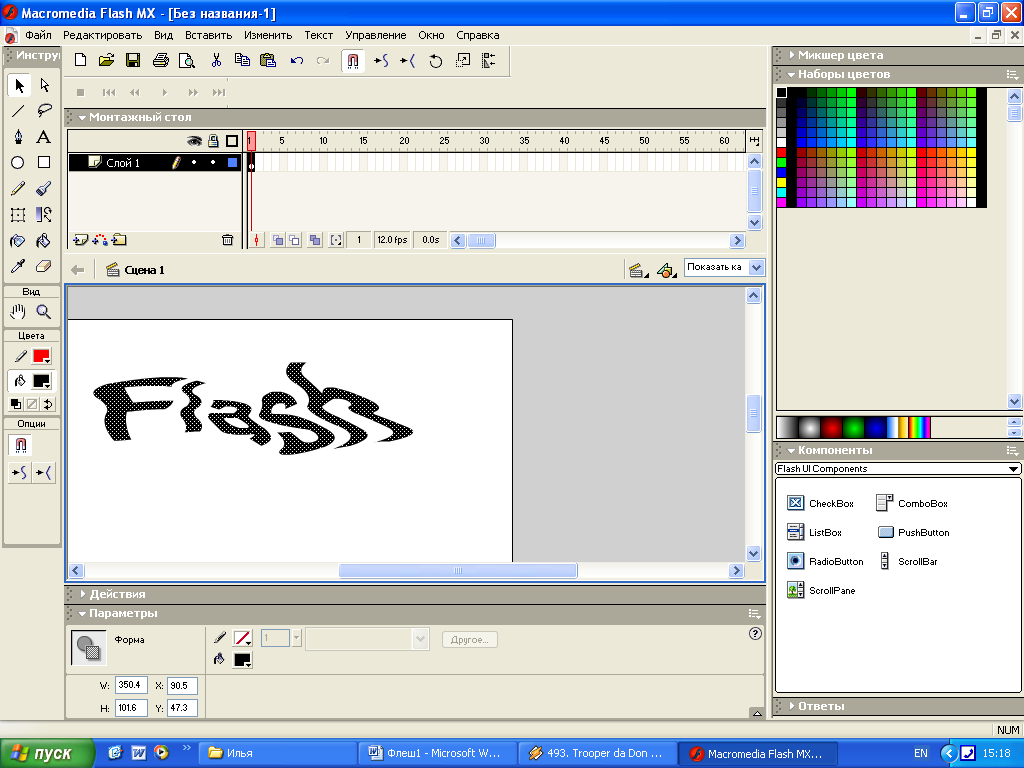 авномерная заливка пустой области документа производится инструментом Paint Bucket (Заливка), используемым совместно с одним из указанных выше средств программы, позволяющих зафиксировать цвет и уровень непрозрачности заливки. В данном режиме допускается оформление внутренней области не только замкнутого векторного контура, но и разомкнутого контура, концы которого незначительно удалены друг от друга. Для этого вы должны выбрать с помощью модификаторов инструмента Paint Bucket один из следующих режимов заливки:
авномерная заливка пустой области документа производится инструментом Paint Bucket (Заливка), используемым совместно с одним из указанных выше средств программы, позволяющих зафиксировать цвет и уровень непрозрачности заливки. В данном режиме допускается оформление внутренней области не только замкнутого векторного контура, но и разомкнутого контура, концы которого незначительно удалены друг от друга. Для этого вы должны выбрать с помощью модификаторов инструмента Paint Bucket один из следующих режимов заливки:- внутри разомкнутого контура заливка невозможна (кнопка Don't Close Gaps);
- допускается небольшой промежуток между концами разомкнутого контура (кнопка Close Small Gaps);
- допускается средний промежуток между концами разомкнутого контура (кнопка Close Medium Gaps);
- допускается большой промежуток между концами разомкнутого контура
(кнопка Close Large Gaps).
Градиентная заливка
Градиентная заливка представляет собой оформление пикселов выбранной области документа некоторым градиентным узором, сформированным из нескольких базовых цветов и уровней непрозрачности, заданных для определенных мест данной области. Между этими цветами и уровнями формируются плавные (градиентные) переходы, закон изменения которых характеризует тип градиентной заливки или тип градиента.
В Flash MX допускается использование градиентов двух типов: линейного и радиального. Для первого из них совокупность пикселов градиентного узора, имеющих одинаковую раскраску и фиксированный уровень непрозрачности, представляет собой прямолинейную полосу, для второго — кольцо круглой или эллиптической формы.
Как и равномерную заливку, градиентную заливку можно применять:
- к существующей области заливки произвольного типа;
- к внутренней области формируемой фигуры;
- к пустой области документа, охватываемой векторным контуром.
Заливка существующей области заливки
Градиентная заливка существующей области заливки может быть выполнена двумя способами: с выделением данной области и без ее выделения.
Для градиентной заливки выделенной области юливки можно иснолдеюнать следующие средства Flash MX :
♦ раскрывающиеся цветовые панели заливки блока инструментов (кнопка Fill Color) и инспектора свойств (кнопка Fill Color), а также панель Color Swatches (Образцы цветов), используемые для выбора стандартного градиентного узора, входящего в состав открытой библиотеки образцов оформления программы;
♦ панель Color Mixer (Смеситель цветов), позволяющая задать линейный или радиальный градиент (пункт Linear или Radial в списке панели) для текущего градиентного узора, выбранного на панели Color Swatches или цветовой панели заливки, а также позволяющая отредактировать этот узор.
При использовании любого из указанных средств вид градиентного изображения, сформированного в выбранной области заливки, будет таким же, как и в области просмотра панели Color Mixer, а масштаб этого узора будет определяться максимальной из величин проекций данной области на горизонтальную и вертикальную оси документа.
Д
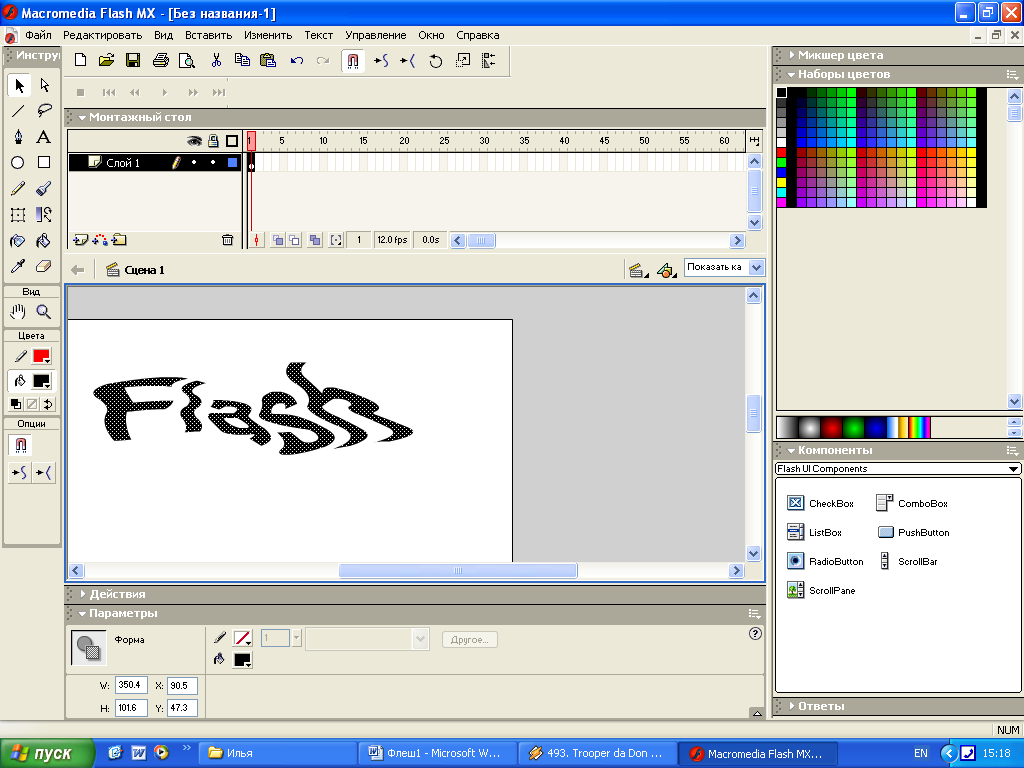 ля градиентной заливки невыделенной области заливки используется инструмент Paint Bucket (Заливка), которым производится щелчок в обрабатываемой области заливки. Данный инструмент применяется совместно с одним из следующих средств Flash MX , выполняющих предварительный выбор параметров градиентной заливки:
ля градиентной заливки невыделенной области заливки используется инструмент Paint Bucket (Заливка), которым производится щелчок в обрабатываемой области заливки. Данный инструмент применяется совместно с одним из следующих средств Flash MX , выполняющих предварительный выбор параметров градиентной заливки:♦
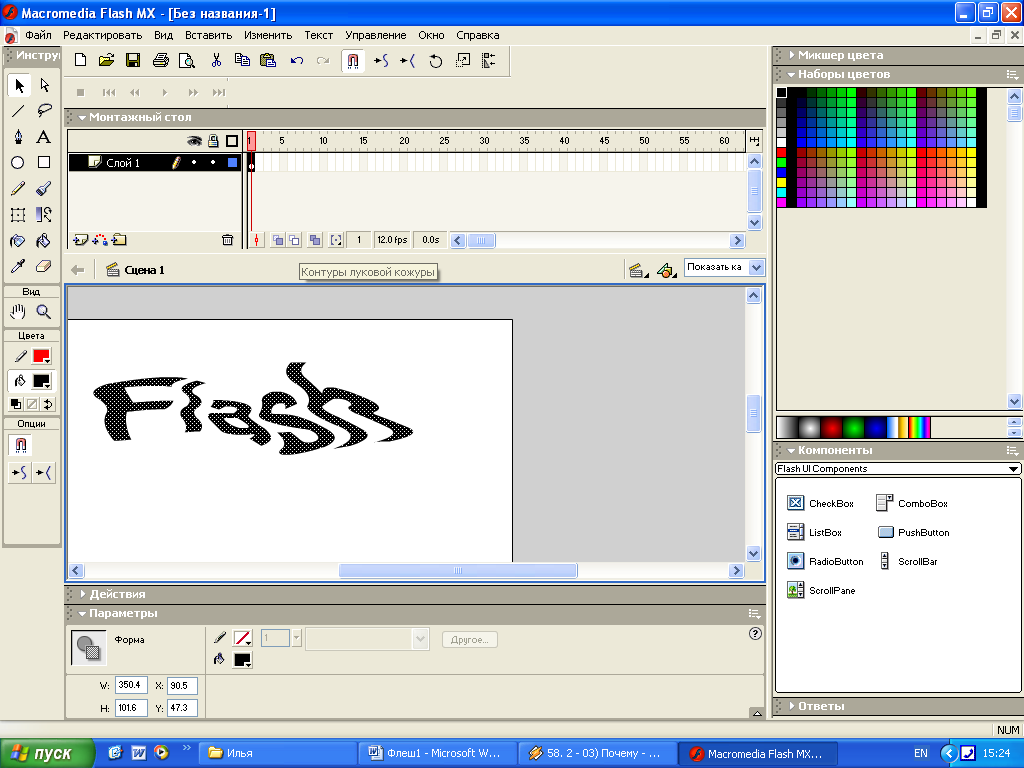 инструмент Eyedropper (Пипетка), с помощью которого производится
инструмент Eyedropper (Пипетка), с помощью которого производитсяфиксация (щелчком мыши) параметров другой области градиентной заливки, выбранной в документе;
♦ цветовые панели заливки блока инструментов и инспектора свойств, а также панель Color Swatches, используемые для выбора стандартного градиентного узора;
♦панель Color Mixer, позволяющая выбрать линейный или радиальный градиент для текущего градиентного узора, а также отредактировать этот узор.
При использовании инструмента Paint Bucket с отключенным режимом закрепления параметров градиентной заливки (кнопка-модификатор Lock Fill отжата) вид сформированного в документе градиентного изображения будет таким же, как и на панели Color Mixer, за одним лишь исключением: для заливки с радиальным градиентом центр формирования градиентных оттенков будет находиться в том месте области заливки, где был выполнен щелчок мышью.
Заливка формируемой фигуры
Градиентная заливка может быть выполнена в процессе формирования геометрических фигур инструментами Реп (Перо), Oval (Овал), Rectangle Прямоугольник), PolyStar (Звезда) и Brush (Кисть) (см. разд. "Создание векторных форм" данной главы). Для этого нужно перед созданием фигуры выбрать параметры градиентной заливки так же, как при градиентной заливке чествующей области заливки, а именно: с помощью раскрывающихся етовых панелей заливки блока инструментов и инспектора свойств, а так панели Color Swatches и Color Mixer.
Заливка пустой области документа
Градиентная заливка пустой области документа производится инструментом Paint Bucket, используемым совместно с одним из указанных выше средств программы, позволяющих зафиксировать параметры градиентной заливки. В данном режиме допускается оформление внутренней области не только замкнутого векторного контура, но и разомкнутого контура, концы которого незначительно удалены друг от друга.
Р
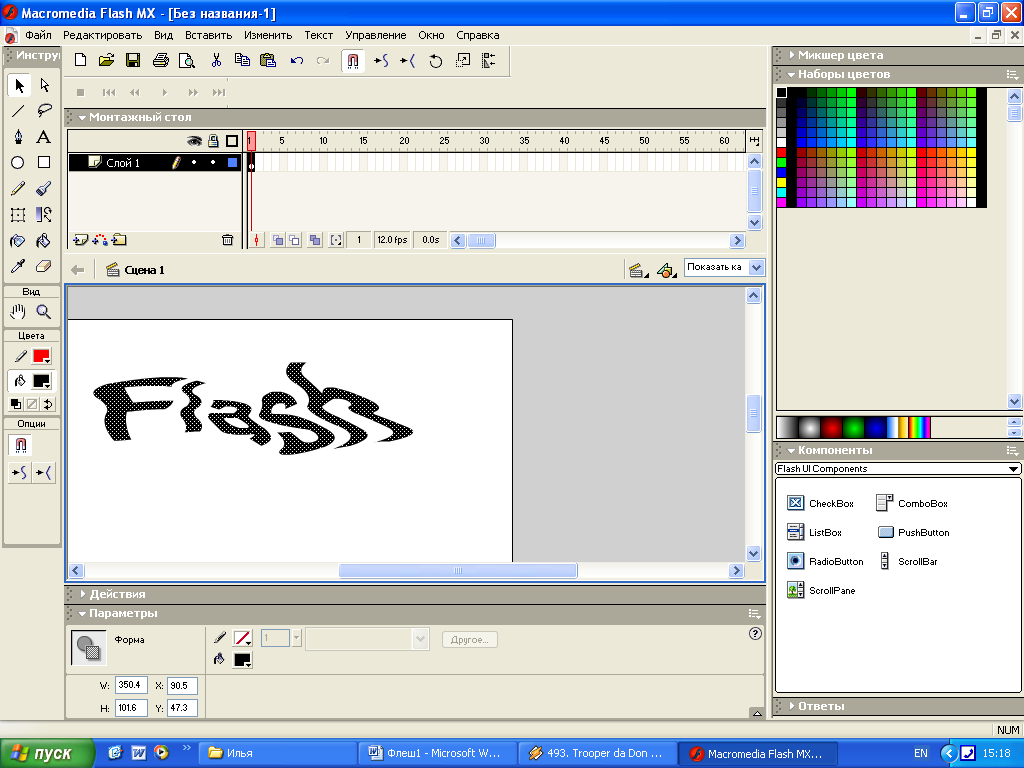 егулировка параметров области градиентной заливки
егулировка параметров области градиентной заливкиВ Flash MX можно регулировать геометрические параметры областей градиентных заливок, использующих заданные градиентные узоры и типы градиентов. Данная операция может выполняться в отношении как существующего градиентного изображения, так и формируемого с помощью инструмента Paint Bucket.
Регулировка параметров существующего градиентного изображения области заливки производится с помощью инструмента Fill Transform (Трансформация заливки). При выборе этого инструмента и выполнении им щелчка в требуемой невыделенной области градиентной заливки на экране появляется интерактивная управляющая конструкция, с помощью маркеров которой вы можете отрегулировать все геометрические параметры используемого градиентного узора.
Регулировка параметров градиентного изображения в процессе его формирования инструментом Paint Bucket может выполняться тремя способами:
- при выбранном градиенте радиального типа и отключенной кнопке-модификаторе Lock Fill (Закрепить заливку) данного инструмента —щелчком в том месте обрабатываемой области документа, где должен находиться центр градиентных оттенков;
- для использования параметров градиентной заливки последней обработанной области заливки, не подверженной воздействию инструмента Fill Transform, — активизацией модификатора Lock Fill и выполнением щелчка в текущей области обработки документа;
♦ для использования параметров градиентной заливки любой другой существующей области заливки (она могла быть обработана инструментом Fill Transform) — выбором инструмента Eyedropper (Пипетка), щелчком в области заливки, используемой в качестве образца, и последующим щелчком в текущей области обработки.
1
2
3
1
2
3
4
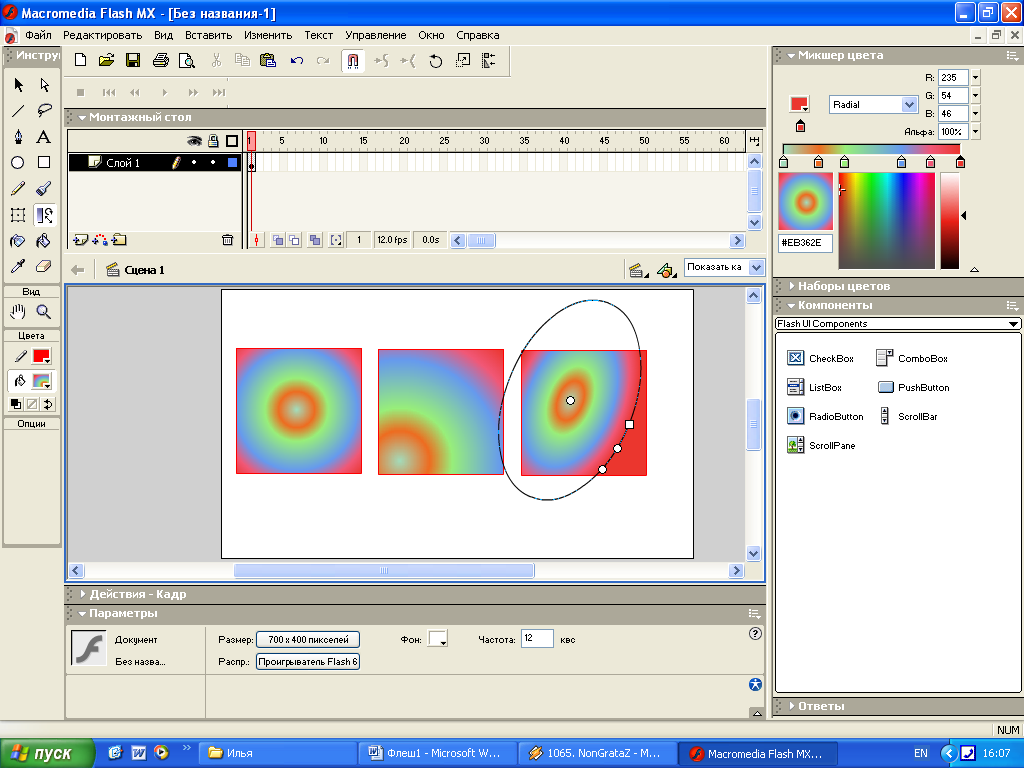
Градиентная заливка (пример 1): 1 — выполнение заливки панелями Color Swatches (в ней выбирается градиентный узор) и Color Mixer (в ней выбирается тип градиента); 2 — выполнение заливки инструментом Paint Bucket; 3 — настройка параметров заливки с помощью инструмента Fill Transform
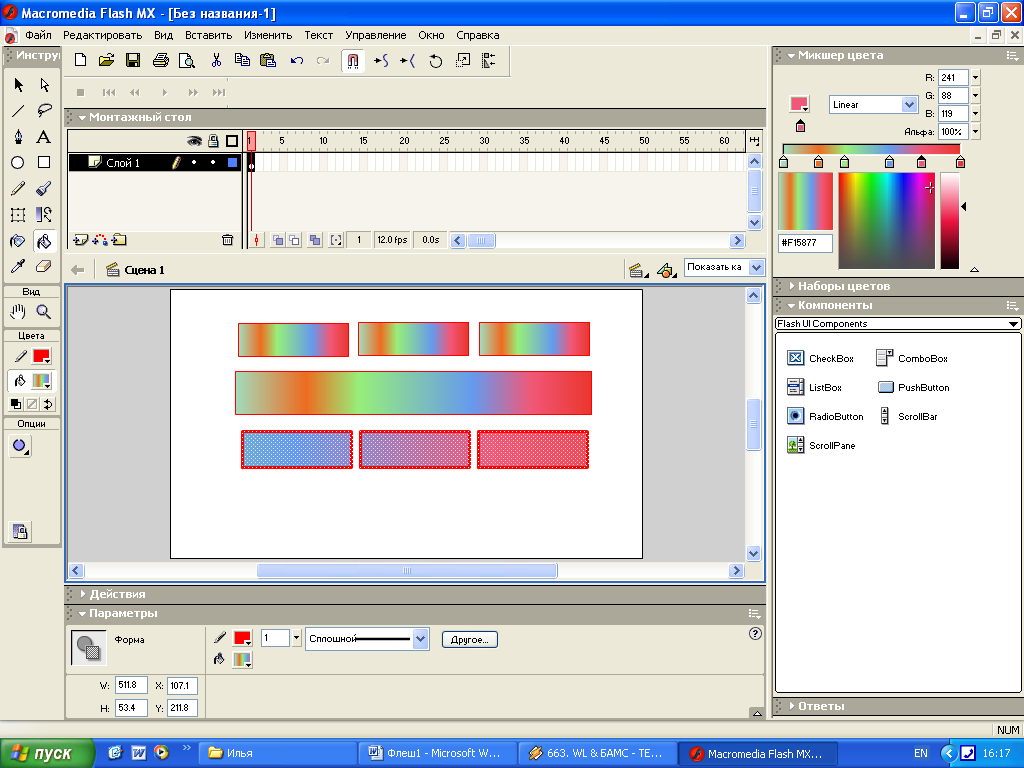
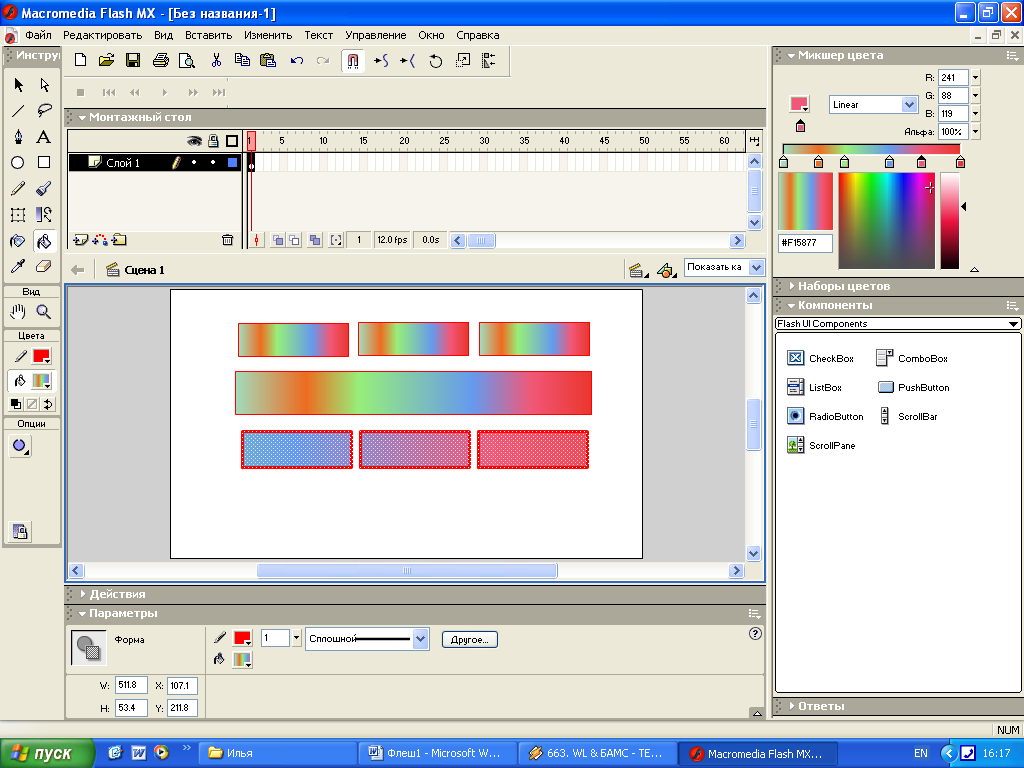
Градиентная заливка (пример 2): 1 — первые образцы градиентной заливки, сформированные при отключенном модификаторе Lock Fill;
- — второй образец, сформированный при отключенном данном модификаторе;
- — третьи образцы, сформированные при включенном модификаторе Lock Fill;
4 — вид данного модификатора
Шаблонная заливка
Шаблонной заливкой называется заполнение выбранной области документа мозаичным узором, формируемым программой из копий выбранного образца растрового изображения, импортированного ранее в документ.
Как и заливки других типов, шаблонную заливку допускается применять:
- к существующей области заливки произвольного типа;
- к внутренней области формируемой фигуры;
- к пустой области документа, охватываемой векторным контуром.
Кроме того, вы можете преобразовать любое растровое изображение документа в прямоугольную область шаблонной заливки тех же размеров и такого же вида, что и исходное изображение.
Заливка существующей области заливки
Шаблонная заливка существующей области заливки может быть выполнена двумя способами: с выделением данной области и без ее выделения.
Для шаблонной заливки выделенной области заливки используется панель Color Mixer (Смеситель цветов), позволяющая выбрать заливку шаблонного типа (пункт Bitmap в списке панели) и активизировать образец изображения (миниатюра квадратной формы), на базе которого будет сформирован мозаичный узор. Если же на панели таких образцов нет, то будет открыто диалоговое окно команды Import to Library, позволяющее импортировать в библиотеку документа нужные изображения, хранящиеся в файлах.
Вид изображения области заливки, обработанной панелью Color Mixer в режиме шаблонной заливки, будет таким же, как и в самой панели, т. е. мозаичный узор будет состоять всего из одного элемента. Масштаб этого изображения будет определяться максимальной из величин проекций данной области на горизонтальную и вертикальную оси документа.
Для шаблонной заливки невыделенной области заливки используется инструмент Paint Bucket (Заливка), которым производится щелчок в обрабаты
ваемой области заливки. Данный инструмент применяется совместно с одним из следующих средств Flash MX:
♦ инструментом Eyedropper (Пипетка), с помощью которого произво- I
дится фиксация (щелчком мыши) параметров другой области шаблонной I заливки, выбранной в документе;
♦ панелью Color Mixer, позволяющей выбрать заливку шаблонного типа и
образец мозаичного узора.
Заливка формируемой фигуры
Операция шаблонной заливки может быть выполнена в процессе формирования геометрических фигур инструментами Реп (Перо), Oval (Овал), Rectangle (Прямоугольник), PolyStar (Звезда) и Brush (Кисть). Для этого нужно перед созданием фигуры выбрать на панели Color Mixer параметры шаблонной заливки.
Заливка пустой области документа
Шаблонная заливка пустой области документа производится инструментом Paint Bucket, используемым совместно с одним из указанных выше средств программы. В данном режиме допускается оформление внутренней области не только замкнутого векторного контура, но и разомкнутого контура, концы которого незначительно удалены друг от друга.
Регулировка параметров области шаблонной заливки
В программе предусмотрена возможность регулировки геометрических параметров элемента мозаичного узора, формируемого при шаблонной заливке. Данная операция может выполняться как в отношении существующего мозаичного изображения, так и для изображения, формируемого с помощью инструмента Paint Bucket.
Регулировка параметров существующего изображения области шаблонной заливки производится с помощью инструмента Fill Transform (Трансформация заливки). При выборе этого инструмента и выполнении им щелчка в требуемой невыделенной области шаблонной заливки на экране появляется интерактивная управляющая конструкция, с помощью маркеров которой вы можете отрегулировать все геометрические параметры элемента данного мозаичного узора
Регулировка параметров мозаичного изображения в процессе его формирования инструментом Paint Bucket сводится лишь к переносу параметров другой существующей области шаблонной заливки, которая могла быть обработана инструментом Fill Transform. Для этого необходимо выбрать инструмент Eyedropper, щелкнуть в области заливки, используемой в качестве образца, а затем щелкнуть в текущей области обработки.
