Казаковцев Илья Андреевич, ученик 11 класса «Б» Гордеева Татьяна Викторовна, учитель информатики Солнечный 2006 План. I. Введение программа
| Вид материала | Программа |
- Проекта, 43.2kb.
- Викулов Игорь Викторович, ученик 11 класса «Б» р солнечный 2007 уководитель: Казаковцева, 239.37kb.
- Кошкарова Татьяна Викторовна. Служебный телефон: 8-233-2-18-95. 2011г. Предмет: литературное, 56.23kb.
- Классен Светлана Викторовна, учитель математики высшей категории моу «Красногвардейская, 226.21kb.
- Полякова Татьяна Викторовна «теория и практика сочинений разных жанров» пояснительная, 268.21kb.
- Калашникова Татьяна Викторовна, учитель истории моу «Тополинская сош». Рецензенты:, 87.81kb.
- Рассказ размышление «Я и компьютер», 21.04kb.
- Ратникова Татьяна Ивановна Учитель французского языка гоу сош №460 г. Москвы г. Москва2011, 233.43kb.
- Сочинение «Я знаю о войне…» Автор: ученик 1-в класса Панин Артём, 10.52kb.
- Хунхинов Павел Андреевич Научный Будоева Ольга Владимировна Учитель физики город Улан-Удэ, 115.39kb.
§3
Панель Color Swatches
Панель Color Swatches (Образцы цветов) предназначена для работы сготовыми образцами оформления (цвета и градиентные узоры), входящими в состав открытой библиотеки таких образцов. Образцы цветов используются
Панель Color Swatches
Панель Color Swatches (Образцы цветов) предназначена для работы сготовыми образцами оформления (цвета и градиентные узоры), входящими в состав открытой библиотеки таких образцов. Образцы цветов используются
при выполнении операций заливки и обводки векторных объектов, а образцы градиентных узоров — только для заливки. Доступ к этим образцам имеется как в данной панели, так и в раскрывающихся цветовых панелях, относящихся к блоку инструментов, инспектору свойств и панели Color Mixer.
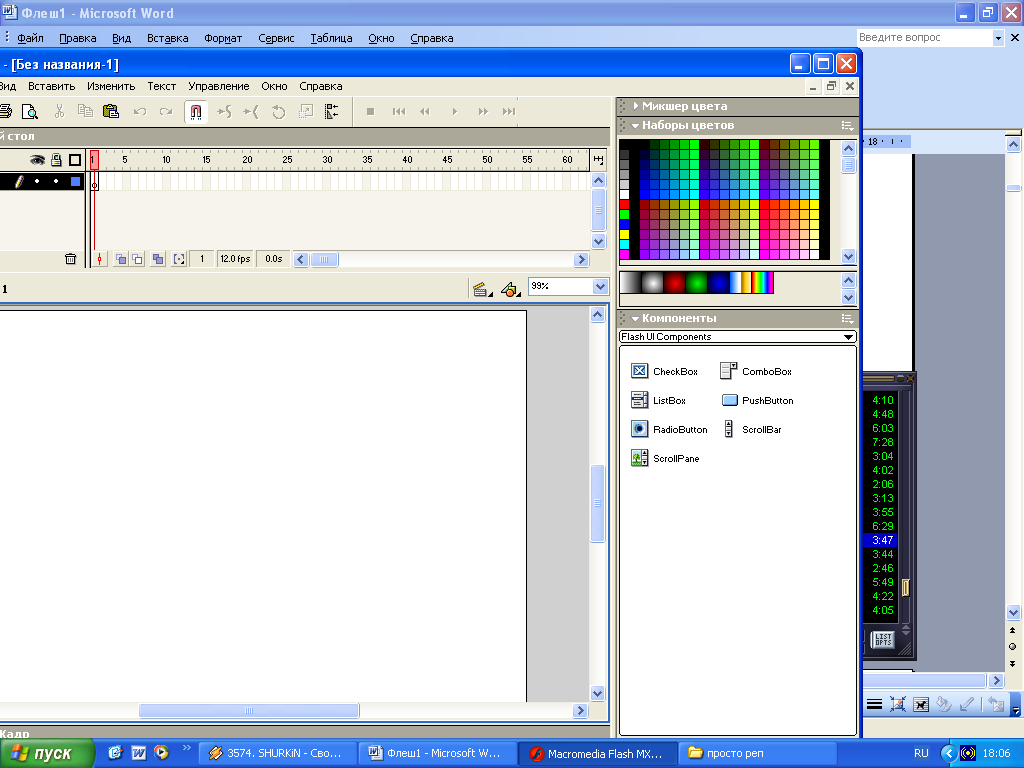




1
2
3
4
Панель Color Swatches: 1 — кнопка открытия контекстного меню; 2 — образцы цветов;
3 — образцы градиентных узоров; 4 — выделяемый образец цвета
Панель Color Swatches позволяет выбрать образец оформления для того типа векторных форм (областей заливки или областей обводки), селектор которых находится в активном состоянии. Выбор производится щелчком мыши в соответствующей ячейке панели.
В состав контекстного меню панели входят следующие команды:
- Duplicate Swatch (Создать копию образца) — создает копию выбранного
образца оформления;
- Delete Swatch (Удалить образец) — удаляет выбранный образец;
♦ Add Colors (Добавить цвета) — добавляет к текущим образцам оформления панели: дополнительные образцу оформления из выбранного файла библиотеки таких образцов (с расширением clr), образцы цветов из файла табличной цветовой панели (с расширением act) или образцы цветов из файла растрового изображения формата GIF;
- Replace Colors (Заменить цвета) — отличается от предыдущей команды
тем, что при загрузке из файла новых образцов оформления производит
ся удаление из панели текущих образцов;
- Load Default Colors (Загрузить цвета по умолчанию);
- Save Colors (Сохранить цвета) — сохраняет в файле текущий набор образцов оформления;
- Save as Default (Сохранить для использования по умолчанию);
- Clear Colors (Удалить цвета) — очищает окно панели с сохранением лишь черного и белого цветов, а также образца градиентных оттенков серого цвета;
- Web 216 — выполняет загрузку табличной палитры для Web, состоящей
из 216 цветовых образцов;
- Sort by Color (Сортировать по цветам);
- Help (Помощь) — выводит на одноименную панель раздел справочной
системы программы, относящийся к данной панели;
- Maximize Panel (Развернуть панель) — свертывает все другие панели,
сгруппированные с данной панелью;
- Close Panel (Закрыть панель).
В программе предусмотрены две ускоренные процедуры копирования и удаления текущего образца оформления:
- для копирования некоторого образца необходимо выделить его мышью,
а затем щелкнуть в свободном месте окна панели;
- для удаления образца оформления необходимо его выделить, нажать клавишу
и, как только указатель примет форму раскрытых ножниц, щелкнуть на этом образце.
§4
Инспектор свойств в режиме обводки
При создании новых векторных объектов, а также при выполнении большинства операций обработки инструментами существующих таких объектов в инспекторе свойств появляются следующие элементы управления, позволяющие задать параметры обводки объекта:
- раскрывающаяся цветовая панель Stroke color (Цвет обводки); предназначена для выбора цвета обводки;
- ползунок Stroke height (Толщина обводки); служит для выбора толщины
линии обводки (в пунктах);
- раскрывающийся список Stroke style (Стиль обводки); служит для выбора
одного из шести стилей оформления линии обводки;
- кнопка Custom (Заказной); открывает диалоговое окно Stroke Style
(Стиль обводки), в котором можно изменить текущий стиль оформления
и толщину линии обводки (списки Туре и Thickness), а также настроить
параметры выбранного стиля .
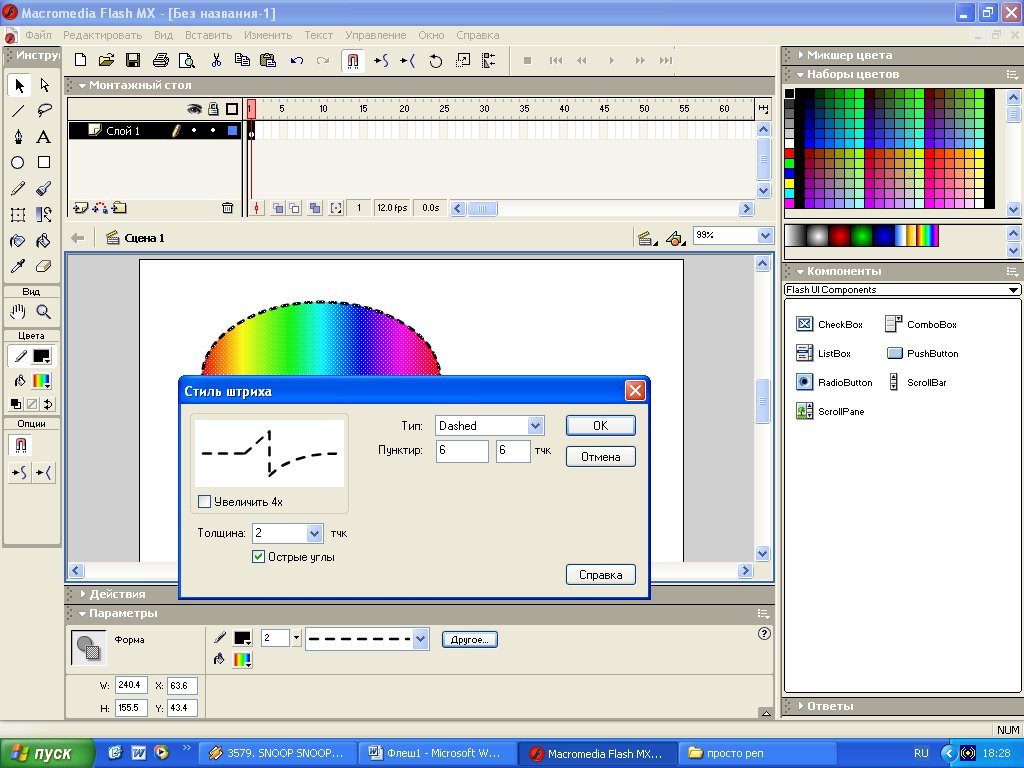
1
2
3
4
5





Инспектор свойств при выполнении обводки: 1 — цвет обводки; 2 — толщина обводки; 3 — стиль оформления линии обводки; 4 — настройка параметров используемого стиля; 5---диалоговое окно Stroke Style (стиль штриха)
V
Создание векторных форм
Любая область заливки характеризуется векторным контуром, проходящим по ее границе и определяющим ее форму, а также параметрами оформления этой области. Данный контур представляет собой кривую Безье.
Любая область (линия) обводки тоже характеризуется векторным контуром, который проходит по осевой линии этой области, а также геометрическими параметрами и параметрами оформления этой области.
Таким образом, при создании векторной формы всегда образуется контур (кривая) Безье, широко используемый в различных графических приложениях. Такой контур состоит из узелков, отрезков соединительных линий (сегментов) и контрольных точек, расположенных на отрезках прямых, проходящих через узелки. Регулировка кривой Безье производится в интерактивном режиме путем перемещения мышью узелков и контрольных точек, изменения типов узелков, а также их добавления к контуру или удаления из него. Это позволяет с высокой точностью формировать и редактировать такие кривые.
В контурах Безье, используемых в Flash MX, предусмотрены узелки двух типов: сглаженные и угловые. Сглаженный узелок характеризуется расположением контрольных точек на прямой линии, проходящей через него (если расстояния от этих точек до узелка одинаковы, то узелок называют симметричным). Угловой узелок отличается от сглаженного отсутствием контрольных точек, что характерно для двух прямолинейных участков контура, сходящихся в данном узелке.
Рассмотрим операции по формированию линий (областей обводки), геометрических фигур (связанных областей заливки и обводки) и только областей заливки.
§1
Рисование линий
Для рисования линий в Flash MX используются три инструмента: Line (Линия), Реп (Перо) и Pencil (Карандаш).
Р
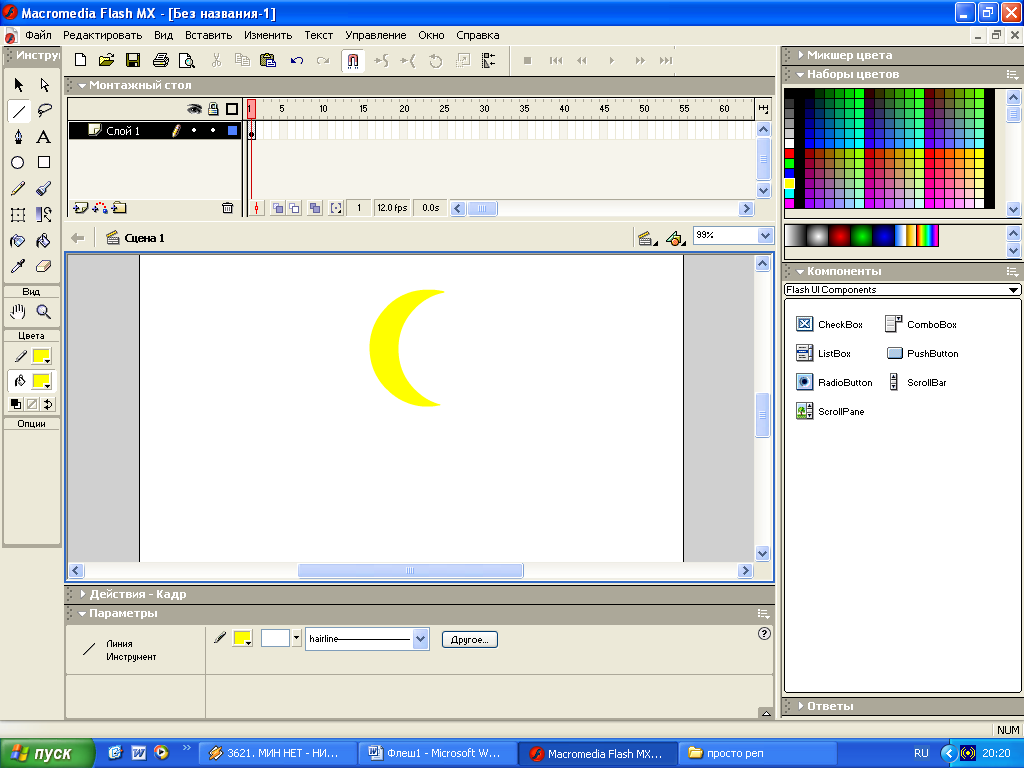 абота с инструментом Line
абота с инструментом LineИнструмент Line предназначен для формирования прямолинейных отрезков с текущими параметрами оформления линии обводки. Частным случаем таких отрезков являются соединительные линии, при создании которых следует использовать режим привязки к объектам документа (команда Simp to Objects (Привязка к объектам) подменю Snapping (Привязка) меню View (Вид)).
Данная операция выполняется путем перетаскивания указателя (при нажатой кнопке мыши) с возможным нажатием клавиши
Прямая, создаваемая инструментом Line, представляет собой контур Безье, содержащий два концевых узелка углового типа. Особенность такого прямолинейного контура состоит в том, что его нельзя сделать кривым путем добавления новых узелков инструментом Реп (Перо). Данную операцию можно выполнить лишь с помощью инструмента Selection (Выделение)
Н
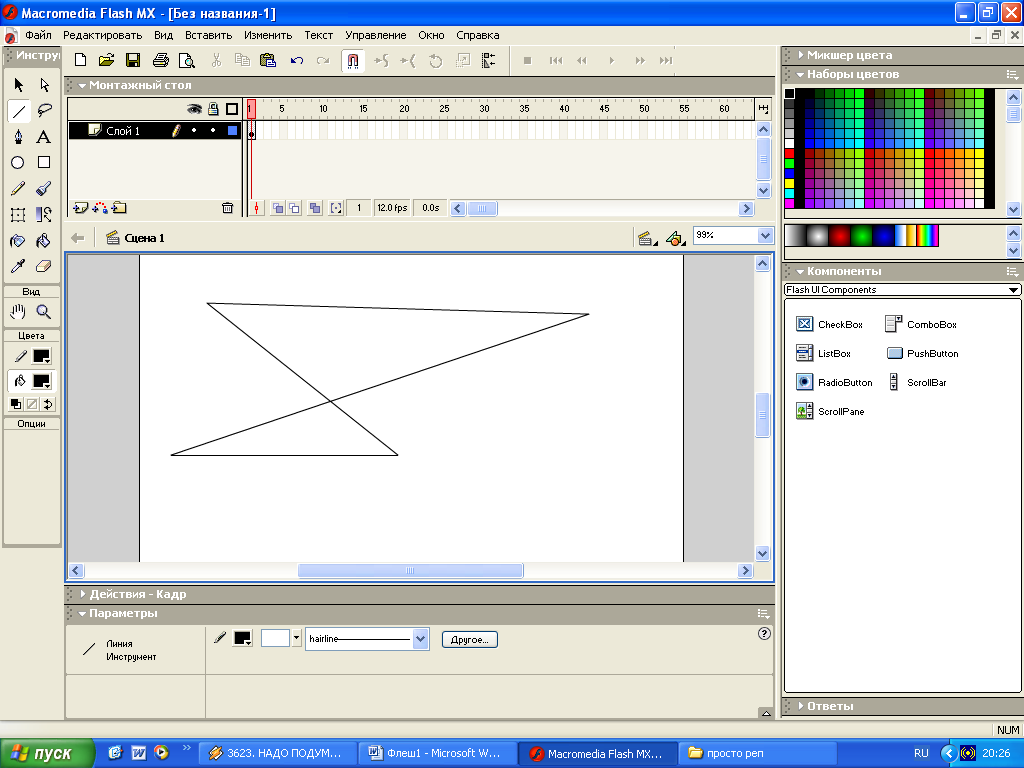 а рисунке показан пример формирования инструментом Line фигуры, состоящей из четырех отрезков прямых, с использованием для этого режима привязки к объектам и клавиши
а рисунке показан пример формирования инструментом Line фигуры, состоящей из четырех отрезков прямых, с использованием для этого режима привязки к объектам и клавиши Пример использования инструмента Line
Порядок действий по формированию прямой линии таков:
- Подключите требуемые режимы привязки к объектам документа, линиям
сетки или направляющим. При необходимости отобразите на экране сетку и сформируйте нужные вам направляющие.
- Выберите инструмент Line.
- Задайте в инспекторе свойств геометрические и цветовые параметры будущей линии, а ее уровень непрозрачности задайте на панели Color
Mixer (Смеситель цветов) (ползунок Alpha).
- Поместите указатель в исходную точку формируемого отрезка, определитесь в отношении нажатия клавиши
, нажмите кнопку мыши, переместите указатель в конечную точку отрезка и отпустите кнопку.
Работа с инструментом Реп
И
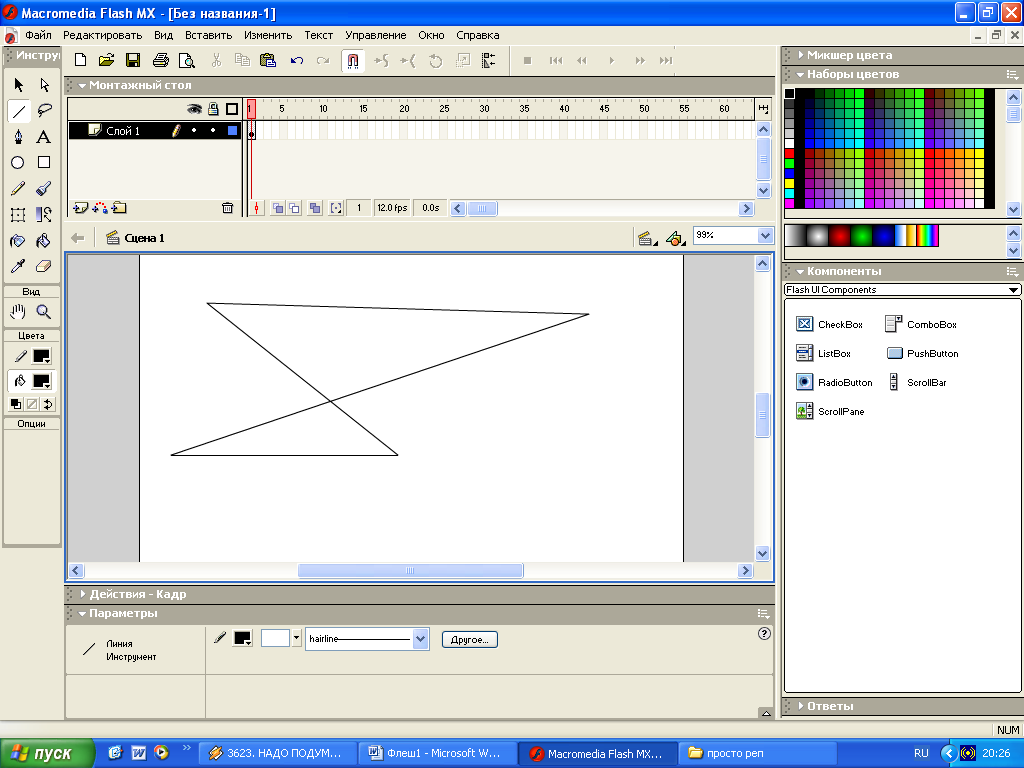 нструмент Реп (Перо) позволяет формировать по методу Безье замкнутые и разомкнутые линии произвольной формы с текущими параметрами оформления линии обводки. Метод Безье широко используется в векторной графике в связи с высокой точностью выполнения операций создания и редактирования линий (кривых Безье). В этом преимуществе и заключается принципиальное отличие инструмента Реп, реализующего данный метод, от инструмента Pencil (Карандаш), используемого для рисовании линий от руки.
нструмент Реп (Перо) позволяет формировать по методу Безье замкнутые и разомкнутые линии произвольной формы с текущими параметрами оформления линии обводки. Метод Безье широко используется в векторной графике в связи с высокой точностью выполнения операций создания и редактирования линий (кривых Безье). В этом преимуществе и заключается принципиальное отличие инструмента Реп, реализующего данный метод, от инструмента Pencil (Карандаш), используемого для рисовании линий от руки.Существует два способа создания линий'инструментом Реп:
- с помощью последовательных щелчков мышью в местах расположения
узелков будущего контура Безье;
- путем последовательного нажатия кнопки мыши в местах расположения
узелков контура с последующим перетаскиванием мышью контрольных
точек текущего узелка.
В первом случае будет формироваться ломаная линия, состоящая из прямолинейных отрезков (без контрольных точек), а во втором — кривая Безье произвольной формы.
Если в процессе работы с инструментом удерживать нажатой клавишу < Shift>, то формируемые узелки контура будут располагаться под углом к горизонтали кратным 45°.
На рисунке показан пример формирования произвольной линии инструментом Реп.
Порядок действий по формированию линии следующий:
- В
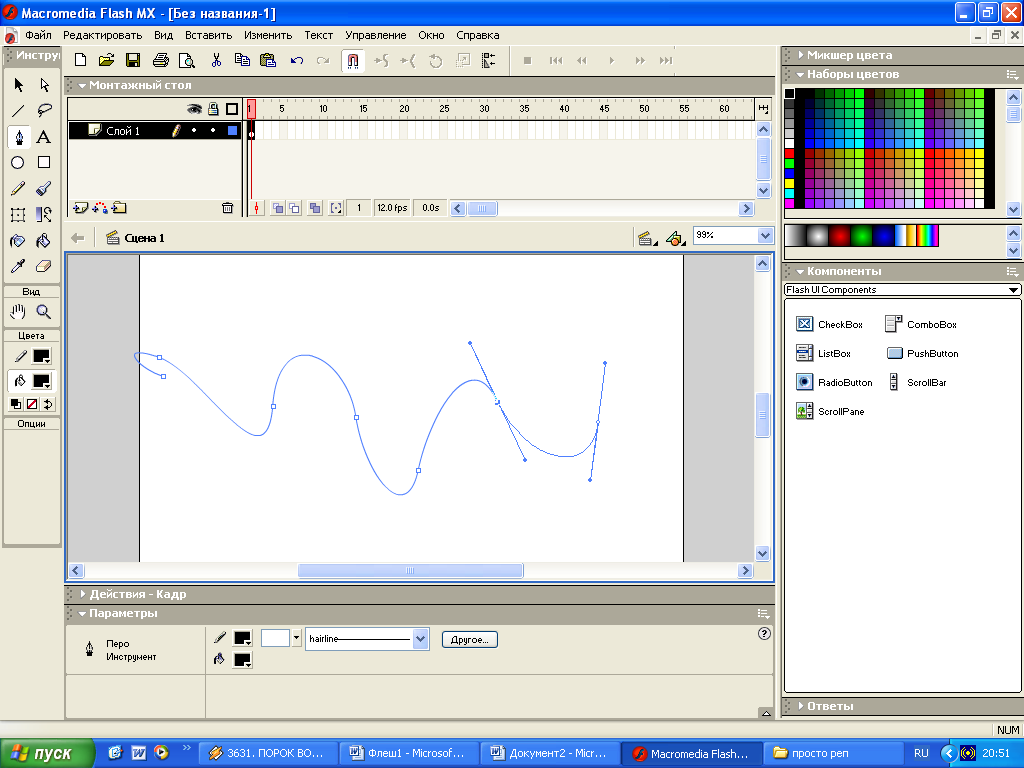 ыберите инструмент Реп.
ыберите инструмент Реп.
- З
инструментом Реп: 1 — узелки; 2 — контрольные точки; 3 — указатель мыши
адайте в инспекторе свойств геометрические и цветовые параметры будущей линии, а ее уровень непрозрачности задайте на панели ColorMixer (Смеситель цветов) (поле Alpha). Если линия должна быть замкнутой, то выберите в этой панели тип заливки и параметры оформления области заливки, охватываемой линией.
- Определитесь в отношении нажатия клавиши
, обеспечивающей
расположение воображаемого отрезка, соединяющего будущий узелок с
текущим узелком под углом к горизонтали кратным 45°.
- Для формирования ломаной линии выполните последовательные щелчки
в следующих местах документа: в исходной точке будущей линии, в точках ее излома и в конечной точке. Если линия должна быть замкнутой, то последний щелчок должен быть выполнен в исходной точке, признаком чего является изменение формы указателя (справа от "пера" появится колечко).
- Чтобы создать линию произвольной формы, выполните для каждого из узелков будущего контура Безье следующие действия: сформируйте новый узелок, установив указатель в нужном месте документа и нажав кнопку мыши; отрегулируйте кривизну сегмента линии, примыкающего к данному узелку, путем перетаскивания его контрольной точки; отпустите кнопку мыши. Для создания замкнутой линии завершите процесс ее формирования щелчком в исходной точке.
- Для формирования ломаной линии выполните последовательные щелчки
6. Для завершения процесса создания разомкнутой линии выберите в блоке инструментов любой другой инструмент.
Работа с инструментом Pencil
И
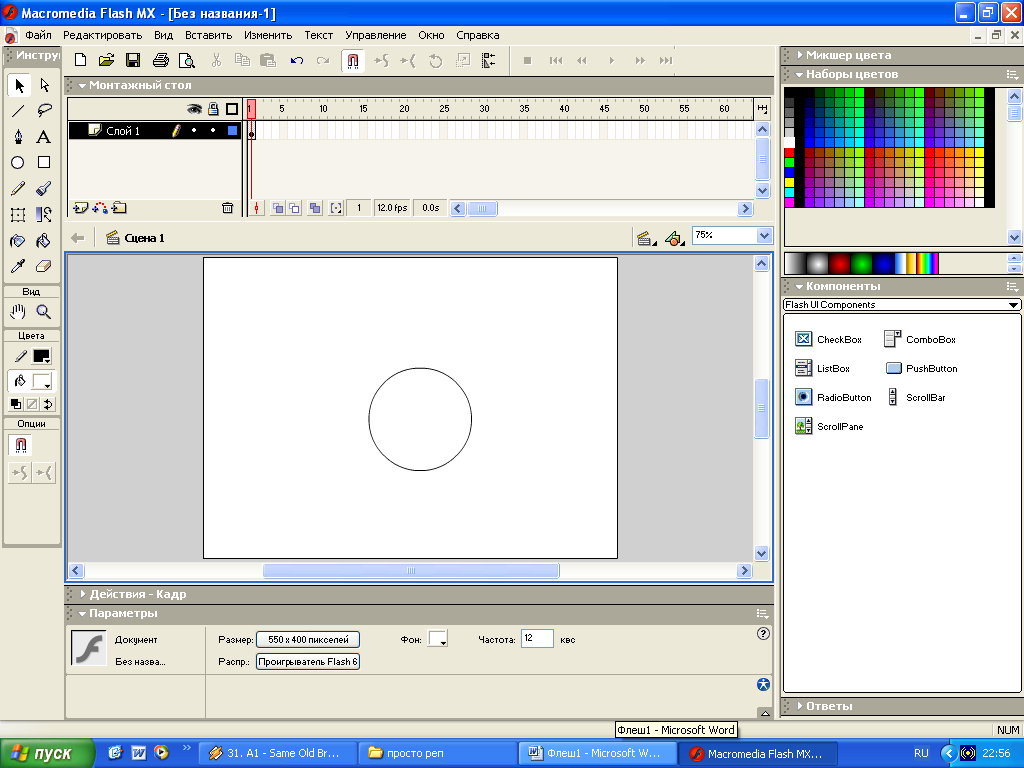 нструмент Pencil (Карандаш) предназначен для рисования от руки линии, представляющей собой область обводки с текущими параметрами ее оформления. Форма линии определяется траекторией перемещения указателя при нажатой кнопке мыши, а также выбранным режимом рисования, задаваемым с помощью следующих модификаторов:
нструмент Pencil (Карандаш) предназначен для рисования от руки линии, представляющей собой область обводки с текущими параметрами ее оформления. Форма линии определяется траекторией перемещения указателя при нажатой кнопке мыши, а также выбранным режимом рисования, задаваемым с помощью следующих модификаторов:- кнопка Straighten — режим аппроксимации отдельных участков линии
прямолинейными отрезками и дугами;
- кнопка Smooth — режим сглаживания неровностей в линии, вызванных
дрожанием руки при перемещении указателя;
- кнопка Ink — режим совпадения формируемой линии с траекторией перемещения указателя.
Если в процессе работы с инструментом удерживать нажатой клавишу
В отличие от инструмента Реп, при формировании замкнутой линии инструментом Pencil область заливки не образуется.
Ha рисунке показан пример рисования линии от руки. Слева изображены кнопки-модификаторы инструмента Pencil (при выбранной кнопке Ink).
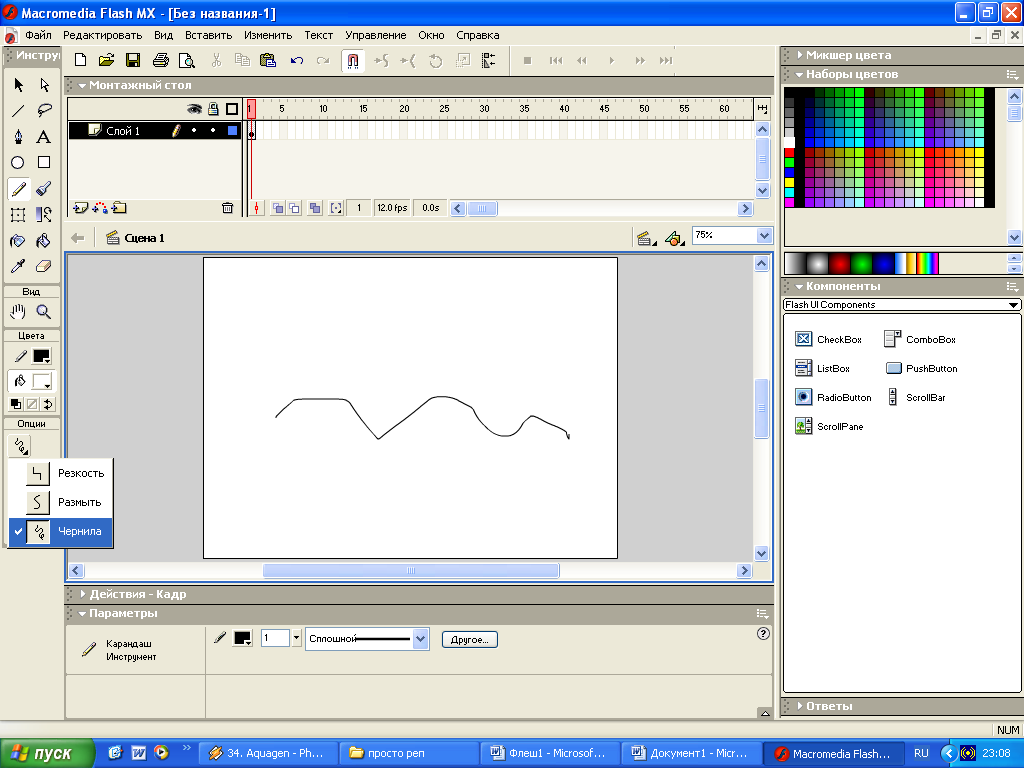
Пример рисования линии инструментом Pencil
Порядок действий по рисованию линии таков:
1. Выберите инструмент Pencil
2. Задайте в инспекторе свойств геометрические и цветовые параметры
будущей линии, а ее уровень непрозрачности задайте на панели Color
Mixer (ползунок Alpha
3. Выберите с помощью модификаторов требуемый режим работы нструмента.
4. Поместите указатель в исходную точку документа, определитесь в отношении нажатия клавиши
§2
Формирование геометрических фигур
Для создания фигур, представляющих собой векторные объекты стандартных геометрических форм (овалы, прямоугольники с возможным скруглени-ем углов, правильные выпуклые многоугольники и звезды), в программе Flash MX предусмотрены три инструмента: Oval (Овал), Rectangle (Прямоугольник). Любая из этих фигур формируется путем перетаскивания указателя (при нажатой кнопке мыши) по области документа.
Перед созданием фигуры рекомендуется вывести на экран измерительные линейки или сформировать обычные направляющие, подключив режим привязки к ним. Это позволит в процессе формирования фигуры овала или прямоугольника отметить на линейках координаты исходной и конечной точек области охвата данной фигуры или определить эти точки прямо в документе. Что касается фигуры многоугольника (звезды), то с помощью направляющих можно задать положение ее центра, а также выполнить выравнивание фигуры в документе в процессе ее формирования.
Работа с инструментом Oval
И
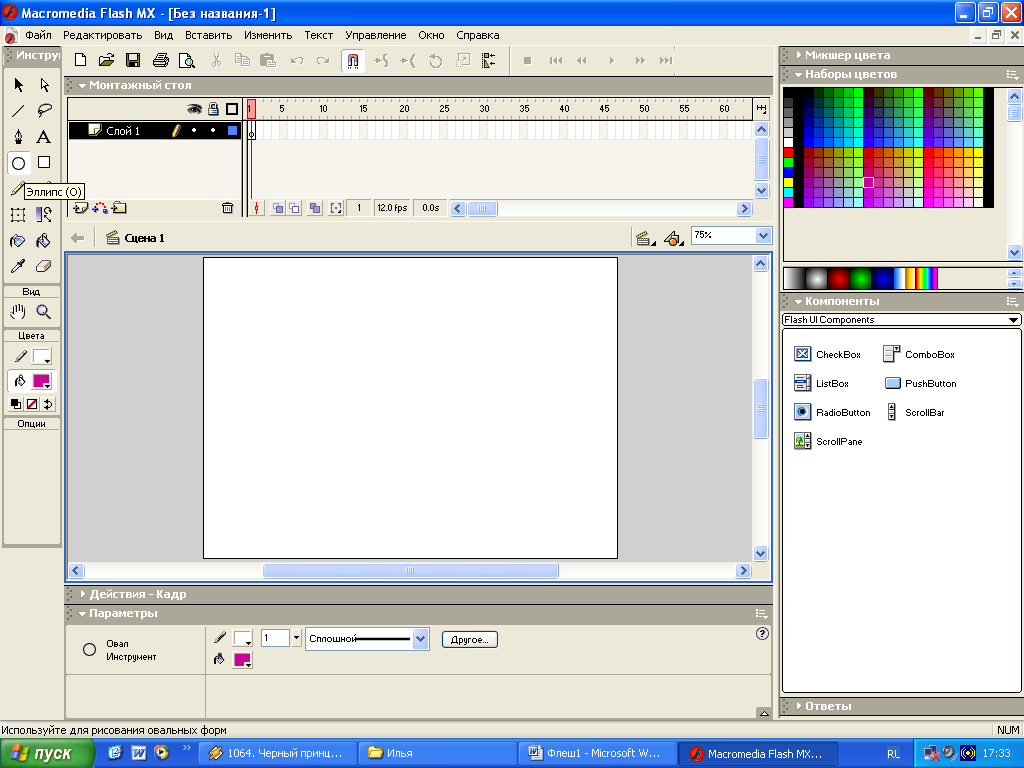 нструмент Oval (Овал) предназначен для создания фигуры овала (эллипса), состоящей из областей заливки и обводки с текущими параметрами их оформления. При нажатой клавише
нструмент Oval (Овал) предназначен для создания фигуры овала (эллипса), состоящей из областей заливки и обводки с текущими параметрами их оформления. При нажатой клавише На рисунке показан пример создания этим инструментом овала, геометрические параметры которого определялись с помощью линеек. Слева изображен контур овала, отображаемый перед непосредственным отпусканием кнопки мыши, справа — результирующая фигура.
Порядок действий по формированию фигуры овала таков:
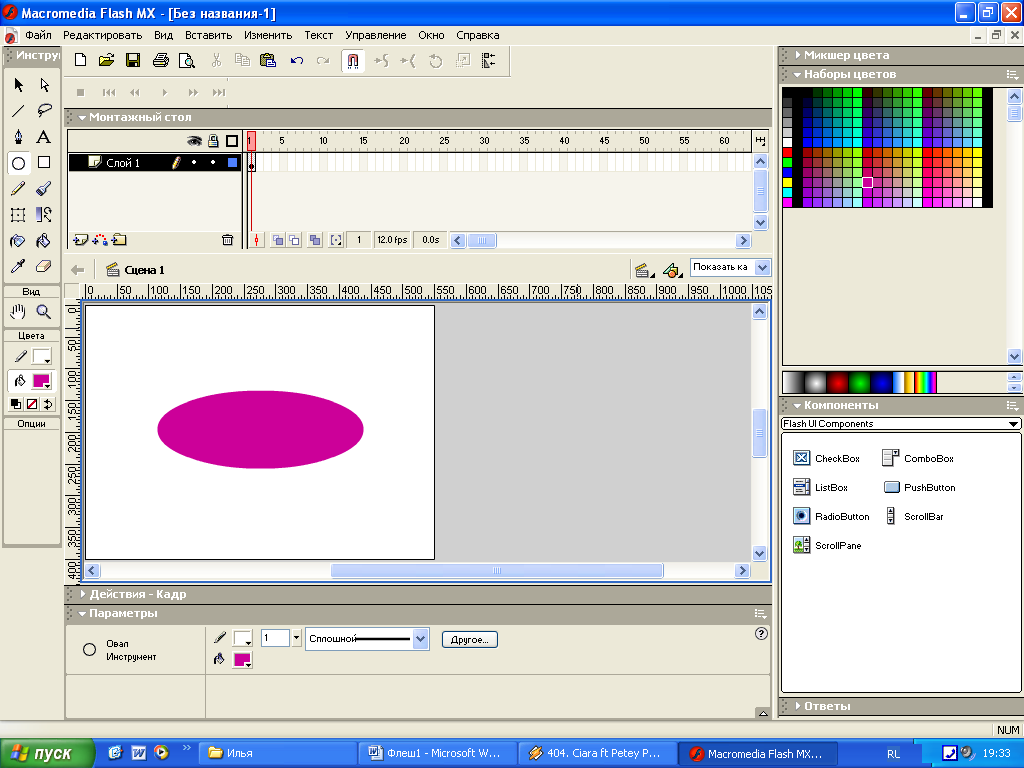
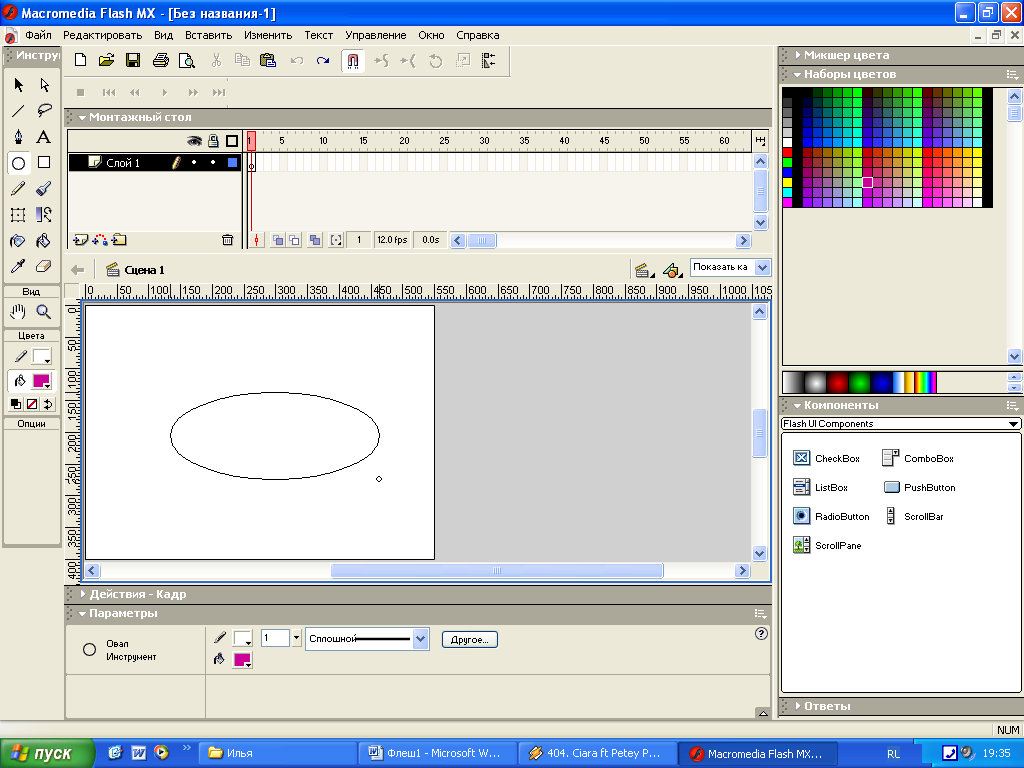

2
1
3

Пример формирования овала: 1 — метка конечной точки области охвата фигуры;
2 — метка горизонтальной координаты данной точки;
3 — метка вертикальной координаты данной точки
- Выберите инструмент Oval.
- Выведите на экран линейки, выполнив команду View ► Rulers (Вид ►
Линейки).
- При необходимости сформируйте обычные направляющие, вытащив их из линеек, чтобы отметить ими границы будущей фигуры (если она будетрисоваться из угла области охвата) или ее центр (при создании фигуры из центра).
- В случае формирования фигуры из угла и при наличии в документе на
правляющих, которыми очерчены ее границы, подключите режим при
вязки к направляющим (команда View ► Snapping ► Snap to Guides (Вид ►
Привязка ► Привязать к направляющим).
- Задайте на панели Color Mixer (Смеситель цветов) тип заливки, а также
параметры оформления областей заливки и обводки для создаваемой
фигуры.
- Установите указатель в исходной точке области охвата будущей фигуры
или в ее центре (во втором случае нажмите клавишу), определитесь
в отношении нажатия клавишидля формирования круга, нажми
те кнопку мыши и перетащите указатель по диагонали в то место документа, при котором на экране появится требуемый контур фигуры, после
чего отпустите кнопку.
Работа с инструментом Rectangle
И
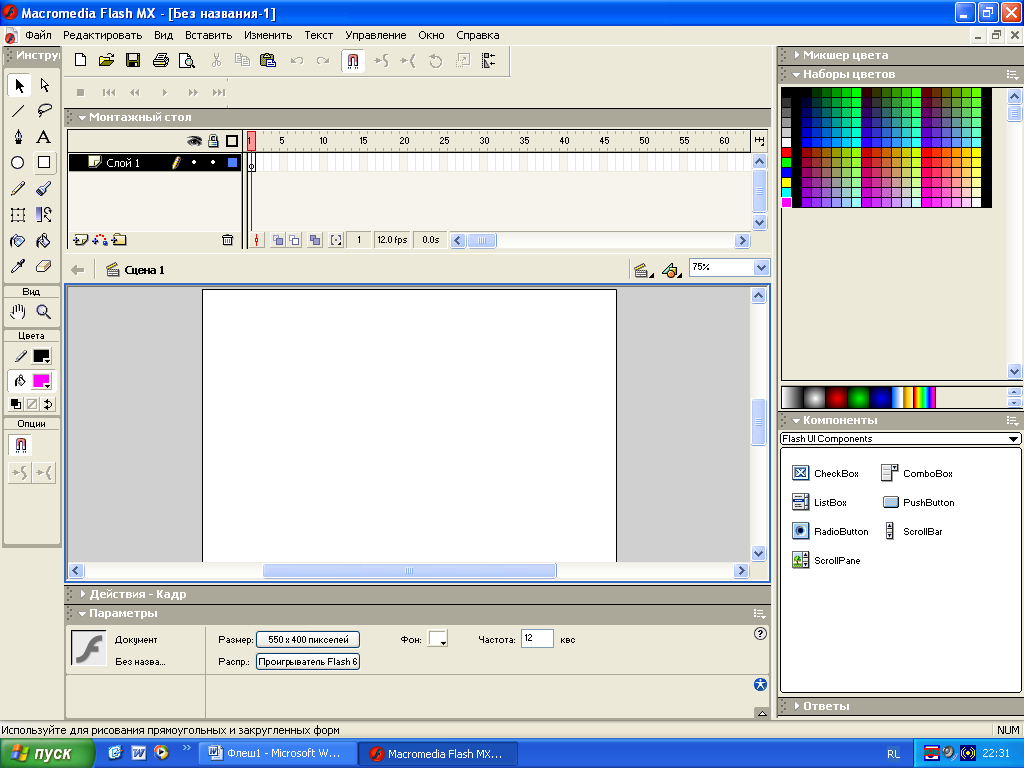 нструмент Rectangle (Прямоугольник) предназначен для создания фигуры прямоугольника с возможным скруглением его углов, состоящей из областей заливки и обводки с текущими параметрами их оформления. При нажатой клавише
нструмент Rectangle (Прямоугольник) предназначен для создания фигуры прямоугольника с возможным скруглением его углов, состоящей из областей заливки и обводки с текущими параметрами их оформления. При нажатой клавише Радиус скругления углов прямоугольника можно задать двумя способами:
♦ перед созданием фигуры путем ввода значения этого радиуса в поле Corner Radius диалогового окна Rectangle Settings (Настройки прямоугольника), открываемого щелчком на кнопке-модификаторе Round Rectangle Radius (Радиус скругленного прямоугольника);
Пример формирования скругленного прямоугольника
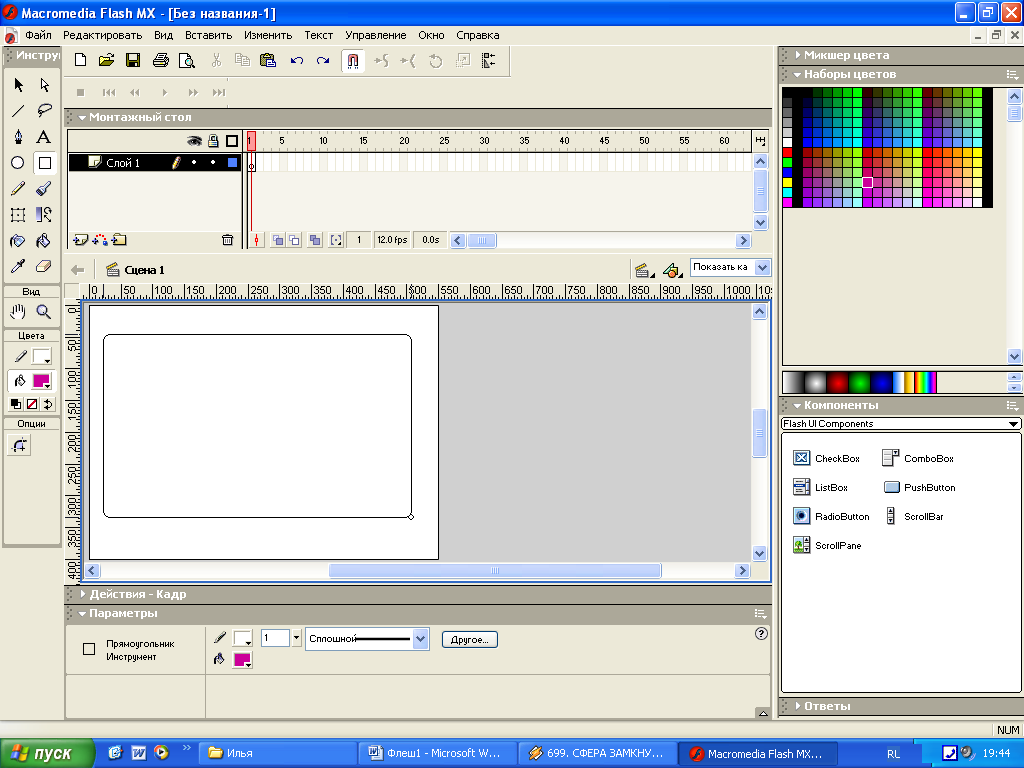
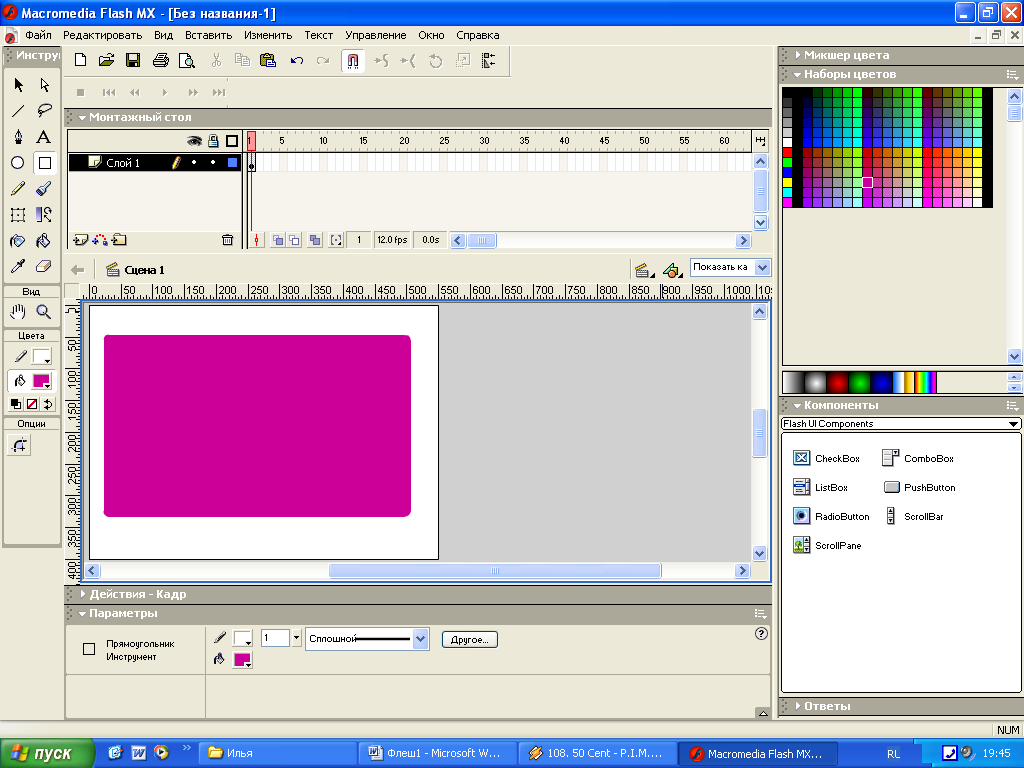
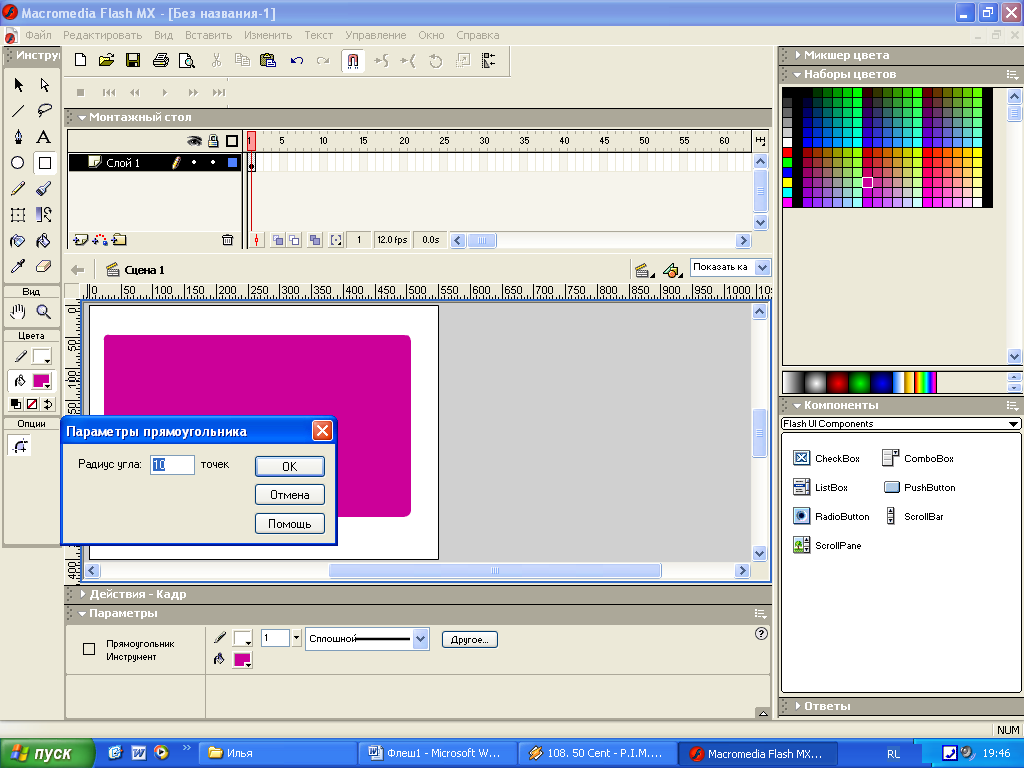
♦ в процессе создания фигуры с помощью клавиш <Т> и <>1> (при нажатии первой клавиши происходит уменьшение радиуса скругления, второй — его увеличение).
Показан пример создания инструментом Rectangle скругленного прямоугольника, размеры и положение которого в документе определялись с помощью линеек. Слева изображен контур будущей фигуры, отображаемый перед непосредственным отпусканием кнопки мыши, а справа — сама фигура. Внизу представлено диалоговое окно Rectangle Settings, слева от которого находится кнопка-модификатор Round Rectangle Radius.
Порядок действий по формированию фигуры прямоугольника таков:
- Выберите инструмент Rectangle.
- Выведите на экран линейки, выполнив команду View ► Rulers.
- При необходимости сформируйте обычные направляющие, чтобы отметить ими границы будущей фигуры (если она будет рисоваться из угла
области охвата) или ее центр (при создании фигуры из центра).
- В случае формирования фигуры из угла и при наличии в документе направляющих, которыми очерчены ее границы, подключите режим привязки к направляющим (команда View ► Snapping ► Snap to Guides).
- Если вы хотите задать точное значение радиуса скругления углов прямо
угольника, выполните следующие действия: откройте диалоговое окно
Rectangle Settings щелчком на единственном модификаторе инструмента,
введите значение этого радиуса в поле Corner Radius и щелкните на
кнопке ОК.
- Задайте на панели Color Mixer (Смеситель цветов) тип заливки, а также
параметры оформления областей заливки и обводки для создаваемой
фигуры.
7. Установите указатель в исходной точке области охвата будущей фигуры или в ее центре (во втором случае нажмите клавишу
