Навчально-методичний комплекс з дисципліни автоматизована система обліку для підготовки фахівців напряму "Специфічні категорії" зі спеціальності 000007 «Адміністративний менеджмент»
| Вид материала | Документы |
- Навчально-методичний комплекс дисципліни " Аналіз І контроль підприємства" для підготовки, 1535.5kb.
- Навчально-методичний комплекс дисципліни " менеджмент персоналу" для підготовки фахівців, 665.58kb.
- Навчально-методичний комплекс дисципліни „ стратегічний менеджмент" для підготовки, 1386.2kb.
- Навчально-методичний комплекс дисципліни " аграрна політика" для підготовки фахівців, 1320.76kb.
- Навчально-методичний комплекс дисципліни „ стратегічний менеджмент" для підготовки, 2321.19kb.
- Навчально-методичний комплекс дисципліни „ менеджмент діяльності підприємств на ринку, 1718.41kb.
- Навчально-методичний комплекс дисципліни " Комерційна діяльність посередницьких підприємств, 1397.74kb.
- Навчально-методичний комплекс з дисципліни „ фінансове право для підготовки фахівців, 1125.11kb.
- Навчально-методичний комплекс дисципліни " новітній маркетинг" для підготовки фахівців, 1594.48kb.
- Навчально-методичний комплекс дисципліни " логістика в зовнішньоекономічній діяльності", 2105.01kb.
Можливість коректування номера рядка можна використовувати для примусового сортування рядків табличної частини документа в потрібному порядку. Якщо в результаті .видалення рядків табличної частини порушилася безперервність їхніх номерів, її можна відновити, вибравши пункт Обновить номера строк у меню Действия головного меню програми.
Другий варіант визначає автоматичну нумерацію рядків документа. Для таких документів номер рядка змінювати не можна. Номера рядків у таких документах завжди розташовуються строго послідовно і не мають пропусків.
Однак, для таких документів існує можливість пересувати рядки нагору і вниз. Для переміщення рядків використовуються пункти Перемостить вверх і Перемостить вниз меню Действия і кнопки
 панелі інструментів вікна документа. При переміщенні рядків номера рядків автоматично змінюються.
панелі інструментів вікна документа. При переміщенні рядків номера рядків автоматично змінюються.Вставка рядка
При введенні нового рядка в табличну частину документа він додається в кінець. Однак існує можливість уставити рядок у визначене місце табличної частини документа. Для цього потрібно помістити курсор на той рядок, перед яким ви хочете вставити новий рядок і вибрати пункт Вставить строку з меню Действия головного меню програми. Новому рядку буде привласнений номер того рядка, на якому стояв курсор. Після закінчення введення рядка інші рядки будуть зміщені вниз і відповідно перенумеровані.
Видалення (помітка на видалення) документів
Якщо це передбачається в конкретній конфігурації і якщо це визначено параметром Режим удаления объектов (пункт Параметры меню Сервис, закладка Общие) система підтримує зсилочну цілісність інформаційної бази. Це значить, що в цьому режимі не проводиться безпосереднє видалення таких об'єктів системи, як елементи довідника і документи, при цьому можливо лише установити помітку на видалення об'єкта, але не видалити його. Власне видалення об'єктів (зокрема, документів) виконується при виконанні відповідної сервісної процедури – пункт Удаление помеченных обьектов меню Операции, якщо ця операція доступна конкретному кінцевому користувачу.
У якому режимі – безпосереднього видалення чи пометки на видалення – працює система, легко визначити за назвою пункту меню Действия (відповідно Удалить чи Пометить на удаление).
Для помітки на видалення документа необхідно:
- відкрити журнал, у якому відображаються документи потрібного виду. Це може бути повний журнал, у якому відображаються усі введені документи, чи який-небудь визначений журнал;
- помістити курсор на рядок з документом, що видаляється ;
- натиснути клавішу Del чи натиснути кнопку
 на панелі інструментів вікна журналу, чи вибрати пункт Удалить у меню Действия головного меню програми.
на панелі інструментів вікна журналу, чи вибрати пункт Удалить у меню Действия головного меню програми.
Після відповіді Так на запит про видалення запису документ буде вилучений (позначений на видалення). Позначений на видалення документ позначається перекресленим значком у крайній лівій графі таблиці журналу.
Скасування помітки на видалення документа
Для скасування помітки на видалення документа відкрийте журнал, у якому відображаються документи потрібного виду, помістіть курсор на рядок з раніше позначеним документом і:
- натисніть клавішу Del;
- натисніть мишею кнопку
 на панелі інструментів вікна журналу документів;
на панелі інструментів вікна журналу документів;
- виберіть пункт «Отменить пометку на удаление» у меню Действия головного меню програми.
Після відповіді Так на запит про скасування помітки на видалення документ буде відновлений. Це буде відбито в зміні умовного значка в крайній лівій графі таблиці.
Введення документа на підставі
Система 1С:Підприємство має можливість копіювати інформацію з документа одного виду в документ іншого виду. У цьому випадку для введення нових документів можна використовувати механізм введення на підставі. Цей механізм дозволяє, наприклад, створити видаткову накладну, перенести в неї інформацію з раніше виписаного рахунка.
Для введення документа на підставі іншого документа потрібно при роботі в журналі установити курсор на документ-підставу і:
- натиснути клавіші Аlt+F9;
- натиснути кнопку
 на панелі інструментів вікна журналу;
на панелі інструментів вікна журналу;
- вибрати пункт Ввести на основании у меню Действия головного меню програми.
На екран буде виданий список видів документів. У ньому необхідно клавішами чи мишею вибрати найменування потрібного виду документів і натиснути кнопку ОК. Після цього на екран буде виданий діалог для введення нового документа обраного виду, у якому реквізити будуть заповнені інформацією, скопійованою з документа-підстави.
Новому документу привласнюється черговий порядковий номер. Як дата документа буде проставлена робоча дата, встановлена в загальних параметрах. У будь-якому випадку, запропоновані програмою номер і дату документа можна змінити.
Проведення документа
Проведенням документа називається дія, що виконує зміни інших даних системи на підставі інформації документа.
При натисканні кнопки форми документа, для якої визначене проведення документа (звичайно це кнопка ОК чи Провести), на екран видається запит необхідності проведення документа:
Якщо на запит відповісти Так — документ буде проведений. У журналі документів проведений документ буде позначений у крайньому лівому стовпчику знаком
 .
.Відповівши Ні на запит, ви можете відмовитися від проведення документа прямо зараз, а виконати проведення іншим часом.
Скасування проведення документів
Для того, щоб зробити документ не проведеним потрібно в меню Действия головного меню програми вибрати функцію Создать документ не проведенным. Після підтвердження ознака проведеного документа зміниться .
При скасуванні проведення документа скасовуються всі дії, що він виконав у процесі проведення.
Не проведений документ можна відкоригувати, записати, провести (чи не проводити), а знак у крайньому лівому стовпчику журналу буде правильно відбивати поточний стан документа.
Операція і проводки документа
Документ бухгалтерського обліку в системі 1С: Підприємство може автоматично сформувати операцію і занести в неї необхідні проводки. Операція в документах може бути сформована вже при записі документа, а проводки — тільки в момент проведення.
При роботі в журналі документів і у формі документа існує можливість відкрити операцію поточного документа, відкрити журнал проводок для показу проводок поточного документа, а також виконати перехід у журнал операцій і журнал проводок по поточному документі.
Операція документа
Для того щоб відкрити операцію поточного документа, виконайте одну з наступних дій:
- натисніть кнопку
 панелі інструментів вікна чи журналу форми документа;
панелі інструментів вікна чи журналу форми документа;
- у головному меню програми відкрийте меню Действия, в цьому меню виберіть пункт Открыть операцию.
При цьому відкривається форма операції, сформованої документом, на якому стояв курсор у журналі документів, чи який відкритий для перегляду і редагування.
Якщо в конфігурації було заборонене редагування вручну операцій документів, то операція буде відкрита тільки для перегляду. Якщо в поточного документа немає операції, дана дія буде недоступна
- Довідники
У програмі 1С: Підприємство довідники служать для збереження умовно-постійної інформації. Також довідники звичайно використовуються для формування списків можливих значень субконто, тобто для організації аналітичного обліку.
Якщо це не заборонено, довідник може бути відредагований у процесі роботи: можуть уводитися нові записи, редагуватися чи видалятися існуючі.
Вікно довідника
Викликати на екран форму довідника можна такими способами:
- меню Справочники ( вибрати потрібний довідник);
- меню 0перации - Справочники.
Зовнішній вигляд форми довідника цілком визначається в процесі настроювання конфігурації задачі. Однак існує кілька загальних елементів, що має кожна форма довідника.
Насамперед, у заголовку вікна довідника видається назва довідника. Якщо довідник є підлеглим якому-небудь іншому довіднику, то у заголовку вікна довідника після назви довідника видається у дужках найменування елемента з материнського довідника чи повідомлення Не задан елемент - владелец, якщо довідник-власник не відкритий чи в ньому не позиційований конкретний елемент.
Вікно довідника являє собою таблицю, набір граф якої цілком визначається конкретною конфігурацією. Якщо це не змінено в конкретній конфігурації, таблиця містить мінімум дві графи - код і найменування елемента довідника.
Якщо довідник має ієрархічну структуру, вікно довідника може також містити дерево груп.
Якщо довідник містить багато елементів (рядків) і має багато граф, то в таблиці довідника виводиться тільки певна його частина, а внизу і праворуч з'являються лінійки прокручування. Лінійки прокручування також виводяться в дереві груп, якщо воно повністю не вміщається у вікні.
Якщо для поточного довідника в меню Действия встановлений показ у вигляді ієрархічного списку, то в крайній лівій графі таблиці довідника виводяться умовні знаки, що позначають тип рядка:
Довідником називається об'єкт програми, що дозволяє користувачу вводити, зберігати і одержувати інформацію, структуруючи її у вигляді дерева.
Довідник являє собою список деревовидної структури, де зберігається інформація про різні об'єкти. Інформація зберігається у вигляді записів, всі вузли дерева зберігають записи однієї структури, яка вміщує різні величини. Набір цих величин для кожного довідника довільний за виключенням двох рядкових величин: кода об'єкта і значення об'єкта. Код об'єкта є унікальним для даного довідника і дозволяє посилатися на цей об'єкт з інших місць програми. Значення об'єкта - довільний рядок введений користувачем (за звичай це назва об'єкта). Для кожного об'єкта зберігається історія зміни значення цього об'єкта. Список доступних користувачу довідників визначається на етапі настройки конфігурації задачі і надалі не змінюється, однак користувач може редагувати існуючі довідники, додаючи в них інформацію.
Перегляд довідника
Для перегляду довідника використовуються загальні прийоми роботи з табличною частиною форми.
Ви вже звернули увагу, що рядки в довіднику можуть бути двох типів:
- елементи довідника;
- найменування груп довідника.
Розкрити групу в довіднику можна таким способом - двічі клацніть мишею на знаку + в рядку таблиці з найменуванням потрібної групи.
У результаті буде відкрита для перегляду обрана група, знак + зміниться. Назва цієї групи і всіх груп верхніх рівнів будуть видані в перших рядках таблиці.
Для багаторівневих довідників може увіткатися і вимикатися режим ієрархічного списку. При ввімкненому режимі показуються тільки елементи верхнього рівня, а після переходу в деяку групу – тільки елементи, підлеглі цій групі. Якщо режим Иерархический список вимкнений, то показуються всі елементи довідника. Звичайно цей режим вимикають для пошуку деякого елемента, якщо не відомо, у яку групу він входить.
Переключення режиму виконується:
- пунктом Иерархический список меню Действия ;
- кнопкою
 панелі інструментів.
панелі інструментів.
Якщо режим ввімкнений, у меню Действия біля пункту Иерархический список стоїть знак
 , а відповідна кнопка в панелі інструментів натиснута.
, а відповідна кнопка в панелі інструментів натиснута.Коли вікно довідника відкривається для перегляду чи вибору з нього потрібного елемента, рядки в довіднику можуть бути упорядковані по коду, по найменуванню елементів чи по довільному реквізиту, якщо це обумовлено конфігурацією системи. Порядок сортування можна задати в меню Действия головного меню програми, пункт Сортировка.
Для швидкої зміни порядку сортування можна також використовувати клавіші:
- Сtrl+1 для упорядкування рядків по кодам елементів;
- Сtrlі+2 для упорядкування рядків по найменуваннях елементів;
- Сtrl+3 по довільному реквізиту.
Введення в довідник нового елемента
Для введення нового елемента в довідник :
- натисніть кнопку
 на панелі інструментів вікна довідника;
на панелі інструментів вікна довідника;
- натисніть клавішу Ins.
Якщо необхідно, щоб новий елемент, що вводиться в багаторівневий довідник, відразу потрапив у визначену групу цього довідника, то перед введенням елемента варто перейти в цю групу.
Увага! Якщо для багаторівневого довідника відключений показ у вигляді ієрархічного списку (пункт «Иерархический список» меню Действия головного меню програми), введення нового елемента в довідник заборонений.
Введення в довідник нової групи
Для введення нової групи в багаторівневий довідник виконайте одну з наступних дій:
- натиснути кнопку
 на панелі інструментів вікна довідника;
на панелі інструментів вікна довідника;
- натисніть клавіші Сtrl+F9 :
- у головному меню програми відкрийте меню Действия і в цьому меню виберіть пункт Новая группа.
Якщо необхідно, щоб нова група, що вводиться в багаторівневий довідник, відразу потрапила у визначену групу довідника, то перед уведенням варто перейти в цю групу.
Редагування елемента довідника
Для редагування елемента необхідно установити курсор в осередок довідника, значення якого потрібно відредагувати, і:
- натиснути клавішу Епtег;
- двічі клацнути на ній мишею.
Якщо редагування відбувається в довіднику, відкритому для вибору елемента, для переключення осередку в режим редагування варто натискати клавіші Shift+Enter.
При редагуванні реквізиту можна переміщатися в інші графи рядка, використовуючи клавіші Таb і Shift+Таb. Для закінчення редагування реквізиту варто натиснути :
- клавішу Епter;
Щоб відмовитися від редагування реквізиту, варто натиснути клавішу Еsc. Стрічка повернеться в режим перегляду, і в ньому буде відновлене значення реквізиту, що існувало до редагування.
Видалення (помітка на видалення) елемента довідника
Для помітки на видалення або видалення елемента довідника помістіть курсор на рядок з елементом, що видаляється, і виконайте одну з наступних дій:
- натисніть клавішу Del;
- натисніть мишею кнопку
 на панелі інструментів вікна довідника.
на панелі інструментів вікна довідника.
Після відповіді Так на запит про видалення чи помітці на видалення елемент довідника буде вилучений (позначений на видалення). Якщо елемент позначається на видалення, це буде відображатися в зміні умовного значка в крайній лівій графі таблиці.
Скасування помітки на видалення елемента довідника
Для скасування помітки на видалення елемента довідника помістіть курсор на рядок з раніше позначеним елементом і виконайте одну з наступних дій:
- натисніть клавішу Del ;
- натисніть мишею кнопку
 панелі інструментів вікна довідника чи виберіть пункт Отменить пометку на удаление у меню Действия головного меню програми.
панелі інструментів вікна довідника чи виберіть пункт Отменить пометку на удаление у меню Действия головного меню програми.
Після відповіді Так на запит про скасування помітки па видалення елемент довідника буде «відновлений». Це буде відображено в зміні умовного значка в крайній лівій графі таблиці.
Копіювання елемента довідника
Новий елемент чи групи можуть бути введені в довідник шляхом копіювання вже існуючого елемента чи групи. Для цього помістіть курсор на рядок з елементом чи групою, що будуть використовуватися як зразок, і виконайте одну з наступних дій:
- натисніть клавішу F9 ;
- натисніть мишею кнопку
 на панелі інструментів вікна довідника ;
на панелі інструментів вікна довідника ;
- виберіть пункт Копировать у меню Действия головного меню програми.
Друкування довідника
Після натискання кнопки Печать на основі заповнених реквізитів діалогу буде побудована друкована форма.
Створена друкована форма відкривається в редакторі таблиць. Якщо у вікні редактора видно тільки частину форми, можна використовувати клавіші керування курсором і лінійки прокручування для перегляду іншої її частини.
При необхідності автоматично побудована друкована форма може бути відредагована. Щоб мати таку можливість, потрібно в редакторі таблиць увімкнути режим редагування, вибравши пункт Только просмотр у меню Вид головного меню програми.
Відредагована друкована форма може бути збережена у файлі на диску. Для цього варто вибрати пункт Сохранить чи Сохранить как у меню Файл головного меню програми.
Для виводу друкованої форми па принтер потрібно в меню Файл головного меню програми вибрати пункт Печать. На екран буде виданий стандартний діалог для настроювання параметрів друку.
У цьому діалозі варто встановити необхідні параметри друку: вибрати принтер, діапазон сторінок для друку, кількість копій, - і натиснути кнопку ОК для виконання друку.
При необхідності, перед друком можна переглянути форму в тому вигляді, в якому вона буде надрукована. Для цього варто вибрати пункт Просмотр у меню Файл головного меню програми.
При перегляді можна використовувати кнопки След. і Пред. для виклику па екран наступної і попередньої сторінок документа, що переглядається, і кнопку для переключення в режим одночасного перегляду двох сторінок документа і назад.
Для зміни масштабу зображення можна використовувати мишу чи кнопки Розгорнути і Згорнути.
Якщо вказівник миші знаходиться в межах документа, що переглядається, натискання лівої кнопки дискретно збільшує масштаб зображення. Усього існує 3 фіксованих масштаби перегляду, при досягненні самого великого натискання лівої кнопки миші знову показує документ у самому дрібному масштабі.
Натискання кнопки Розгорнути збільшує масштаб на 1 крок, натискання кнопки Згорнути - зменшує.
Для виходу з режиму попереднього перегляду варто натиснути кнопку Закрыть.
Для пошуку потрібної інформації в довіднику існує кілька способів, що будуть описані нижче.
Швидкий пошук
Для швидкого переходу до потрібного рядка довідника можна використовувати режим швидкого пошуку.
Для виконання швидкого пошуку необхідно клавішами чи мишею помістити курсор у ту графу довідника, у якій необхідно знайти яке-небудь значення, і просто набирати на клавіатурі шукане значення.
У випадку виявлення першого введеного символу він відображається в рамці в нижній частині графи, а курсор встановлюється в той осередок довідника, перші символи значення якого збігаються з введеними. Останній уведений символ можна видалити з рядка пошуку, натиснувши клавішу Васkspace.
Довільний пошук
Найбільш широкими можливостями володіє режим довільного пошуку. Він дозволяє здійснювати пошук за будь-якими значеннями й у будь-якому напрямку. Довільний пошук виконується стандартним для всіх списків чином,
Довільний пошук призначений для пошуку в списку конкретного значення одного з існуючих у системі типів даних. Щоб почати пошук:
- натисніть клавіші Ctrl+F3;
- виберіть пункт Поиск - Искать з меню Действия головного меню програми;
- скористайтеся кнопкою
 панелі інструментів. На екран буде виданий діалог для установки параметрів пошуку.
панелі інструментів. На екран буде виданий діалог для установки параметрів пошуку.
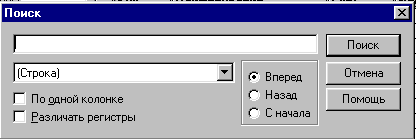
У даному вікні, для пошуку інформації, потрібно вказати:
- потрібну інформацію;
- якого типу інформацію необхідно знайти. При натисканні на кнопку буде відкритий список типів значень.
- напрямок пошуку - Уперед – Назад – 3 початку.
- кількість стовпчиків, по яких потрібно зробити пошук (По одной колонке чи по всіх колонках ліворуч праворуч).
- чи потрібно розрізняти прописні і малі літери (Различать регистры). Якщо значення, зазначене в поле шаблона пошуку, знайдено в списку, курсор буде встановлений в середину зі знайденим значенням. Якщо значення не знайдене - буде видане відповідне повідомлення. Якщо значень, зазначених як шаблон пошуку, у списку декілька, то курсор установлюється на перше що зустрілося (відповідно до напрямку пошуку) значення.
Також для пошуку вперед та назад можна використовувати кнопки
 панелі інструментів.
панелі інструментів.Огляд довідників
Номенклатура
Даний довідник призначений для збереження списку ТМЦ (товарів, продукції» матеріалів і ін.), послуг, що виконуються і одержуються. Він використовується як для заповнення документів, так і для ведення аналітичного обліку по бухгалтерських рахунках 20, 22, 26, 28 і ін.
Для зручності пошуку інформації довідник реалізований трьохрівневим, тобто ТМЦ у ньому можна поєднувати в довільні групи і підгрупи. У нижній частині вікна довідника виводяться ціни з і без ПДВ для обраного елемента.

З допомогою кнопки Открыть партии можна переглянути список усіх партій ТМЦ, на яких в даний момент установлений курсор.
Кнопка Печать дозволяє сформувати друковану форму всього довідника ТМЦ чи його частини. Якщо курсор у списку ТМЦ установлений на групі чи елементі самого верхнього рівня, то в друковану форму буде виведений весь каталог. Якщо курсор указує на підгрупу чи елемент більш низького рівня, то буде сформований тільки один розділ каталогу ТМЦ.
Найбільш широкими можливостями володіє режим довільного пошуку. Він дозволяє здійснювати пошук за будь-якими значеннями й у будь-якому напрямку.
Необоротні активи
Довідник призначений для збереження списку об'єктів основних засобів, нематеріальних активів, інших необоротних матеріальних активів, інших необоротних активів і використовується як при редагуванні документів, так і для ведення аналітичного обліку по бухгалтерських рахунках.
Довідник має трьохрівневу структуру, що дозволяє поєднувати його елементи в довільні групи і підгрупи.
У довіднику рекомендується створити групу об’єктів ОС і інших необоротних матеріальних активів, групу об'єктів нематеріальних активів і групу об’єктів інших активів.
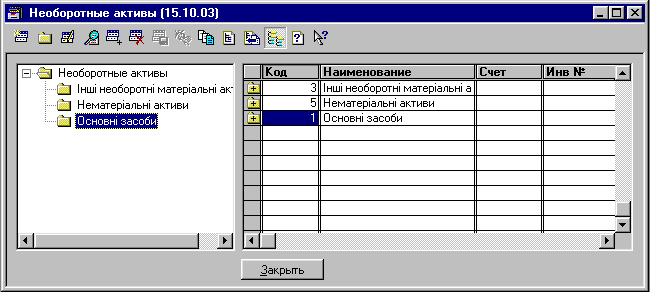
Кожен необоротний актив характеризується, насамперед, видом, що задається в реквізиті Вид необоротного актива однозначно визначає рахунок і методологію обліку активу і може приймати наступні значення Осн. средства, Другие необоротные материальные активы, Нематериальные активы, Другие необоротные активы.
Для кожного необоротного активу варто також увести наступні дані: повне найменування, первісну вартість, шифр, інвентарний номер, дату введення в експлуатацію (у типовій конфігурації значення цього реквізиту довідника може бути заповнене при проведенні документа Ввод в експлуатацию, одиницю виміру і рахунок обліку. Як уже було відзначено вище, рахунок обліку автоматично заповниться після вибору виду необоротного активу.
На відміну від довідника ТМЦ, для елементів якого можна використовувати кілька одиниць виміру, для елементів дійсного довідника існує тільки одна одиниця виміру.
Склад продукції
Довідник підлеглий довіднику ТМЦ. Для кожного ТМЦ із установленим видом Продукция довідник Состав продукции містить список матеріалів і інших витрат, що звичайно йдуть на виробництво зазначеного ТМЦ. Крім стандартного меню, довідник може бути відкритий за допомогою кнопки Состав продукции при редагуванні ТМЦ виду Продукция.
Партії
Довідник підлеглий довіднику Номенклатура. У ньому зберігається список партій ТМЦ. У випадку використання методу обліку По лартиям записи в довіднику створюються автоматично - при проведенні прибуткових документів таких, як Приходная накладная чи Калькуляция. У випадку виду обліку ТМЦ за середньозваженою ціною в довіднику існує тільки одна партія Партия по умолчанию, по якій і ведеться весь облік.
Одиниці виміру
Для збереження одиниць виміру ТМЦ у типовій конфігурації використовується довідник Единицы измерения підлеглий довіднику ТМЦ. Для редагування довідника спочатку варто відкрити довідник ТМЦ, і вибрати ТМЦ, одиниці виміру якого потрібно редагувати, а потім відкрити довідник Единицы измерения.
Важливим реквізитом одиниці виміру є Коэфициэнт. Цей реквізит задає коефіцієнт перерахування з зазначеної одиниці виміру в базову одиницю виміру (у якій враховуються залишки товарів). Наприклад, якщо деякий товар враховується в штуках і упакуваннях, причому в упакуванні знаходиться 5 штук, то для цього товару можна установити базову одиницю «шт.» (у самому довіднику ТМЦ, і в довіднику Единицы измерения створити додаткову одиницю уп., для якої вказати коефіцієнт перерахування рівним 5.
Валюти
Довідник призначений для збереження списку валют і їхніх курсів, а також використовується при формуванні бухгалтерських проводок по рахунках, для яких встановлена ознака ведення валютного обліку.
Довідник має однорівневу структуру. На закладці Основные для кожного елемента довідника необхідно вказати найменування, коротке найменування, курс НБУ, і кратність.
Грошові рахунки
Довідник підлеглий довіднику Контрагенти і призначений для збереження списку рахунків контрагента для здійснення їм розрахунків у безготівковому порядку. Довідник реалізований як однорівневий. Для кожного елемента довідника Денежные счета повинне бути визначено:
- найменування - внутрішню назву банківського рахунка контрагента:
головний, додатковий, валютний і т,д.;
- валюта, у якій враховуються засоби на даному рахунку7, а також його банківські реквізити.
Місця збереження
Для ведення списку місць збереження виробничих запасів (основних засобів, нематеріальних активів, матеріалів) організації в Типовій конфігурації передбачений довідник Места хранения.
Даний довідник використовується як при виписці первинних документів, так і для ведення аналітичного обліку на рахунках 10, 11, 12, 20, 26, 28 і ін.
Кожен елемент довідника характеризується типом місця збереження - є це склад, чи матеріально-відповідальне обличчя, за яким числиться конкретний об'єкт обліку, а також власне найменуванням місця збереження.
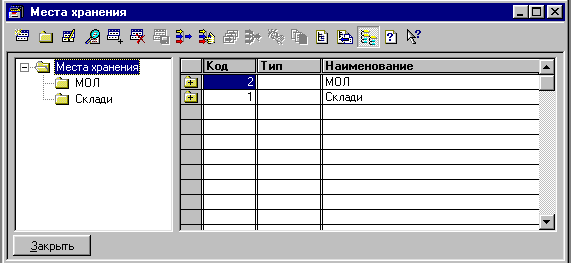
Рахунки нашої фірма
Довідник Счета нашей фирмы призначений для збереження списку всіх місць, де можуть зберігатися готівкові і безготівкові кошти, тобто містить інформацію про всі розрахункові рахунки організації, валютні рахунки і каси (тобто наявні рахунки).
Довідник використовується як для редагування документів, так і для ведення аналітичного обліку по наступним рахунках бухгалтерського обліку: ЗО "Каса", 31 "Рахунки в банках", ВЛ "Балансова вартість валюти (податковий облік)".
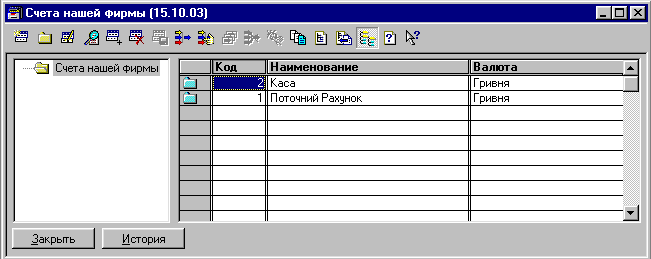
Довідник реалізований як дворівневий. У довіднику рекомендується створити три групи: для розрахункових рахунків у гривнях, для розрахункових рахунків у валюті і для наявних рахунків (кас).
Співробітники
Довідник призначений для збереження інформації про співробітників, що працюють в організації. Він використовується як при виписці первинних документів, так і для ведення аналітичного обліку по бухгалтерських рахунках: 37.2 "Розрахунки з підзвітними особами", 37.7.3 "Розрахунки з робітниками та службовцями по інших операціях" і 66 "Розрахунки по оплаті праці".
Довідник Сотрудники реалізований як трьохрівневий, співробітників у цьому довіднику можна поєднувати в довільні групи і підгрупи.
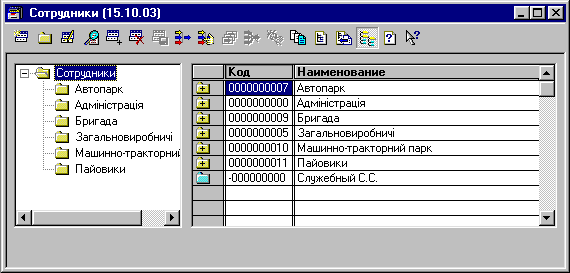
Реквізити діалогової форми перегляду і редагування відомостей про конкретного співробітника згруповані на декількох закладках.
На закладці Общие містяться основні дані про співробітника: табельний номер (він же код), прізвище, ім'я, по батькові, стать, посада.
На закладці Данные по з/п уводяться дані, необхідні для нарахування співробітнику заробітної плати й утримання прибуткового податку: сума місячного окладу (чи погодинного тарифу), розмір авансу, кількість дітей і кількість пільг по прибутковому податку, а також рахунок і стаття витрат по якій буде списуватися сума нарахованої співробітнику заробітної плати.
Паспортні дані співробітника: серія, номер, ким і коли виданий, а також адреса місця реєстрації (чи фактичного проживання) співробітника, контактний телефон вносяться на закладці Паспортные данные
У реквізити закладки Налоговые данные вводяться індивідуальний податковий номер співробітника, назва й адреса податкової інспекції по його місці проживання.
Валові доходи/витрати
Довідник використовується для ведення аналітичного обліку по забалансових рахунках ВР Валові витрати і ВД Валові доходи.
Довідник має 3 рівні вкладеності. На верхньому рівні знаходяться групи Валовые расходы, Валовые доходы і елемент Не доходы, Не затраты. Довідник організований відповідно до структури Декларації про прибуток. У дужках після найменування елемента зазначений розділ (стаття) декларації. Якщо в кожній проводці по рахунках ВР, ВД у кожнім документі Ви правильно вказуєте статтю з цього довідника, то декларація про прибуток сформується автоматично.
Види витрат
Довідник містить список видів витрат. Довідник використовується як при редагуванні документів, так і для ведення аналітичного обліку по бухгалтерських рахунках: 23, 39, 80, 81, 82, 83, 84,85, 91, 92, 93, 94.1, 94.4, 94.5, 94.6, 94.7, 94.8, 94.9, 95, 96, 97.4, 97.5, 97.6, 97.7, 97.8, 97.9, 98, 99.
Довідник має трьохрівневу структуру. Для кожного елемента довідника варто ввести найменування і вказати бухгалтерський рахунок, на який наприкінці місяця будуть списуватися суми витрат по даній статті, як об'єкта аналітики рахунків класу 8. Ця Інформація буде використовуватися при проведенні документа Финансовые результаты у режимі Закрытие элементов затрат. Як такий рахунок може бути обраний один з наступних рахунків: 23, 91, 92, 93, 94. Якщо підприємство не використовує рахунка класу 9, значення даного реквізиту може бути не заповнено.
Податки і відрахування
Довідник містить список податків, відрахувань, зборів у різні державні цільові фонди, а також додаткову інформацію про кожен вид відрахувань і податків: ставку, межу, організацію-одержувача, її розрахунковий рахунок, типовий зміст платежу, рахунок обліку розрахунків і ін. Довідник використовується для автоматичного розрахунку сум податків і відрахувань, при редагуванні документів, а також для ведення аналітичного обліку по бухгалтерських рахунках 17, 54, 64, 65.
Кожен елемент довідника характеризується унікальним текстовим кодом і набором реквізитів.
Порада! Не змінюйте назви параметрів, а також текстові коди елементів довідників. Вони використовуються в алгоритмах типової конфігурації і їхня зміна приведе до некоректних розрахунків сум тих чи інших податків чи відрахувань.
Більш повну інформацію про довідники можна одержати в самій програмі 1С Підприємство, виконавши команду Помощь - Общее описание У результаті виконаних дій на екран буде виведене вікно Описание у якому потрібно вибрати елемент, щодо якого Ви хочете одержати інформацію.
Введення залишків
Для початку роботи системи необхідно внести залишки по всіх рахунках у розрізі аналітичного обліку. Це виконується як проводки зі спеціальним рахунком 00 (нульовим). Проводки можна виконати за допомогою ручних операцій, але зручніше для випадків зі складною аналітикою скористатися спеціальними документами. До таких документів відносяться: Остатки взаиморасчетов і Остатки ТМЦ. Досить тільки ввести дані і програма сама сформує проводки. Цими документами користуються тільки при початку роботи з програмою.
Документ Остатки взаиморасчетов дозволяє відобразити сальдо. по рахункам взаєморозрахунків, і сам цей документ буде виступати заказом для взаєморозрахунків, в ньому вказується контрагент, валюта взаєморозрахунків, рахунок обліку, незакрита сума ПДВ. Для кожного контрагента необхідно внести свій документ Остатки взаиморосчетов.
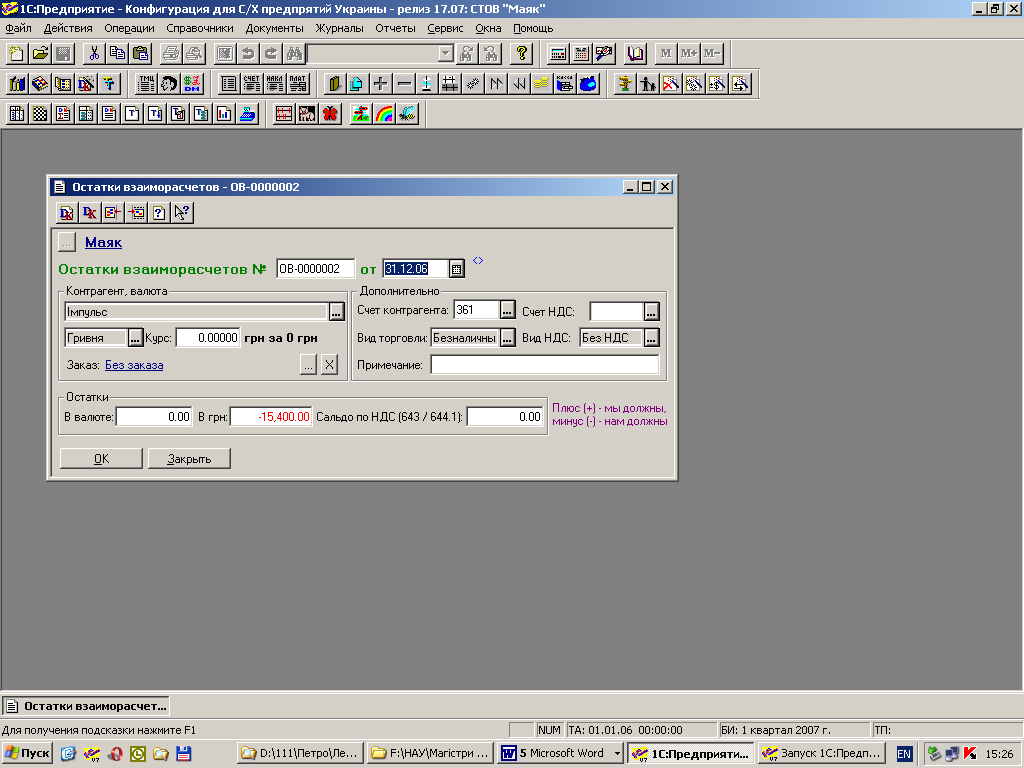
Документ «ОстаткиТМЦ» служить для переносу залишків по ТМЦ Один з реквізитів - місце зберігання. Якщо місце зберігання роздрібний магазин - будуть сформовані проводки, що враховують торгову націнку.
В табличній частині вказується кількість і ціна ТМЦ. Суми програма розраховує автоматично. Такий документ може бути введений один для кожної групи або виду ТМЦ. При натисканні кнопки Заполнить, автоматично заповнюється таблична частина документа.
- Керування бухгалтерськими підсумками
Режим Управление бухгалтерскими итогами призначений для керування системою бухгалтерських підсумків 1С: Підприємства.
Для виклику даного режиму слід виконати команду Операции - Управление бухгалтерскими итогами (Увага! Перед виконанням команди необхідно зайти в програму в монопольному режимі).
Границя періоду підтримки бухгалтерських підсумків
Бухгалтерські підсумки можуть формуватися в 1С: Підприємстві за всілякі періоди. Система бухгалтерських підсумків автоматично підтримує їх в актуальному стані при будь-яких змінах у проводках бухгалтерських операцій. У режимі Управление бухгалтерскими итогами установлюється період, до якого (включно) будуть підтримуватися підсумки.
Перегляд бухгалтерських підсумків виконується за допомогою звітів. Період, за який формується звіт, визначається в параметрах системи чи у вікні настроювання звіту. Період задається кварталом і роком. Таким чином, період побудови звіту чи будь-якого іншого звертання до підсумків повинний закінчуватися датою меншою чи рівною останній даті кварталу, встановленій в режимі Управление бухгалтерскими итогами.
Рекомендується встановлювати період (квартал), що відповідає останньому кварталу, у якому ведеться реальна робота з підсумками (формуються звіти, виконуються автоматичні розрахунки). Якщо, наприклад, заносяться операції уперед (за наступний квартал чи рік) з метою заздалегідь ввести інформацію в майбутній період, то цей період може лежати і після періоду підтримки підсумків. Надалі, при роботі в цьому періоді, він буде включений у систему підтримки підсумків і по ньому буде виконаний розрахунок.
Поточна границя періоду підтримки підсумків
Після виклику режиму Управление бухгалтерскими итогами з меню Операции головного меню програми виводиться діалог.
У верхній частині діалогу виводиться поточна установка розрахунку підсумків Расчет итогов установлен по. Вона показує, до якого кварталу (включно) підтримуються в даний момент бухгалтерські підсумки.
Установка границі періоду підтримки підсумків
Нижче виводиться період, що буде встановлений як границя підтримки підсумків.
Для установки бажаного кварталу як границі підтримки бухгалтерських підсумків потрібно стрілочками, розташованими поруч з виведеним кварталом, вибрати бажаний квартал, а потім натиснути кнопку Установить расчет.
Увага! Установка розрахунку може забрати тривалий час при великій кількості залишків у бухгалтерському обліку чи великій кількості операцій у періодах, що будуть включені в підтримку бухгалтерських підсумків.
Повне перерахування підсумків
Для виконання повного перерахування бухгалтерських підсумків варто вибрати кнопку Полный пересчет итогов». При цьому виконується перерахування всіх бухгалтерських підсумків з найбільш ранніх операцій (по даті), і до встановленого в даному режимі кварталу - границі підтримки підсумків.
Повне перерахування підсумків може знадобитися в двох випадках.
По-перше, при змінах настроювань валютного, аналітичного чи кількісного обліку по бухгалтерських рахунках система пропонує виконати перерахування підсумків негайно. Однак, якщо потрібно виконати зміни відразу в декількох рахунків, то від негайного перерахування доцільно відмовитися. У цьому випадку система не може підтримувати в коректному стані бухгалтерські підсумки доти, поки не буде виконане повне перерахування підсумків у режимі Управление бухгалтерськими итогами. Система буде сигналізувати про це при звертанні до підсумків і при запуску програми.
По-друге, повне перерахування підсумків може бути виконане у випадку, якщо відбувалися збої комп'ютера при роботі з програмою, і поточний стан підсумків міг порушитися. У цьому випадку повне перерахування підсумків дозволяє відновити цілісність усіх підсумків.
Увага! Повне перерахування підсумків може забрати тривалий час при великій кількості бухгалтерських операцій в інформаційній базі.
- Призначення журналів
Журнал призначений для збереження і роботи з документами в системі 1С:Підприємство. Кількість журналів, їхній зовнішній вигляд і види документів, що зберігаються в них, визначається в Конфігураторі.
Журнал операцій
Вся інформація про господарські операції підприємства попадає в журнал операцій Операции - Журнал операций.
У цьому журналі господарські дії підприємства, відбиті як за допомогою документів, так і вручну, утворять єдину послідовність господарських операцій. Цей журнал дозволяє переглядати операції в цілому, без деталізації по проводках. Для зручності роботи журнал операцій можна розділити на 2 частині. У верхній як і раніше буде відбиватися список операцій, а в нижній - бухгалтерські проводки операції, обраної у верхній частині журналу.

Журнал операцій дозволяє переглядати, редагувати і позначати на видалення існуючі операції. При цьому, якщо операція введена автоматично на основі документа, при подвійному клацанні мишею на рядку буде відкритий цей документ. При редагуванні такого документа його проводки будуть сформовані заново і відіб'ють зміни, внесені в документ.
Для перегляду потрібної інформації в журналі операцій найбільш зручно використовувати механізм відбору. За допомогою відбору можна виділити з всіх існуючих операцій визначену групу операцій, відібраних за деяким значенням. Наприклад, вивести всі операції по конкретному контрагенту.
Відбір працює тільки за умови суворої рівності, тому для виконання відбору необхідно спочатку вибрати конкретного контрагента.
Існує режим відбору по стовпчику, при якому як значення відбору використовується те, на якому знаходиться курсор. Цей режим доступний не для всіх стовпчиків журналу операцій, а, скажемо так, тільки для найбільш потрібних.
Наприклад, щоб переглянути всі операції зв'язані, утворені якимось документом, наприклад «Прибутковими накладними», досить знайти в журналі будь-яку таку операцію, помістити курсор у стовпчик Документ і натиснути кнопку Отбор по колонке. У журналі операцій будуть показані тільки ці операції.
Також можна використовувати режим довільного пошуку інформації. У цьому режимі можна шукати будь-яку послідовність символів чи конкретне значення в одному конкретному стовпчику журналу операцій чи у всіх колонках.
Журнал проводок
Крім журналу операцій, де міститься інформація про зроблені господарські дії в узагальненому виді - у виді операцій, а проводки проглядаються в рамках конкретної операції, також існує спеціалізований журнал проводок Операции - Журнал проводок.
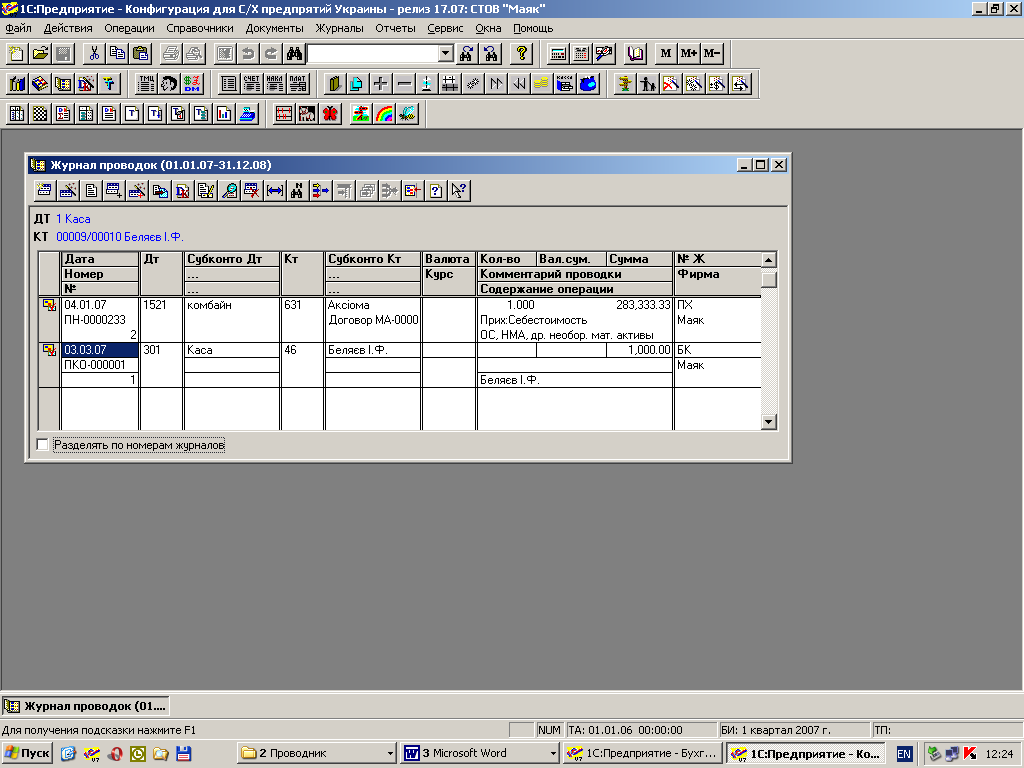
Для бухгалтера найчастіше більш звично переглядати послідовність зроблених операцій у вигляді бухгалтерських проводок, які, власне, і відбивають рух засобів на рахунках бухгалтерського обліку.
Журнал проводок дозволяє переглядати у вигляді єдиного списку проводки, що відносяться до різних операцій. У графах журналу проводок відбиваються дані проводок, а також дані операцій, яким ці проводки належать: дата проводки насправді є датою операції; найменування документа, що сформував проводку; зміст операції. На відміну від журналу операцій, журнал проводок є тільки засобом перегляду проводок. У цей журнал не можна ввести проводку: якщо натиснути кнопку Новая отрока, буде відкрите вікно для введення операції, у якому, у свою чергу, уже можна ввести необхідні проводки. Такий механізм підтримує цілісність відображення операцій в обліку, коли будь-яка проводка належить якій-небудь операції.
У деяких виникне питання: «А у мене тисяча проводок на місяць, я в них не заплутаюся?». Звичайно, ні. У «1С: Бухгалтерії 7.7 для України» існують засоби, що полегшують роботу з журналом проводок.
Насамперед, ви завжди можете обмежити інтервал видимості проводок у журналі. Мінімальний інтервал, що ви можете установити - 1 день.
Потім, у журналі проводок є графа N Ж (номер журналу). Така ж графа є й у табличній частині операції. У цю графу можна ввести так званий номер «журналу операцій» - двох символьний код з букв і цифр. Якщо включена функція поділу проводок по різних журналах операцій, то проводки, що мають однаковий номер журналу, будуть згруповані разом і показані окремо.
Також у журналі проводок можна використовувати режим довільного пошуку інформації. У цьому режимі можна шукати будь-яку послідовність символів чи конкретне значення в одному конкретному стовпчику журналу проводок чи у всіх колонках.
Журнал документів
У системі 1С: Підприємство інформація про господарські операції, що відбуваються на підприємстві, може вводитися за допомогою документів і зберігатися в журналах документів.
Документ, що відноситься до бухгалтерського обліку, може автоматично формувати бухгалтерську операцію, що відбиває відповідну господарську операцію в бухгалтерському обліку.
Документ, що відноситься до оперативного обліку, може змінювати стан регістрів.
Документ в програмі 1С це - своєрідний електронний аналог звичайного бухгалтерського документа. Кожен бухгалтер знає, що таке накладна, рахунок-фактура, авансовий звіт і т.д. По бухгалтерському змісту документи 1С відповідають по назві паперовим бухгалтерським документам, але мають більш широкі можливості. Наприклад, виписування паперової накладної вимагає від бухгалтера не лише оформлення відповідного бланка, а й рознесення даних у відповідні журнали, що забезпечує ведення аналітичного обліку. При виписуванні цього ж документа в програмі 1С всі вище перераховані операції виконуються комп’ютером автоматично, що дозволяє скоротити час і уникнути помилок під час роботи.
У процесі настроювання конфігурації задачі можна створювати практично необмежене число журналів документів і призначати для збереження в одному журналі документи декількох видів, причому ті самі документи можуть відображатися в декількох Журналах. Крім того, існують загальні журнали, у яких відображаються усі введені в систему документи.
Види журналів документів
Журнали документів призначені для зручного відображення списків документів .Документ не зв'язаний «жорстко» з яким-небудь журналом. Набір документів, відображуваних у тім чи іншому журналі, цілком визначається конфігурацією. Той самий вид документа може відбиватися в декількох журналах.
Вікно журналу документів
Журнали документів можна відкрити, виконавши команди: Операции – Журналы документов На екран буде викликаний список журналів документів, що існують у системі.

У цьому списку клавішами чи мишею варто вибрати найменування потрібного журналу і потім натиснути кнопку «ОК». Вікно з обраним журналом буде видано на екрані.
Вікно з журналом документів у загальному випадку являє собою таблицю, що має чотири графи :
Дата - дата документа;
Час - час документа;
Документ - найменування виду документа;
Номер - номер документа.
Ці чотири графи, як правило, присутні в будь-якому журналі. Крім них, при настроюванні конфігурації може бути визначена необмежена кількість додаткових граф. Додаткові графи використовуються для виклику значень будь-яких інших реквізитів документів, що відображаються в даному журналі. Кожен рядок журналу є посиланням на документ.
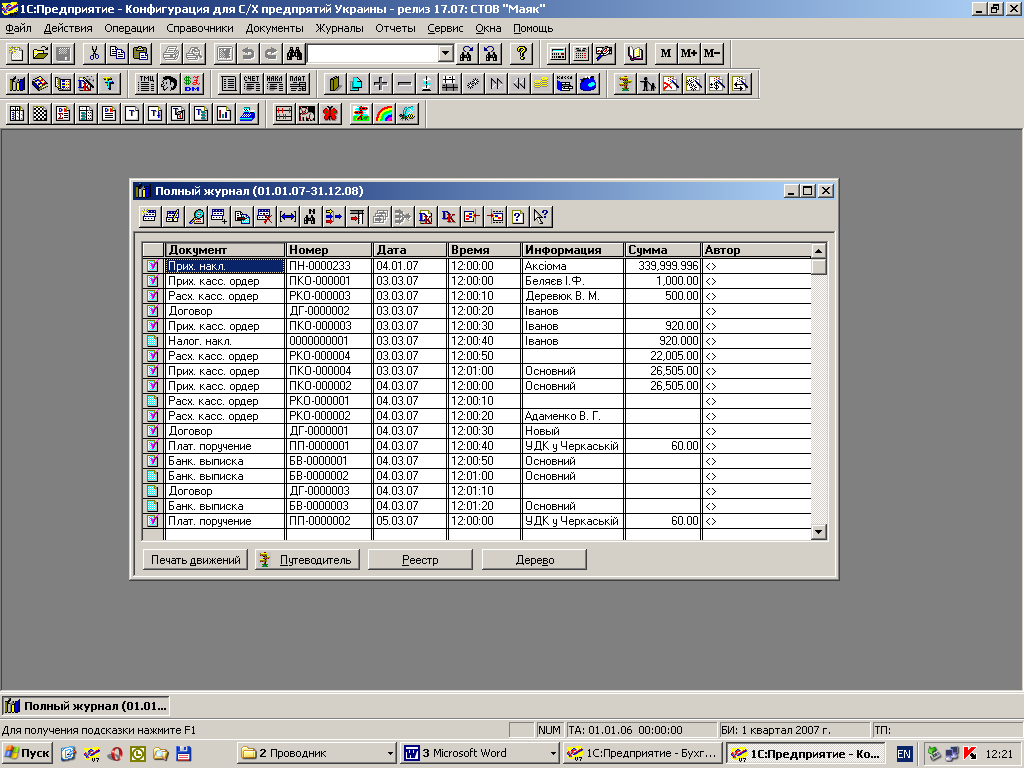
У заголовку вікна журналу видається назва журналу, задана при конфігурації, і інтервал видимості документів, який можна змінити при роботі з журналом.
Сама ліва графа журналу — службова. У ній різними значками позначається стан документа.
Спеціальною піктограмою в журналі документів позначаються бухгалтерські операції, уведені вручну.
Перегляд журналу
Для перегляду журналів документів використовуються загальні прийоми роботи з табличною частиною форми.
Для швидкого переходу в початок чи кінець журналу можна використовувати, відповідно, клавіші Нome і End
Крім цього, для переміщення курсору по журналі можна використовувати клавіші:
Ctrl + ] для переміщення до документів з наступною датою;
Ctrl + [ для переміщення до документів з попередньою датою.
Інтервал видимості
При великій кількості документів, що знаходяться в журналі (особливо це стосується системних журналів), перегляд журналу для пошуку потрібного документа може зайняти багато часу. У цьому випадку буває корисно обмежити обсяг перегляду записів у журналі. Інтервал видимості визначає, за який період часу будуть видні документи при перегляді журналу. Поточний інтервал видимості виводиться в заголовку вікна журналу в дужках після назви журналу.
Інтервал видимості встановлюється двома способами — автоматично і вручну.
Коли вікно з журналом викликається на екран, інтервал видимості автоматично встановлюється таким, як визначено в настроюванні параметрів журналу (пункт Параметри меню Сервис головного меню програми).
Для зміни інтервалу видимості записів журналу необхідно :
- вибрати пункт Інтервал з меню Действия головного меню програми ;
- натиснути кнопку
 на панелі інструментів вікна журналу.
на панелі інструментів вікна журналу.
На екран буде виданий запит Параметры журнала.
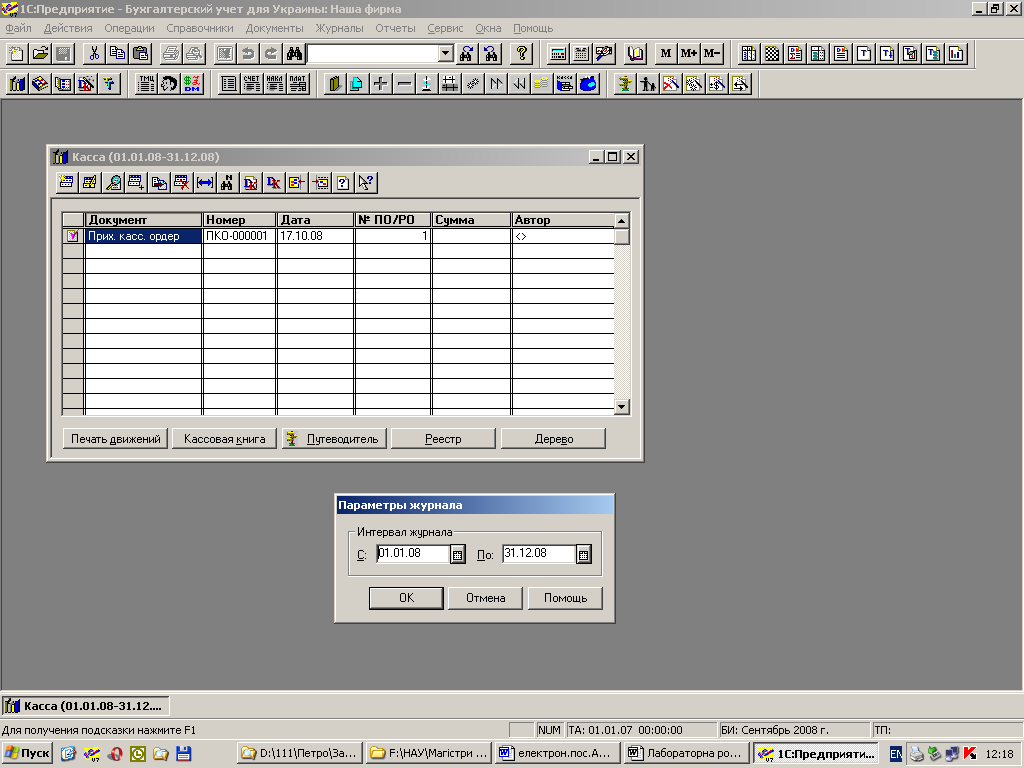
У відповідних полях цього запиту необхідно вказати початкову і кінцеву дати інтервалу видимості документів. Замість уведення дати вручну натисканням кнопки
 можна викликати календар для вибору потрібної дати мишою. Після введення дат для установки інтервалу варто натиснути кнопку ОК.
можна викликати календар для вибору потрібної дати мишою. Після введення дат для установки інтервалу варто натиснути кнопку ОК.При перегляді журналу будуть видні тільки ті документи, дати яких попадають у встановлений інтервал.
Порядок розташування записів журналу
При показі журналу записи виводяться в хронологічному порядку:
- записи в журналі упорядковані по даті;
- усередині дати записи упорядковані за часом документа;
- якщо в межах однієї дати кілька документів мають однаковий час, вони упорядковані по порядку їхнього введення в систему.
