Навчально-методичний комплекс з дисципліни автоматизована система обліку для підготовки фахівців напряму "Специфічні категорії" зі спеціальності 000007 «Адміністративний менеджмент»
| Вид материала | Документы |
- Навчально-методичний комплекс дисципліни " Аналіз І контроль підприємства" для підготовки, 1535.5kb.
- Навчально-методичний комплекс дисципліни " менеджмент персоналу" для підготовки фахівців, 665.58kb.
- Навчально-методичний комплекс дисципліни „ стратегічний менеджмент" для підготовки, 1386.2kb.
- Навчально-методичний комплекс дисципліни " аграрна політика" для підготовки фахівців, 1320.76kb.
- Навчально-методичний комплекс дисципліни „ стратегічний менеджмент" для підготовки, 2321.19kb.
- Навчально-методичний комплекс дисципліни „ менеджмент діяльності підприємств на ринку, 1718.41kb.
- Навчально-методичний комплекс дисципліни " Комерційна діяльність посередницьких підприємств, 1397.74kb.
- Навчально-методичний комплекс з дисципліни „ фінансове право для підготовки фахівців, 1125.11kb.
- Навчально-методичний комплекс дисципліни " новітній маркетинг" для підготовки фахівців, 1594.48kb.
- Навчально-методичний комплекс дисципліни " логістика в зовнішньоекономічній діяльності", 2105.01kb.
- План рахунків.
- Вікно плану рахунків
- Перегляд плану рахунків
- Редагування плану рахунків
- Пошук рахунка
- Механізм субконто.
- Введення нового документа
- Довідники та їх призначення.
- Номенклатура
- Необоротні активи
- Співробітники
- Керування бухгалтерськими підсумками
- Призначення журналів.
- Журнал операцій.
- Журнал проводок.
- Журнал документів.
- Інтервал видимості
- Журнал операцій.
План рахунків є основою для відображення в бухгалтерському обліку господарських операцій, що відбуваються на підприємстві. Настроювання плану рахунків багато в чому визначає методологію обліку.
Поняття „план рахунків” у системі 1С: Підприємство це, скоріше, назва списку бухгалтерських рахунків, на яких буде групуватися інформація про наявність і рух засобів підприємства, а також відображення подій податкового обліку.
Як правило, на підприємстві використовується один план рахунків, але на деяких підприємствах може використовуватися і кілька планів рахунків.
Сам план рахунків створюється на етапі конфігурування. При цьому частина рахунків може бути введена вже на етапі конфігурування і доступна для корекції тільки в режимі конфігурування.
До властивостей рахунків, визначеним у конфігурації відносяться:
- склад субрахунків;
- настроювання аналітичного обліку;
- настроювання кількісного обліку.
Вікно плану рахунків
План рахунків відкривається при виборі в головному меню Операции пункту План счетов.
У самому верхньому рядку вікна виводиться назва поточного плану рахунків.
Якщо при конфігуруванні системи було призначено кілька планів рахунків, то у верхній частині таблиці розташовуються закладки з назвами планів рахунків.
План рахунків являє собою таблицю, кожен рядок якої відбиває визначений рахунок чи субрахунок бухгалтерського обліку.
У списку рахунків виводяться стовпчики, що відбивають різні дані рахунка:
Код - повний код рахунка, що включає всі коди вищестоящих рахунків;
Найменування - найменування рахунка (субрахунку): рядок, що відбиває призначення рахунка;
Вал. - Ознака ведення валютного обліку. Використовується, якщо в конфігурації установлене ведення валютного обліку. Якщо по рахунку чи субрахунку ведеться валютний облік, то в графі Вал. ставиться +;
Кіл. - Ознака ведення кількісного обліку. Якщо по рахунку чи субрахунку ведеться кількісний облік, то в графі Кіл. ставиться +;
Заб. - Ознака забалансового рахунка. Якщо рахунок є забалансовим, то в графі Заб. ставиться +. Забалансові рахунки не можуть кореспондувати з балансовими рахунками. З іншого боку, по забалансових рахунках не контролюється дотримання принципу подвійного запису;
Акт. - Ознака активності рахунка. Дана отака може мати значення: А – активний, П – пасивний, АП – активно-пасивний. Активність рахунка визначає відображення залишків по рахунку. Активний рахунок має завжди дебетовий залишок: якщо кредитовий оборот перевищить дебетовий, то дебетовий залишок буде негативним. Пасивний рахунок має завжди кредитовий залишок: якщо дебетовий оборот і перевищить кредитовий, то кредитовий залишок буде негативним. Активно-пасивний рахунок може мати будь який залишок, тобто залишок буде дебетовим чи кредитовим, але завжди позитивним. За замовчуванням рахунок вважається активно-пасивним.
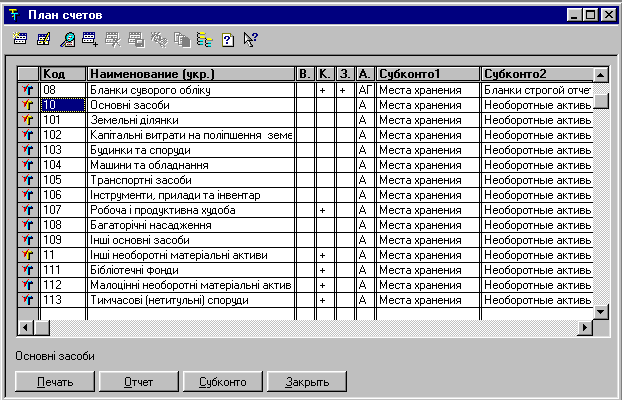
Субконто - види субконто рахунка. Кількість цих стовпчиків визначається набудованим у конфігурації максимальною кількістю субконто рахунків.
Значення стовпчиків визначають ведення аналітичного обліку по даному рахунку по зазначених видах субконто. Наприклад, вказівка в колонці Субконто І виду субконто Матеріали буде визначати ведення обліку по даному рахунку в розрізі матеріалів.
Лівий стовпчик плану рахунків є службовим і відбиває стан рахунка: чи є рахунок групою чи власне рахунком, заведений він у конфігурації чи в інформаційній базі, позначений рахунок на видалення чи ні.
У плані рахунків можуть міститися стовпчики додаткових реквізитів рахунків, визначених у конфігурації.
Перегляд плану рахунків
Якщо в системі використовується більше ніж один план рахунків, то у верхній частині вікна з'являються закладки з назвами планів рахунків. Для вибору необхідного плану рахунків досить:
- вибрати одну із закладок ;
- у головному меню Действия вибрати пункт Выбрать план счетов. При цьому на екрані з'явиться список з оголошеними раніше планами рахунків, у якому можна вибрати необхідний план рахунків. Крім того. для переходу по планам рахунків можуть використовуватися клавіші Ctrl+Shift+F Ctrl+Shift+B
План рахунків має багаторівневу структуру. На верхньому рівні знаходяться рахунки, на нижніх — підлеглі їм субрахунки. Як правило, план рахунків має два рівні вкладеності, що відповідають схемі: рахунок-субрахунок. При перегляді плану рахунків можна переглядати рахунки відповідно до їхнього рівня підпорядкування, тобто у вікно перегляду можна вивести тільки рахунки, не показуючи при цьому підлеглих їм субрахунків. Для цього в головному меню Действия треба :
- вибрати режим Иерархический список,
- натиснути кнопку панелі інструментів.
Якщо режим включений, у меню Действия біля пункту Иерархический список стоїть знак
 , а відповідна кнопка в панелі інструментів вікна плану рахунків натиснута.
, а відповідна кнопка в панелі інструментів вікна плану рахунків натиснута.Для перегляду субрахунків, наявних в будь - якому рахунку, досить виконати одну з наступних дій:
- натиснути клавіші Ctrl +Стрілка Вниз ;
- вибрати пункт Следующий уровень у меню Действия головного меню програми.
Для того, щоб повернутися назад, на верхній рівень (у даному випадку - до рахунків), потрібно проробити зворотні дії:
- натиснути клавіші Ctrl +Стрілка Нагору ;
- вибрати пункт Предыдущий уровень у меню Действия головного меню програми.
Якщо ж режим Иерархический список відключений, то у вікно перегляду плану рахунків будуть виведені всі наявні рахунки і підлеглі їм субрахунки в одному списку.
Редагування плану рахунків
Найчастіше помилки в бухгалтерському обліку виникають при неправильному застосуванні затвердженого плану рахунків. Щоб не допустити подібних помилок, процес редагування планів рахунків розділений. При конфігуруванні планів рахунків задаються основні характеристики: довжина коду рахунка, найменування рахунка, максимальна кількість розрізів аналітичного обліку по рахунку (субрахунку). Тут же в плани рахунків можуть бути введені необхідні рахунки, субрахунки, а також виконане настроювання аналітичного, кількісного і валютного обліку на рахунках.
Передбачається, що таким настроюванням повинен керувати головний бухгалтер. Проте, деякі зміни в плані рахунків можна виконувати без виклику Конфігуратора. Ви можете вводити в план рахунків нові рахунки і додавати нові субрахунки прямо в програмі.
Але рекомендується дотримуватись того плану рахунків, що вже створений при конфігуруванні.
Перегляд рахунка
Для перегляду рахунка в діалозі:
- натисніть кнопку на панелі інструментів вікна плану рахунків;
- головному меню програми відкрийте меню Действия, у цьому меню виберіть пункт Просмотр.
Пошук рахунка
Для пошуку потрібного рахунка у плані рахунків (списку рахунків) існує два способи:
Швидкий пошук
Для виконання швидкого пошуку необхідно клавішами чи мишею помістити курсор у той стовпчик списку рахунків, у якому необхідно знайти яке-небудь значення, і просто набирати на клавіатурі шукаюче значення.
У випадку виявлення першого введеного символу він відображається в рамці в нижній частині стовпчика, а курсор встановлюється в той осередок списку, перші символи значення якого збігаються з уведеними. Останній уведений символ можна видалити з рядка пошуку, натиснувши клавішу Backspace.
Якщо план рахунків представлений у виді ієрархічного списку, то пошук йде тільки в поточній групі списку. Для пошуку у всьому списку варто відключити режим ієрархічного списку.
Порада! Найбільше доцільно на практиці застосовувати швидкий пошук по коду рахунка ,тому що він використовує властивість сортування по коду і виконується практично миттєво. Пошук по інших стовпчиках не дає виграшу в порівнянні з довільним пошуком.
Довільний пошук
Найбільш широкими можливостями володіє режим довільного пошуку. Він дозволяє здійснювати пошук за будь-якими значеннями стовпчиків в обох напрямках. Довільний пошук виконується стандартним для всіх списків образом.
- Механізм субконто
Для ведення аналітичного обліку в «1С: Бухгалтерії 7.7» використовується механізм субконто. У загальному випадку, субконто називається будь-який об'єкт аналітичного обліку: основний засіб, матеріал, товар, організація-контрагент. Механізм субконто дозволяє створювати списки об'єктів аналітичного обліку, що потім можна «прикріпити» до тих рахунків бухгалтерського обліку, на яких необхідно вести аналітичний облік у тому чи іншому розрізі.
При введенні проводок по рахунках, по яких зазначене ведення аналітичного обліку, необхідно вказувати також і найменування об'єктів аналітики, до яких відноситься проводка, що вводиться.
Наприклад, при введенні проводок по 20 рахунку буде потрібно вказати найменування матеріалу, з яким здійснюється господарська операція, і найменування складу чи іншого місця збереження, куди надходить чи звідки відпускається зазначений матеріал. Інформація про залишки і рух матеріалів буде зберігатися в розрізі матеріалів і місць збереження (складів). Надалі всі звіти в програмі можна буде одержувати як у цілому по рахунку, так і в розрізі об'єктів аналітики. Якщо на рахунку ведеться багатомірна аналітика, то звіти дозволяють групувати підсумки по будь-якому сполученню аналітики. У плані рахунків 1С: Бухгалтерії уже проведене настроювання аналітичного обліку, відповідно до вимог інструкції з ведення планів рахунків.
У типовій конфігурації до кожного рахунка прикріплено до 3-х різних видів субконто, тобто ведеться облік у 3-х різних розрізах, що цілком достатньо для ведення аналітичного обліку в практично будь-якій організації. Крім того, у типовій конфігурації використовуються два «різновиди» списків об'єктів аналітики: що редагуються і не редагуються.
Списки субконто, що редагуються являють собою довідники відповідних об'єктів. Такий довідник ведеться бухгалтером самостійно.
Наприклад, вид субконто Контрагенты є довідником контрагентів.
Як правило, довідник, що використовується як вид субконто. містить і іншу інформацію про об'єкт аналітики. Наприклад, для контрагента в довіднику зберігаються банківські реквізити й інша інформація, необхідна, наприклад, для заповнення рахунків-фактур. Для кожного контрагента можна вести кілька банківських рахунків.
Крім довідників, деякі види субконто являють собою списки заздалегідь заданих значень. Такий список створений у Конфігураторі і не повинний редагуватися користувачем програми.
- Введення нового документа
Вибір документа для введення може здійснюватися різними способами.
Введення з журналу. Якщо активним є вікно якого-небудь з існуючих у системі журналів документів, то для введення нового документа потрібно:
- натиснути кнопку
 на панелі інструментів вікна журналу;
на панелі інструментів вікна журналу;
- натиснути клавішу Ins;
- у головному меню програми відкрити меню Действия, у цьому меню
вибрати пункт Новый.
Якщо в журналі можуть відображатися документи декількох видів, на екран буде виданий запит для вибору виду документа. У цьому списку будуть видані найменування документів тільки тих видів, що можуть відображатися в поточному журналі.
Порада! Якщо в системі існує багато видів документів, і ви не пам'ятаєте, у якому журналі відображаються документи потрібного вам виду, – відкрийте повний журнал. Документи, введені в повний журнал, автоматично відображаються також і у всіх журналах ,для яких це обумовлено конфігурацією.
У списку видів документів необхідно клавішами чи мишею вибрати найменування потрібного виду документів і натиснути кнопку ОК. Після цього на екран буде виданий діалог для заповнення реквізитів нового документа.
Якщо в журналі зберігаються документи тільки одного виду, список видів документів видаватися не буде. Відразу буде виданий діалог для заповнення реквізитів документа.
Введення з меню. Ваш інтерфейс може включати команди меню чи кнопки панелі інструментів, що можуть дозволяти відразу почати введення документа – без відкриття журналу, у якому зберігаються ці документи. Для цього варто вибрати відповідний пункт меню чи натиснути спеціально створену для цього кнопку на панелі інструментів.
Інформація про порядок уведення конкретних документів може знаходитися в загальному описі конфігурації. Щоб вивести опис на екран, варто вибрати пункт Общее описание у меню Помощь головного меню програми чи натиснути кнопку на панелі інструментів головного вікна програми.
При роботі в журналах операцій і проводок також існує можливість увести новий документ.
Редагування реквізитів документа
Зовнішній вигляд форми документа, його властивості, поводження керуючих елементів визначаються при настроюванні конфігурації задачі і, у загальному випадку, можуть бути найрізноманітнішими.
Якщо це обумовлено конфігурацією, форма документа, як і багато інших форм редагування даних, що набудовуються, може містити закладки. Такі керуючі елементи використовуються для форм документів, що містять велику кількість інформації, що редагується. У цьому випадку всі реквізити, що редагуються, згруповані на різних «сторінках», між якими можна переключатися, клацнувши мишею ту чи іншу закладку.
Якщо закладок багато, у правій частині рядка закладок форми з'являться кнопки, якими можна виконувати горизонтальне прокручування закладок.
У діалозі, як правило, заповнюються реквізити Номер, Дата, інші поля введення, що відповідають реквізитам документа, а також багатострічна частина документа, якщо вона є. Якщо це обумовлено конфігурацією, форма введення документа може перевіряти коректність і повноту введених даних. У випадку неправильного введення можуть з'являтися відповідні повідомлення.
Після того, як реквізити заповнені, для запису документа варто натиснути кнопку ОК чи подібну їй кнопку, призначену для збереження результатів редагування, чи закрити вікно діалогу натисканням кнопки закриття вікна
 , кнопки Отмена чи їй подібної. Після того, як на екран буде виданий запит про збереження змін, варто відповісти Так для запису документа, чи Ні — для відмовлення від запису.
, кнопки Отмена чи їй подібної. Після того, як на екран буде виданий запит про збереження змін, варто відповісти Так для запису документа, чи Ні — для відмовлення від запису.Номер і дата документа
Практично будь-який документ має поля для введення дати і номера документа. Ці реквізити обов'язкові для заповнення, і програма не дозволить закінчити введення документа, якщо вони не заповнені.
Якщо при настроюванні конфігурації для документа встановлена ознака автоматичної нумерації, то поле для введення номера документа буде містити номер, автоматично сформований системою. Цей номер можна виправити, однак програма простежить, щоб зазначений вами номер не збігався з номерами документів цього ж виду, уже введених у систему.
Якщо це обумовлено конфігурацією, при введенні документа його номер буде перевірятися на унікальність за правилами, визначеним у конкретній конфігурації, і, якщо при збереженні документа система знайде порушення вимог унікальності, буде видане повідомлення Номер не уникальный!, тоді введений номер варто виправити.
Унікальність номерів документів може підтримуватися для документів даного виду в цілому, чи для документів, введених у межах визначеного інтервалу часу. Наприклад, може бути заборонено вводити протягом року накладні з однаковим номером. З іншої сторони, ті ж накладні за різні роки могли б мати однакові номери.
Унікальність номерів і правила їхнього автоматичного присвоєння можуть бути визначені єдиними для декількох видів документів.
Наприклад, це може бути наскрізна нумерація для прибуткових і видаткових накладних.
У конфігурації може бути заданий так званий префікс номера документа. Це приведе до того, що при введенні нового документа черговий номер буде запропонований не тільки виходячи з правил автоматичного присвоєння номерів, але і з визначеним префіксом. Проте, користувач може цілком відредагувати запропонований номер, включаючи його префіксну частину.
Система пропонує як дату документа робочу дату. встановлену в загальних параметрах (пункт Параметры меню Сервис головного меню програми). У загальному випадку робоча дата дорівнює поточній системній даті комп'ютера. Запропоновану системою дату можна змінити.
Додаткові реквізити
Редагування інших (додаткових) реквізитів документа може виконуватися різними способами в залежності від типу значення реквізиту, що визначається в конфігурації.
Таблична частина
Документ може містити табличну частину, у цьому випадку в діалозі для введення реквізитів документа буде присутня таблиця.
Для перегляду табличної частини використовуються загальні прийоми роботи з табличною частиною форми. Осередки таблиці документа є такими ж реквізитами, як і реквізити шапки, і їхнє уведення виконується відповідно до правил, викладеними вище. Однак робота з таблицею має деякі особливості.
Коректування осередку таблиці
Для коректування реквізиту табличної частини потрібно клавішами чи мишею вибрати осередок, що містить цей реквізит, і натиснути клавіші Shift+Enter. Осередок переключиться в режим редагування, тоді можна буде змінити значення реквізиту, що міститься в ньому. Для закінчення редагування осередку варто знову натиснути клавішу Епter.
Введення рядка
Перший рядок табличної частини вводиться автоматично, коли ви переходите в табличну частину, клацнувши на ній мишею. При цьому поточний осередок рядка автоматично переключається в режим редагування. Натискання клавіші Епter, після вказівки необхідного значення реквізиту, вимикає режим редагування поточного осередку і переводить курсор у наступний осередок (звичайно в сусідній). Коли значення введене в останній осередок рядка, натискання клавіші Епter вимикає режим редагування осередку. Для введення в табличну частину нового рядка варто натиснути клавішу Іns.
Звичайно колонка пропускається, якщо її значення обчислюється чи заповнюється автоматично. Але ви завжди можете повернутися до пропущеного стовпчика і відредагувати автоматично введене значення.
Для коректування реквізиту табличної частини варто вибрати цей реквізит клавішами чи мишею і натиснути клавіші Shift+Enter. Осередок переключиться в режим редагування, тоді можна буде змінити значення реквізиту. Для закінчення редагування варто натиснути клавішу Епіеr.
Видалення рядка
Для видалення рядка табличної частини варто вибрати рядок клавішами чи мишею і натиснути:
- клавішу Del;

- чи кнопку на панелі інструментів вікна діалогу.
Увага! Видалення рядка відбувається без додаткового попередження.
Копіювання рядка
Новий рядок у табличну частину можна ввести шляхом копіювання вже існуючого рядка. Для цього виконайте наступні дії:
- виберіть клавішами чи мишею рядок, що буде служити зразком;
- натисніть клавішу F9 чи кнопку
 на панелі інструментів вікна діалогу. У табличну частину буде доданий новий рядок, реквізити цього рядка будуть заповнені значеннями, скопійованими з реквізитів рядка-зразка.
на панелі інструментів вікна діалогу. У табличну частину буде доданий новий рядок, реквізити цього рядка будуть заповнені значеннями, скопійованими з реквізитів рядка-зразка.
Номера рядків
Крайній лівий стовпчик табличної частини діалогу містить номера рядків табличної частини. Рядки документа завжди упорядковані по номерах рядків. При введенні нового рядка в табличну частину йому автоматично присвоюється черговий порядковий номер.
Для документа в конфігурації може бути визначений один із двох варіантів роботи з номерами рядків табличної частини.
Перший варіант припускає можливість редагування номерів рядків. У таких документах автоматично сформований номер можна змінити при введенні нового рядка і надалі – у процесі редагування рядка.
