Тема. Субд ms access: технологія створення та редагування таблиць
| Вид материала | Документы |
- Урок 3 практична робота №1 тема: Створення структури бази даних І введення даних, 27.48kb.
- Урок 9 практична робота №3 тема: Створення запитів, форм та звітів у базі даних, 29.82kb.
- Лабораторная работа по дисциплине «Компьютерные технологии в науке и производстве», 77.14kb.
- Методическая разработка по дисциплине «Информатика» Тема: Система управления базами, 698.73kb.
- Введение в access, 119.48kb.
- Тема. Поняття про бази даних. Системи управління базами даних (субд) Мета, 35.04kb.
- План: Основные сведения, 549.41kb.
- Інтерфейс системи керування базами даних access. Створення бази даних. Таблиці. Запити, 156.05kb.
- Урок 1 Тема: «Знакомство с субд ms access», 51.1kb.
- Комплекс лабораторных работ в среде access microsoft Access является настольной субд, 469.78kb.
Завдання 8. Створення форми в режимі конструктора.
Порядок роботи:
- У вікні бази даних виберіть вкладку Формы.
- Натисніть на кнопку Создать.
- У вікні Новая форма виберіть режим Конструктор.
- У вікні, що відкрилося, виберіть таблицю Перелік, що містить дані, на основі яких буде створена форма, та натисніть ОК.
- Вікно форми буде виведене на екран у режимі Конструктор.
- Натисніть на кнопку
 - Список полей на панелі інструментів. Одержите список полів, з якого можна додавати приєднані елементи керування у форму чи звіт. Виділіть поля Прізвище, Ім'я, По батькові, Навчальна група, Фото (натисніть мишкою по імені поля, одночасно тримаючи натиснутою клавішу [Ctrl]). Відпустіть клавішу [Ctrl] після вибору полів. Перетягніть мишкою поля в область даних.
- Список полей на панелі інструментів. Одержите список полів, з якого можна додавати приєднані елементи керування у форму чи звіт. Виділіть поля Прізвище, Ім'я, По батькові, Навчальна група, Фото (натисніть мишкою по імені поля, одночасно тримаючи натиснутою клавішу [Ctrl]). Відпустіть клавішу [Ctrl] після вибору полів. Перетягніть мишкою поля в область даних.
- Закрийте вікно списку полів.
- Розташуйте елементи зручно (при переміщенні за лівий верхній квадрат підпис і поле будуть переміщатись незалежно) та підкорегуйте їх розміри (див. рис.).
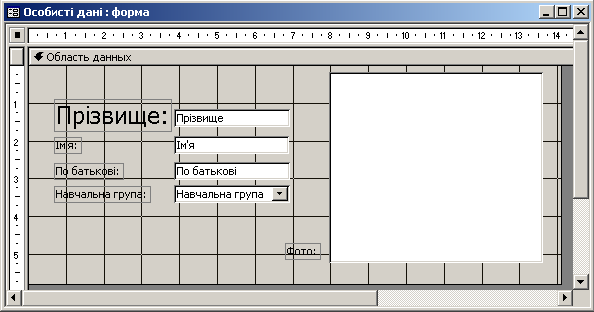
- Встановіть колір тексту, фону та границь за допомогою кнопок
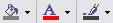 .
.
- Задайте розмір тексту для поля Прізвище рівним 18. Щоб збільшити розмір елемента відповідно напису, виконайте команду Формат – Размер – По размеру данных.
- Збережіть форму з ім'ям Особисті дані.
- Форми можуть бути виведені на екран у трьох видах: режим конструктора, режим форми, режим таблиці. Переключення режимів здійснюється кнопкою
 - Вид. Подивіться всі способи представлення форми. Закрийте форму.
- Вид. Подивіться всі способи представлення форми. Закрийте форму.
Завдання 9. Створення кнопкової форми.
Порядок роботи:
- Натисніть на кнопку Создать.
- У вікні, що з'явилося, виберіть Конструктор. З'явиться пуста форма. Задайте мишкою ширину та висоту форми.
- Збережіть форму з ім'ям Кнопкова форма.
- Викличте панель інструментів кнопкою
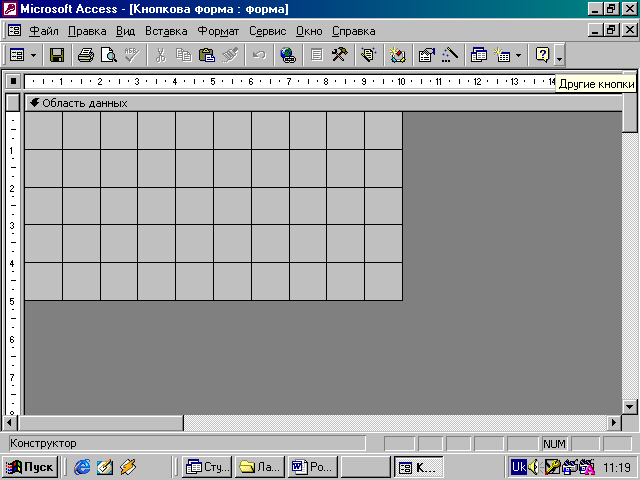 .
.
- Виберіть мишкою на панелі інструментів кнопку Аа – Надпись. Курсор мишки прийме вид хрестика з буквою А. Натисніть мишкою по місці початку надпису і проведіть по діагоналі майбутнього надпису.
- Введіть тескт: «База даних (натисніть одночасно [Shift]+[Enter]) студентів інституту».
- Натисніть [Enter].
- Виберіть розмір букв 18, а вирівнювання – по центру. Виберіть колір фону і надпису.
- Розтягніть мишкою рамку надпису на свій смак.
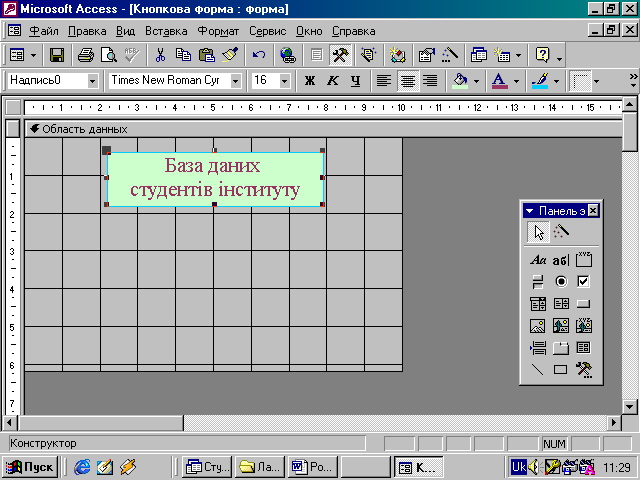
- Натисніть на панелі інструментів кнопку
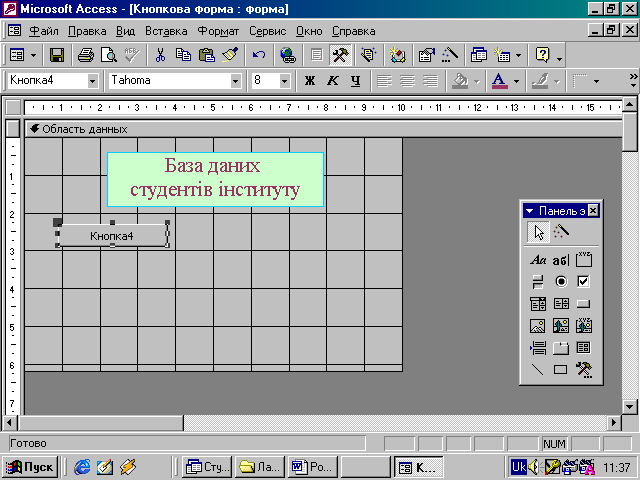 Мастера та виберіть значок
Мастера та виберіть значок  - Кнопка. Натисніть мишкою на тому місці в області даних, де повинна бути кнопка (це може бути будь-як місце). З'явиться вікно Создание кнопок.
- Кнопка. Натисніть мишкою на тому місці в області даних, де повинна бути кнопка (це може бути будь-як місце). З'явиться вікно Создание кнопок.
- Виберіть категорію Работа с формой, а дію – Открыть форму.
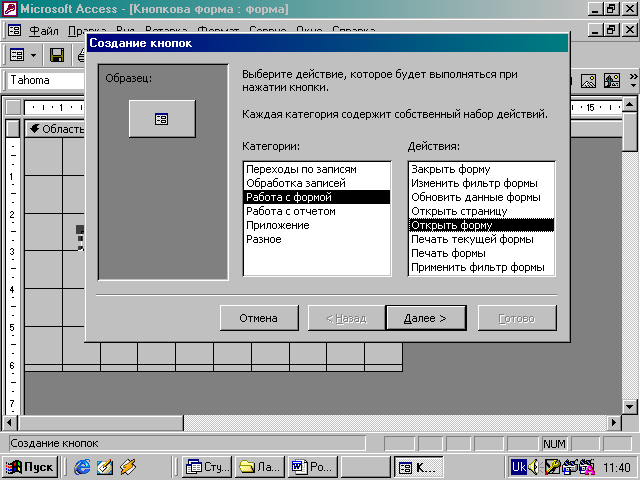
- Натисніть на кнопку Далее.
- Виберіть форму Успішність, що відкривається цією кнопкою, і натисніть Далее.
- У наступному вікні натисніть кнопку Далее.
- У наступному вікні поставте перемикач у положення Текст, наберіть у поле Текст слово Успішність.
- Натисніть на кнопку Далее.
- Задайте ім'я кнопки Успішність і натисніть на кнопку Готово.
- Аналогічно створіть кнопки для форм Особисті дані та Спільна форма.
- При потребі відредагуйте розташування та розмір кнопок.
- Перейдіть у Режим формы. Тепер при натисканні мишею на певну кнопку буде відкриватися відповідна форма.
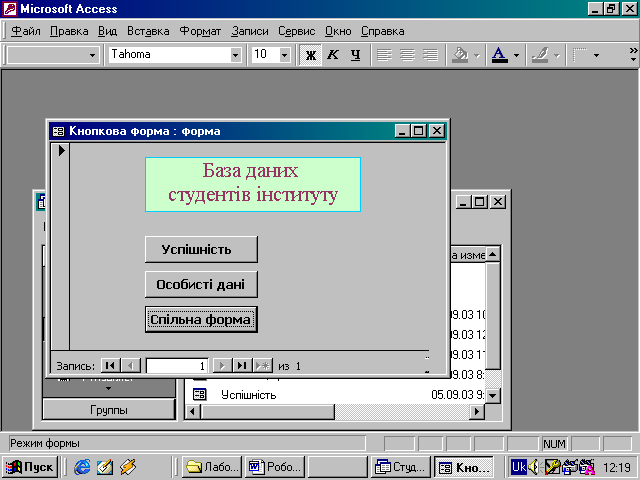
- Щоб кнопкова форма автоматично з'являлася при запуску бази даних, виконайте команду Сервис – Параметры запуска. У полі Вывод формы/страницы виберіть Кнопкова форма і натисніть ОК.
- Закрийте форму, відповівши ствердно на питання про її збереження.
Завершіть роботу з програмою Access, зберігши внесені зміни.
Лабораторна робота №3 (4 год.)
Тема. СУБД MS Access: аналіз даних за допомогою фільтрів та запитів.
Мета. Закріпити навички по редагуванню таблиць, навчитись застосовувати фільтри для відбору даних, ознайомитись з основними видами запитів, навчитись створювати запити різними способами.
Теоретична частина
Бази даних можуть містити тисячі і десятки тисяч записів. Типову задачу обробки даних формулюють так: серед записів БД відшукати ті, які задовольняють деякому критерію (умові) і вивести їх на екран, папір чи створити з них іншу таблицю. Для пошуку потрібних даних використовують фільтри і запити.
Фільтр – це набір умов, що застосовуються для відбору підмножини даних чи для сортування даних. Фільтр може бути застосований до записів у формі, об’єкті в режимі таблиці (таблиці, формі, запиті на вибірку) чи на сторінці доступу до даних.
У Microsoft Access для відбору даних застосовуються 4 види фільтрів: фільтр по виділеному, звичайний фільтр (або фільтр по формі), фільтр по вводу ("фільтр для") та розширений фільтр.
Фільтр по виділеному – спосіб відбору записів у формі, об’єкті в режимі таблиці чи на сторінці доступу до даних, при якому відбираються тільки ті записи, що містять виділене значення.
Звичайний фільтр – спосіб відбору записів, в якому користувач використовує форму чи об’єкт в режимі таблиці з порожніми полями, в які вводяться значення чи вирази, що мають містити записи, які відбираються.
Фільтр по вводу – спосіб відбору записів, коли вводиться значення чи вираз, за допомогою якого відбираються записи, у спеціальне поле.
Розширений фільтр – це такий фільтр, який користувач самостійно створює у спеціальному вікні, задаючи складні умови відбору, що містять значення або вирази та способи сортування відібраних записів.
У формі чи в таблиці існують різні способи застосування фільтрів:
- за допомогою команд головного меню

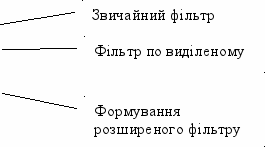
- за допомогою кнопок на панелі інструментів


Кнопка
 відкриття вікна розширеного фільтру також може бути на панелі інструментів.
відкриття вікна розширеного фільтру також може бути на панелі інструментів.- за допомогою контекстного меню потрібного поля

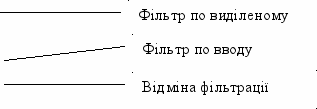
Умова відбору – обмеження, яке задається для відбору записів, що включаються в список результатів. При створенні фільтрів використовується два типи умов – прості і складені.
Проста умови — це числа, тексти, вирази, математичні співвідношення, наприклад: 5; "Артист"; Артист; >3; =4; <>3; < date() — усі дати до вчорашньої включно; Like[A-Г] — прізвища, які починаються на А, Б, В, Г; Like "Ар*" — слова, які починаються на Ар; 69???? — шестизначні номери телефонів, які починаються на 69, тощо. Умови записують відповідно до правил мови SQL (Structured Query Language).
Складена умови — це умова, побудована з простих за допомогою логічних операторів not (не), and (і), or (або). Наприклад, Not 2; 4 Or 5, Not like "Т*" – усі слова крім тих, що починаються з букви Т; between 10 and 20 – значення між 10 та 20; between date()-30 and date() — дати за минулі 30 днів від сьогоднішньої; between #21.04.99# and #21.05.99# – між двома датами.
У конструкторах фільтрів і запитів умови вводять у рядок умов. Умови, які стосуються різних полів і мають сполучник (логічну операцію) "і", записують в одному рядку конструктора умов. Умови, які стосуються одного чи різних полів і мають сполучник "або", розташовують у різних рядках (або одна під одною).
Наступним за важливістю після таблиць об’єктом бази даних є запити. За допомогою запитів можна вибрати з бази даних певну інформацію і впорядкувати її для використання у звіті, для перегляду на екрані, чи у формі таблиці.
Запит – це засіб пошуку записів, перетворення таблиць і створення на їх основі нових. Запити використовуються для перегляду, зміни та аналізу даних різними способами.
Запит – це вимога користувача на відбір даних, які містяться у таблиці, або вимога на виконання певних дій з даними. Запит дозволяє створити спільний набір записів з даних, які знаходяться в різних таблицях, який буде джерелом даних для форми, звіту чи сторінки доступу до даних. Виконання запиту дає можливість працювати з набором записів незалежно від конкретної форми чи таблиці.
Типи запитів
В Microsoft Access є 6 основних типів запитів: запит на вибірку, перехресний запит, запит на створення таблиці, запит на оновлення, запит на видалення та запит на додавання. Останні 4 запити належать до запитів на зміну (або модифікуючих запитів, запитів на перетворення).
Запит на вибірку є найбільш часто використовуваним типом запиту. Запити цього типу повертають дані з однієї чи кількох таблиць і відображають їх у вигляді динамічного набору даних (таблиці, записи якої можна оновлювати), не змінюючи вихідних таблиць.
Запити на вибірку можна також використовувати для групування записів та обчислення сум, середніх значень, підрахунку записів тощо. Запит, який здійснює обчислення по групах записів, називається підсумковим.
Запит, який побудований на основі кількох взаємопов’язаних таблиць, називається реляційним.
У результаті виконання запиту на вибірку створюється підсумкова віртуальна таблиця даних запиту (підсумковий набір даних запиту).
Перехресний запит. Перехресні запити використовуються для розрахунків чи подання даних у структурі, що полегшує їх аналіз. Перехресний запит підраховує суму, середнє, число значень чи виконує інші статистичні розрахунки, після чого результати групуються у вигляді таблиці по двох наборах даних, один з яких визначає заголовки стовпців, а інший – заголовки рядків. Такі запити корисні для аналізу даних і створення графіків чи діаграм, заснованих на сумі значень числових полів багатьох записів.
Запитом на зміну називають запит, який за одну операцію змінює чи переміщає декілька записів. Ці запити змінюють дані в таблицях чи створюють нові таблиці. Такі запити дозволяють додавати в таблицю нові записи або видаляти їх, вносити зміни в записи за допомогою виразів, убудованих у конструкцію запиту, чи створювати на основі відібраних даних нові таблиці. Існує 4 типи запитів на зміну.
На видалення записів. Запит на видалення видаляє групу записів з однієї чи декількох таблиць. Наприклад, запит на видалення дозволяє видалити записи про товари, поставки яких зупинені чи на які немає замовлень. За допомогою запиту на видалення можна видаляти тільки весь запис, а не окремі поля всередині нього.
На оновлення записів. Запит на оновлення вносить загальні зміни в групу записів однієї чи кількох таблиць. Наприклад, на 10% піднімаються ціни на всі молочні продукти чи на 5% збільшується зарплата певної категорії співробітників. Запит на оновлення записів дозволяє змінювати дані в існуючих таблицях.
На додавання записів. Запит на додавання додає групу записів однієї або кількох таблиць в кінець однієї чи кількох інших таблиць. Наприклад, з’явилося кілька нових клієнтів, а також база даних, яка містить інформацію про них. Щоб не вводити усі дані вручну, можна додати ці записи в таблицю "Клієнти".
На створення таблиці. Цей запит створює нову таблицю на основі всіх або частини даних однієї чи кількох таблиць. Запит на створення таблиці корисний при створенні таблиці для експорту в інші бази даних Microsoft Access чи при створенні архівної таблиці, що містить старі записи.
Запит з параметрами (параметричний запит) – це запит, який при виконанні в окремому діалоговому вікні відображає пропозицію ввести дані, які будуть використовуватись в якості умови відбору для повернення записів чи значення конкретного поля. Тобто в такому запиті замість конкретної умови використовується деякий параметр, який при виконанні запиту може бути змінений, завдяки чому не треба змінювати структуру самого запиту.
Запити з параметрами фактично не є окремими запитами, оскільки функції запитів з параметрами можна додати до запитів на вибірку, запитам на зміну і перехресним запитам. Запити з параметрами теж зручно використовувати в якості основи для форм, звітів та сторінок доступу.
Запит SQL – це запит, який створюється за допомогою спеціальних інструкцій SQL. Мова SQL (Structured Query Language – мова структурованих запитів) використовується при створенні запитів, а також для оновлення та керування реляційними базами даних, такими як бази даних Microsoft Access.
Коли користувач створює запит в режимі конструктора, Microsoft Access автоматично створює еквівалентну інструкцію SQL, яку можна переглянути у режимі SQL, скориставшись командою Вид. При потребі користувач має можливість переглядати та редагувати інструкції SQL в режимі SQL.
Зміна типу запиту
Тип запиту можна змінювати командами Запрос Тип запроса, або відповідною кнопкою на панелі інструментів.
Загальна схема роботи з запитами така:
- виконують звичайний запит на вибірку записів;
- змінюють тип запиту, наприклад, на створення нової таблиці;
- запускають запит на виконання – буде створена нова таблиця з відібраними записами.
Способи створення запитів
Запит створюють вручну в режимі конструктора або за допомогою майстра запиту на базі деякої таблиці чи декількох таблиць.
Щоб створити запит вручну, треба виконати таку послідовність команд, стартуючи з головного вікна бази даних:
Вікно БД Запроси Создать Конструктор ОК Додають таблицю, наприклад, "Товари" Закривають вікно Добавить таблицу.
Відкривається вікно конструктора запитів (бланк запиту).
Бланк запиту – це вікно, яке призначене для визначення запиту чи фільтру в режимі конструктора запиту чи у вікні розширеного фільтру. У попередніх версіях Access використовувалось поняття – бланк запиту за зразком (QBE - Query By Example).
Конструювання запиту складається з декількох етапів:
- У вікні Конструктора запитів з таблиці вибирають усі потрібні поля і перетягують їх у рядок Поле бланку запиту. Інший спосіб: рядок Поле заповнюють, натиснувши у ньому і вибравши назви полів із запропонованого списку. Можна просто двічі клацнути на потрібному полі.
- Задають, якщо потрібно, режим сортування (методом вибору режиму зі списку) і режим відображення полів на екрані.
- Задають умови в рядку умов.
- Щоб запустити запит на виконання, виконують команди Запрос Запуск чи натискають на кнопку запуску, на якій зображено знак оклику (!).
- Для редагування запиту треба повернутися в режим конструктора.
- У разі потреби змінюють тип запиту.
- Коли запит готовий, закривають конструктор зі збереженням запиту з деяким ім‘ям у файлі БД.
