Тема. Субд ms access: технологія створення та редагування таблиць
| Вид материала | Документы |
- Урок 3 практична робота №1 тема: Створення структури бази даних І введення даних, 27.48kb.
- Урок 9 практична робота №3 тема: Створення запитів, форм та звітів у базі даних, 29.82kb.
- Лабораторная работа по дисциплине «Компьютерные технологии в науке и производстве», 77.14kb.
- Методическая разработка по дисциплине «Информатика» Тема: Система управления базами, 698.73kb.
- Введение в access, 119.48kb.
- Тема. Поняття про бази даних. Системи управління базами даних (субд) Мета, 35.04kb.
- План: Основные сведения, 549.41kb.
- Інтерфейс системи керування базами даних access. Створення бази даних. Таблиці. Запити, 156.05kb.
- Урок 1 Тема: «Знакомство с субд ms access», 51.1kb.
- Комплекс лабораторных работ в среде access microsoft Access является настольной субд, 469.78kb.
Завершіть роботу з програмою Access.
Лабораторна робота №4 (4 год.)
Тема. СУБД MS Access: створення та використання звітів.
Мета. Навчитися створювати звіти різними способами.
Теоретична частина
Звіти служать для форматованого виводу даних на друкувальні пристрої, з урахуванням параметрів принтера і параметрів використовуваного паперу. Особливостями організації даних у звіті СУБД Access є наступне:
організація даних у звітах припускає можливість їх складного, багаторівневого структурування;
структура інформації, виведеної у звіті, повинна бути погоджена зі структурою носія. Наприклад, розбивка звіту на сторінки припускає організацію виводу верхніх і нижніх колонтитулів, дублювання шапок таблиць і т.д. Також на зовнішній вигляд звіту впливають параметри конкретного друкуючого пристрою.
Перш ніж приступити до створення звіту, потрібно визначитись, яка інформація, і з яких таблиць повинна представлятися у звіті, а також звіт якого виду планується створити.
У Access для створення звітів використовуються наступні засоби:
Конструктор звітів, у якому користувач самостійно розробляє власні звіти з заданими властивостями.
Майстер звітів, що дозволяє швидко створити звіт на основі обраних полів.
Автозвіт: в стовпець, що дозволяє автоматично створити звіт з полями, розташованими в один чи кілька стовпців.
Автозвіт: стрічковий, що дозволяє автоматично створити стрічковий звіт.
Майстер діаграм, який дозволяє представити дані у вигляді діаграм.
Поштові наклейки, що дозволяють створити звіт в вигляді поштових наклейок.
Практична частина
Завдання 1. Відкрийте базу даних Студенти_Прізвище і підготуйте її до роботи.
Порядок роботи:
- Запустіть програму Microsoft Access.
- Натисніть кнопку Открыть базу данных. Виберіть вашу базу даних і натисніть ОК.
Завдання 2. Створіть автозвіт у стовпчик на підставі запиту "Excel".
Порядок роботи:
- Виберіть закладку Отчёты, якщо знаходитесь в іншому вікні.
- Натисніть на кнопку Создать.
- У вікні, що з'явилося, Новый отчет виберіть Автоотчет: в столбец і запит "Excel".
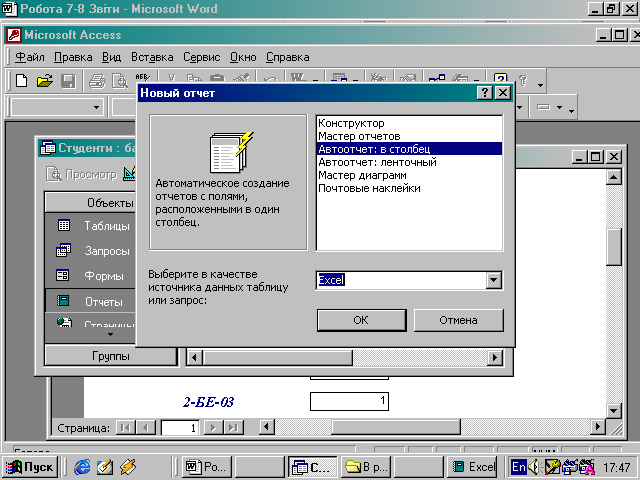
- Натисніть ОК. З'явиться сторінка перегляду звіту.
- Збережіть звіт з ім'ям Excel_1. Закрийте звіт.
Самостійне завдання: Створіть Автоотчет: ленточный на основі запиту Excel та порівняйте дві отримані форми звіту. Збережіть звіт з ім’ям Excel_2.
Завдання 3. Створіть стрічковий автозвіт на підставі запиту з параметрами.
Порядок роботи:
- Виберіть закладку Отчеты, якщо знаходитесь в іншому вікні.
- Натисніть на кнопку Создать.
- У вікні, що з'явилося, Новый отчет виберіть Автоотчет: ленточный і запит Номери телефонів. Натисніть ОК. З'явиться сторінка перегляду звіту. Закрийте сторінку перегляду, натиснувши на кнопку Закрыть.
- Збережіть звіт під ім'ям Номери телефонів. Закрийте звіт.
Пояснення. Для подібних звітів зручно використовувати Запрос с параметром. Створимо запит з параметром для запиту Номери телефонів.
- Відкрийте закладку Запросы, якщо знаходитесь в іншому вікні.
- Виділіть запит Номери телефонів.
- Відкрийте його в режимі Конструктор.
- Надрукуйте як умову вибору в квадратних дужках фразу: [Введіть прізвище]. Ці слова будуть з'являтися щоразу при виконанні запиту.
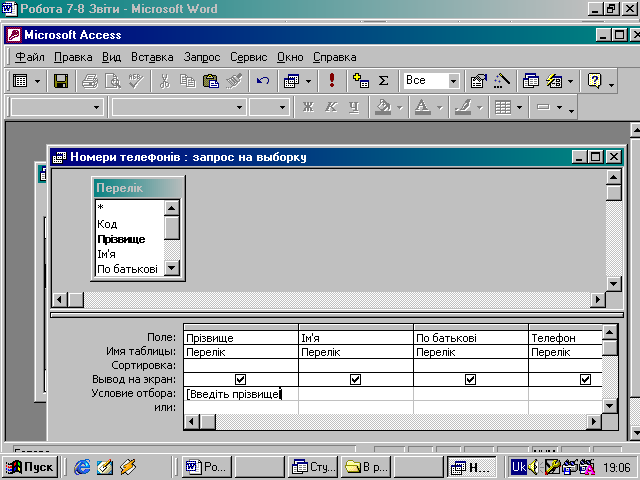
- Виконайте запит, натиснувши на кнопку
 . З'явитися вікно Введите значение параметра з проханням увести прізвище, для якого ви хочете одержати інформацію.
. З'явитися вікно Введите значение параметра з проханням увести прізвище, для якого ви хочете одержати інформацію.
- Уведіть прізвище Морозюк і натисніть ОК.
- Збережіть і закрийте запит.
- Перейдіть на закладку Отчеты.
- Відкрийте звіт Номери телефонів. З'явиться точно таке ж питання про прізвище. Уведіть будь-яке прізвище, наприклад, Симонишин. У звіті будуть дані тільки однієї людини.
Завдання 4. Внесіть зміни в готовий звіт.
Порядок роботи:
- При відкритому звіті натисніть на кнопку
 - Вид для переходу в режим Конструктор. Усі зміни в звіт можна вводити тільки в цьому режимі.
- Вид для переходу в режим Конструктор. Усі зміни в звіт можна вводити тільки в цьому режимі.
Довідкова інформація.
У вікні Конструктор звітів знаходиться п'ять областей:
Заголовок звіту – усе, що знаходитися в цій області, виводиться тільки один раз на початку звіту;
Верхній колонтитул – що находиться в ньому, виводиться у верхній частині кожної сторінки;
Область даних – містить власне записи;
Нижній колонтитул - що знаходитися в ньому, виводиться в нижній частині кожної сторінки;
Примітка звіту - усе, що знаходитися в цій області, виводиться тільки один раз наприкінці звіту.
У вікні Конструктор звітів у заголовку звіту знаходиться напис Номери телефонів, у верхньому колонтитулі – заголовки стовпців звіту, в області даних - записи, у нижньому колонтитулі – дата поточного дня.
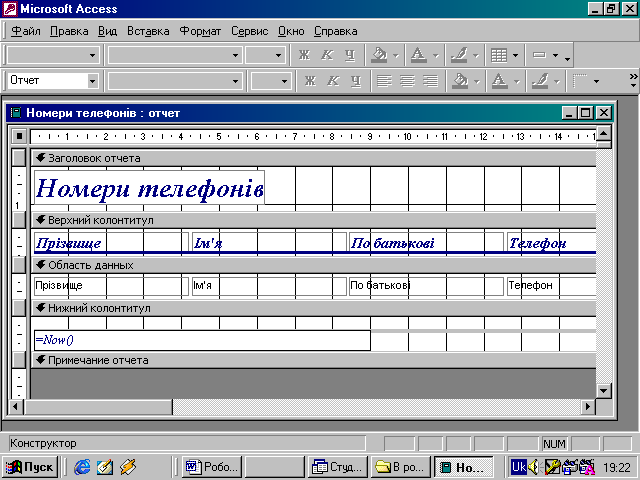
- Виправте заголовок звіту на Номер телефону студента. Змініть колір букв, розмір і шрифт.
- Перейдіть у режим попереднього перегляду, натиснувши на кнопку
 . Введіть прізвище зі списку студентів і подивіться результат.
. Введіть прізвище зі списку студентів і подивіться результат.
- Збережіть та закрийте звіт.
