Тема. Субд ms access: технологія створення та редагування таблиць
| Вид материала | Документы |
- Урок 3 практична робота №1 тема: Створення структури бази даних І введення даних, 27.48kb.
- Урок 9 практична робота №3 тема: Створення запитів, форм та звітів у базі даних, 29.82kb.
- Лабораторная работа по дисциплине «Компьютерные технологии в науке и производстве», 77.14kb.
- Методическая разработка по дисциплине «Информатика» Тема: Система управления базами, 698.73kb.
- Введение в access, 119.48kb.
- Тема. Поняття про бази даних. Системи управління базами даних (субд) Мета, 35.04kb.
- План: Основные сведения, 549.41kb.
- Інтерфейс системи керування базами даних access. Створення бази даних. Таблиці. Запити, 156.05kb.
- Урок 1 Тема: «Знакомство с субд ms access», 51.1kb.
- Комплекс лабораторных работ в среде access microsoft Access является настольной субд, 469.78kb.
Завдання 5. Створіть звіт Довідка за допомогою конструктора.
У випадку, коли потрібно стандартну форму довідки, і видавати її при потребі студентам, змінюючи зміст (прізвище студента, назву групи тощо), спочатку слід створити запит з параметром (назвемо його Довідка), а вже після того приступимо до створення звіту. Створіть самостійно запит на вибірку Довідка, включивши до нього потрібні поля з таблиці Перелік (див. рис.).
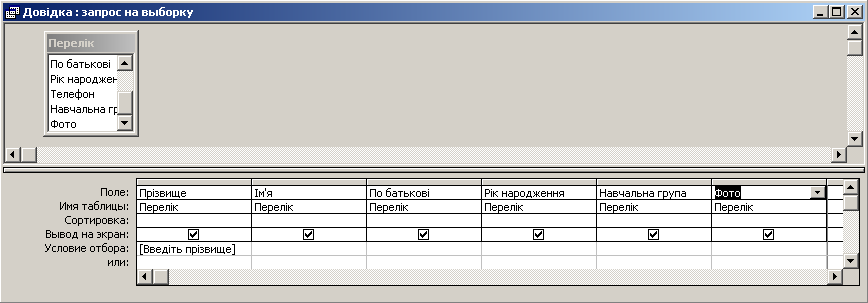
Порядок роботи:
- Відкрийте закладку Отчеты, якщо знаходитесь в іншому вікні.
- Натисніть на кнопку Создать.
- У вікні, що з'явилося, виберіть режим Конструктор і запит Довідка.
- Натисніть на кнопку ОК. З'явиться Конструктор для створення звітів і панель з допоміжними кнопками. Наявність чи відсутність заголовка і примітки звіту вибираються командою Вид – Колонтитулы і Вид – Заголовок/Примечание отчета. При включенні відповідного перемикача з'являється відповідний розділ Конструктора. Якщо відсутня панель елементів, натисніть на кнопку
 .
.
- У полі верхнього колонтитула помістите напис: ДОВІДКА. Для цього клацніть по кнопці Аа – Надпис, розташованої на панелі елементів. Укажіть мишкою місце початку надпису і введіть текст із клавіатури. Зробіть напис розміром 24. Виконайте команду Формат / Размер / По розмеру данных. Розташуйте надпис симетрично по центру сторінки.
- В області даних таким же чином надрукуйте рядки: Дана про те, що
є студентом групи (див. рис.)
- Клацніть на кнопці – Список полів
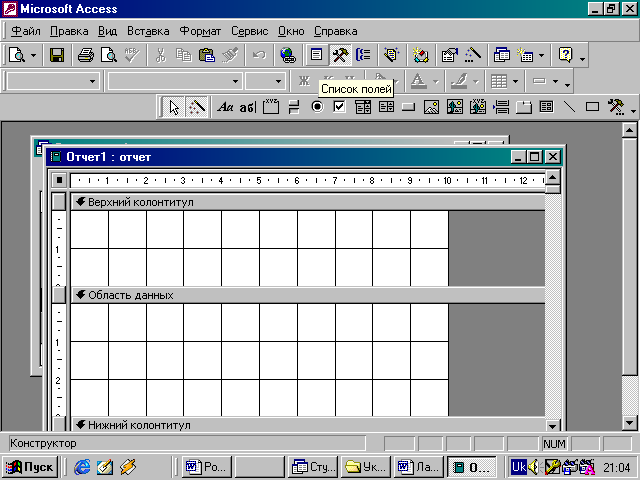 .
.
- У вікні, що відкрилося, виберіть потрібні поля, виділяючи їх мишкою при натиснутій клавіші [Ctrl], і перетягніть їх мишкою в область даних.
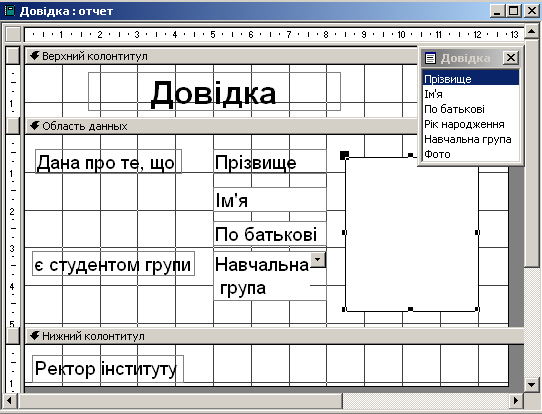
- Видаліть назви полів (ліва частина). Залишіть тільки вміст записів.
- Зробіть всі записи розміром 14 і розташуйте їх в зручному вигляді.
- Виділіть всі елементи області даних при натиснутій клавіші [Shift].
- Вирівняйте елементи по лівому і нижньому краю, виконавши відповідну команду Формат / Выровнять / По левому краю.
- Виберіть параметри сторінки. Поля: верхнє і нижнє – по 20 мм, а праве і ліве – по 10 мм. Ориентация: альбомна.
- У розділі Нижний колонтитул наберіть напис: Ректор інституту.
- Збережіть макет звіту з ім'ям Довідка.
- Перейдіть в режим попереднього перегляду, клацнувши по кнопці Вид
 . Введіть прізвище студента та назву групи. Перегляньте отриманий результат.
. Введіть прізвище студента та назву групи. Перегляньте отриманий результат.
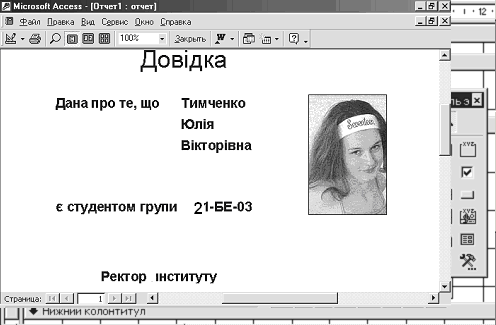
- Закрийте звіт, попередньо зберігши його.
Завдання 6. Створіть за допомогою Конструктора звіт Список студентів, згрупувавши студентів та відсортувавши в групах за алфавітом.
Порядок роботи:
- Виберіть закладку Отчеты, якщо знаходитесь в іншому вікні.
- Натисніть на кнопку Создать.
- У вікні, що з'явилося, Новый отчет виберіть режим Конструктор і таблицю Перелік.
- Якщо відсутній Заголовок отчета, виконайте команду Вид–Заголовок/примечание отчета.
- Натисніть на кнопку
 - Сортировка и группировка.
- Сортировка и группировка.
- У вікні, що з'явилося, виберіть поле Навчальна група для групування. В розділі Свойства группы у рядку Заголовок группы включіть Да.
- Виберіть друге поле для сортування - Прізвище. У цього поля у рядку Заголовок группы значення Нет.
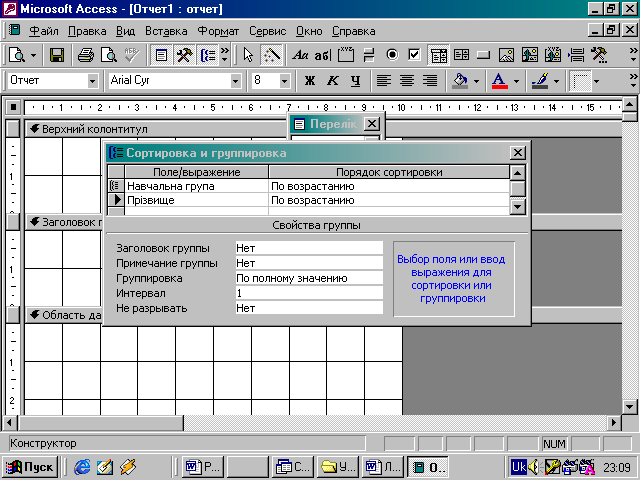
- Закрийте це вікно.
- Надрукуйте в розділі заголовка звіту: Список студентів. Напис, приведений у розділі заголовка звіту, буде загальним для всього звіту.
- Зробіть напис форматом 16. Виконайте команду Формат – Размер – по размеру данных. Змініть розмір вікна, якщо напис видно не повністю.
- Надрукуйте в розділі Заголовок группы «Навчальна група» напис Список студентів групи, потім помістіть поле Навчальна група (видаліть напис поля) (див. рис.).
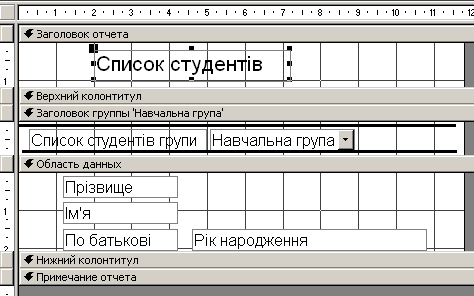
- Помістіть поля Прізвище, Ім'я, По батькові, Рік народження в розділ Область данных. Заберіть підписи полів. Зробіть розмір 12. Виконайте команду Формат – Размер – по размеру данных.
- У розділі Нижний колонтитул помістіть номери сторінок. Для цього додайте в цей розділ пусте поле, скориставшись кнопкою
 .
.
- Видаліть підпис поля. Виділіть порожнє поле.
- Натисніть кнопку
 - Свойства.
- Свойства.
- Наберіть значення =[Page] у рядку Данные:
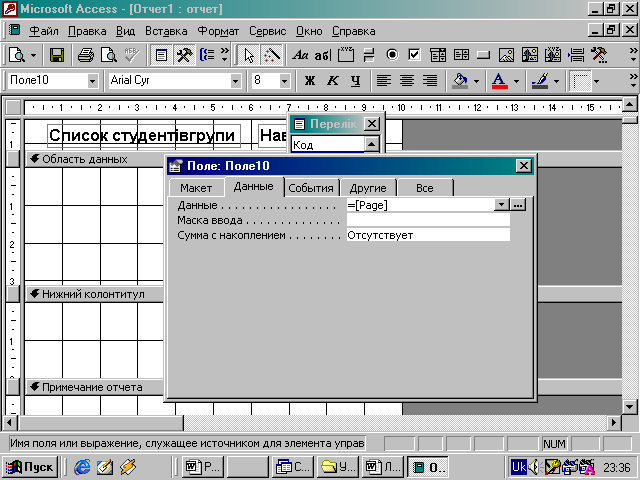
- Закрийте поточне вікно. Номера сторінок будуть з'являтися наприкінці кожної сторінки.
- Нижче напису в розділі Заголовок группы проведіть лінію. Для цього скористайтесь кнопкою
 - Лінія на панелі інструментів. Відокремте лініями заголовок групи (див. рис.).
- Лінія на панелі інструментів. Відокремте лініями заголовок групи (див. рис.).
Завдання 7. Пронумеруйте записи в області даних звіту.
Порядок роботи:
- Установіть для звіту режим Конструктор.
- Додайте в область даних порожнє поле, натиснувши на кнопку
 і перемістивши мишкою в положення перед полем Прізвище.
і перемістивши мишкою в положення перед полем Прізвище.
- Видаліть напис порожнього поля.
- Натисніть кнопку
 - Властивості.
- Властивості.
- Введіть в рядок Данные вираз =1.
- В рядку Сумма з накоплением виберіть значення Для всего.

- Закрийте вікно з властивостями полів.
- Перейдіть у режим попереднього перегляду. Перегляньте результат.
- Закрийте звіт, попередньо зберігши його під ім'ям Список студентів.
Завдання 8. Підрахуйте кількість записів у звіті.
Порядок роботи:
- Відкрийте звіт Список студентів у режимі Конструктора.
- Додайте в область приміток пусте поле, клацнувши по кнопці
 і перетягнувши її мишкою в область Примечание отчета в положення під полем Прізвище.
і перетягнувши її мишкою в область Примечание отчета в положення під полем Прізвище.
- Переконайтесь, що потрібне (пусте) поле обране, і клацніть по кнопці
 - Свойства на панелі інструментів.
- Свойства на панелі інструментів.
- Введіть в рядок Данные вираз =Count(*). Він використовує функцію Count для підрахунку всіх записів звіту.
- Уведіть назву створеного поля: Загальна кількість записів (див. рис. нижче).
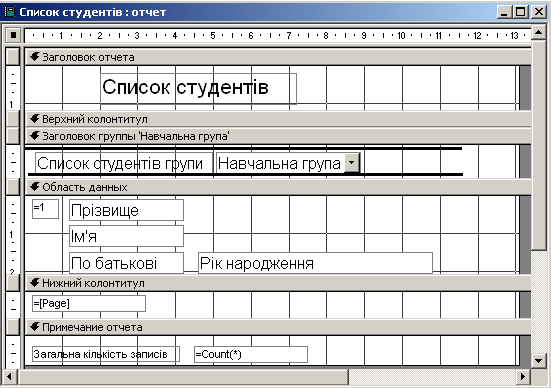
- У режимі попереднього перегляду ви побачите підраховану кількість записів.
- Збережіть звіт під тим же ім'ям. Закрийте звіт.
Завдання 9. Створіть звіт за допомогою Майстра звітів.
Порядок роботи:
- Відкрийте закладку Звіти, якщо знаходитесь в іншому вікні. Клацніть Создать.
- У вікні Новый отчет виберіть Мастер отчетов і таблицю Перелік. Клацніть ОК.
- У вікні створення звіту виберіть поля Прізвище, Ім'я, По батькові, Навчальна група, Телефон, і клацніть по кнопці
 .
.
- Клацніть по кнопці Далее. У результаті з'явиться нове вікно, де потрібно вибрати поля для групування (об'єднання по ознаці). Наприклад, якщо потрібно надрукувати спочатку список студентів однієї групи, а усередині групи, наприклад, - спочатку список студентів однієї підгрупи, а потім іншої, то додайте перший рівень – Навчальна група, другий – Підгрупа. Для цього виберіть назви цих полів у лівому вікні і клацніть по кнопці
 .
.
Зауваження. За допомогою кнопок Уровень можна міняти місцями рівні групування. Наприклад, спочатку можна зробити групування по підгрупам, а потім - по групам.
- Клацніть по кнопці Далее.
- На цьому кроці можна відсортувати дані.
- Клацніть по кнопці Далее.
- Виберіть вид макета для звіту ступенчатый і клацніть по кнопці Далее.
- Виберіть стиль звіту: Полужирный і клацніть по кнопці Далее.
- Задайте ім'я звіту: Звіт1 і клацніть по кнопці Готово. Ви потрапите в режим перегляду звіту. Можна переключитись в три режими: Конструктор, Предварительный просмотр і Образец.
- Закрийте звіт, погодившись зі збереженням.
Самостійне завдання.
1. Складіть звіти, вибираючи різні макети:
Звіт2 - блок; Звіт3 - структура 1; Звіт4 - структура 2; Звіт5 - по левому краю 1
2. Складіть звіти, вибираючи різні стилі:
Звіт6 - сжатый; Звіт7 - обычный; Звіт8 - строгий; Звіт9 - деловой; Звіт10 - спокойный.
Завдання 10. Створіть поштові наклейки.
Порядок роботи:
- Відкрийте закладку Отчеты. Клацніть по кнопці Создать.
- У вікні Новый отчет виберіть Почтовые наклейки і таблицю Перелік. Клацніть по кнопці ОК.
- У наступному вікні клацніть по кнопці Далее.
- У наступному вікні знову клацніть по кнопці Далее.
- У наступному вікні створіть прототип наклейки, надрукувавши потрібні слова і вибравши відповідні поля (перенесіть поле з лівого вікна в праве, натискаючи на кнопку
 і клавішу [Enter] для їх розташування у стовпчик). Натисніть Далее.
і клавішу [Enter] для їх розташування у стовпчик). Натисніть Далее.
- У наступному вікні вкажіть поля для сортування (наприклад, Прізвище – за алфавітом). Клацніть по кнопці Далее.
- Введіть ім'я звіту Наклейки і клацніть по кнопці Готово.
- Перегляньте отриманий звіт.
- Закрийте звіт Наклейки.
Завершіть роботу з Access, зберігши внесені зміни.
Перелік контрольних питань/ключових слів для захисту лабораторних робіт
Лабораторна робота №1. Основні поняття баз даних. Створення та редагування таблиць.
- База даних -
- Ієрархічна модель даних -
- Мережева база даних -
- Реляційна база даних -
- СУБД -
- Приклади систем управління реляційними базами даних -
- Основні об’єкти СУБД Access -
- Запис -
- Поле -
- Ключове поле (первинний ключ) -
- Зовнішній ключ -
- Складений ключ -
- Схема даних в Access -
- Типи зв’язків між даними -
- Зв’язок типу "один-до-одного" -
- Зв’язок типу "один-до-багатьох" -
- Зв’язок типу "багато-до-одного" -
- Зв’язок типу "багато-до-багатьох" -
- Способи створення баз даних за допомогою Access -
- Майстер створення БД –
- Способи створення таблиць.
- Створення таблиці за допомогою конструктора.
- Створення таблиці в режимі таблиці.
- Створення таблиці за допомогою майстра імпорту.
- Створення таблиці за допомогою майстра створення таблиць.
- Типи полів та їх властивості.
- Майстер підстановок -
- Унікальний індекс таблиці -
- Закріплення полів таблиці.
- Приховування полів таблиці.
Лабораторна робота №2. Створення та використання форм.
- Форма -
- Види форм -
- Структура форми -
- Способи створення форм -
- Режими відображення форм -
- Способи розташування полів у формі -
- Елементи управління формою -
- Властивості форми та елементів, розташованих на ній -
- Створення кнопки на формі за допомогою майстра -
- Створення обчислювального поля за допомогою Построителя выражений -
Лабораторна робота №3. Аналіз даних за допомогою фільтрів та запитів.
- Фільтр –
- Види фільтрів в Access –
- Проста та складена умова відбору –
- Логічні оператори –
- Порівняльна характеристика різних видів фільтрів.
- Команди головного меню програми, які призначені для роботи з фільтрами.
- Команди контекстного меню, які використовуються для роботи з фільтрами.
- Застосування панелі інструментів для роботи з фільтрами.
- Чи можна застосувати фільтр при роботі з формою?
- Чи можна на основі відфільтрованих даних створити новий об’єкт?
- Запит –
- Типи запитів –
- Запит на вибірку –
- Модифікуючі запити –
- Запит на додавання –
- Запит на видалення –
- Запит на оновлення –
- Запит на створення нової таблиці –
- Структура вікна конструктора запитів –
- Параметричний запит –
- Підсумковий запит –
- Перехресний запит –
- SQL запит –
- Реляційний запит –
- Порівняльна характеристика фільтрів та запитів на вибірку.
Лабораторна робота №4. Створення та використання звітів. Макроси. Модулі. Сторінки доступу.
- Звіт –
- Види звітів –
- Структура звіту –
- Способи створення звітів –
- Створення підсумкового звіту –
- Режими відображення звітів –
- Макрос –
- Конструктор макросів –
- Макрокоманда –
- Модуль –
- Сторінка доступу до даних –
- Способи створення сторінок доступу –
- Головна кнопкова форма –
- Перетворення бази даних Access з одного формату в інший.
- Параметри запуску бази даних.
