Тема. Субд ms access: технологія створення та редагування таблиць
| Вид материала | Документы |
- Урок 3 практична робота №1 тема: Створення структури бази даних І введення даних, 27.48kb.
- Урок 9 практична робота №3 тема: Створення запитів, форм та звітів у базі даних, 29.82kb.
- Лабораторная работа по дисциплине «Компьютерные технологии в науке и производстве», 77.14kb.
- Методическая разработка по дисциплине «Информатика» Тема: Система управления базами, 698.73kb.
- Введение в access, 119.48kb.
- Тема. Поняття про бази даних. Системи управління базами даних (субд) Мета, 35.04kb.
- План: Основные сведения, 549.41kb.
- Інтерфейс системи керування базами даних access. Створення бази даних. Таблиці. Запити, 156.05kb.
- Урок 1 Тема: «Знакомство с субд ms access», 51.1kb.
- Комплекс лабораторных работ в среде access microsoft Access является настольной субд, 469.78kb.
Практична частина
Завдання 1. Відкрийте базу даних Студенти_Прізвище створену раніше.
Порядок роботи:
- Запустіть програму Microsoft Access.
- Натисніть на кнопку Открыть базу данных. Виділіть зі списку баз даних ім'я вашої бази даних і натисніть на кнопку ОК.
Завдання 2. Створіть форму для введення даних в таблицю Перелік.
Порядок роботи:
- Виберіть закладку Формы.
- Натисніть на кнопку Создать.
- З'явитися вікно, у якому варто вибрати Автоформа в столбец, а в якості джерела даних – Перелік.
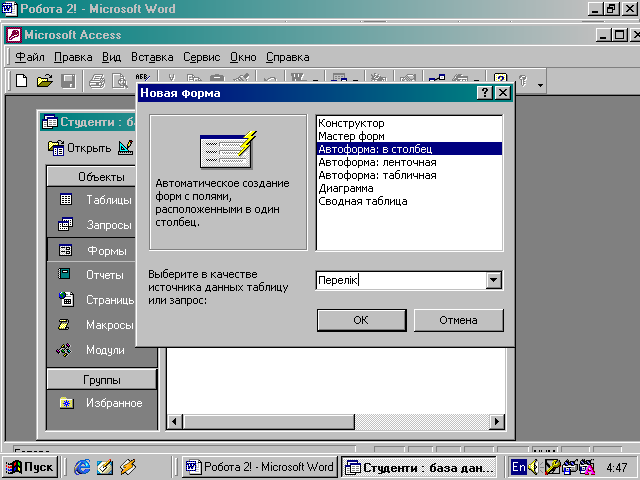
- Натисніть на кнопку ОК. З'явиться форма для введення даних у таблицю Перелік.
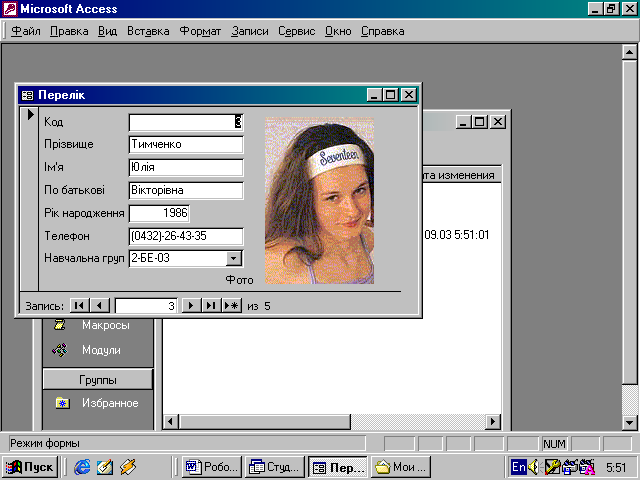
Значення кнопок роботи із записами:
 - перехід до першого запису;
- перехід до першого запису; - перехід до попереднього запису;
- перехід до попереднього запису; - перехід до наступного запису;
- перехід до наступного запису; - перехід до останнього запису;
- перехід до останнього запису; - додавання нового запису.
- додавання нового запису.Завдання 4. Створіть просту форму за допомогою кнопки Новый объект.
Порядок роботи:
- У вікні бази даних виберіть вкладку Таблицы, якщо знаходитесь в іншій вкладці.
- Виділіть таблицю Навчальні групи. (Автоформу можна будувати і при закритій таблиці, і при відкритій).
- Натисніть на кнопку розкриття списку, розташованої поруч із кнопкою
 - Новый объект на панелі інструментів і виберіть елемент Автоформа. За допомогою автоформи можна переглядати чи вводити дані.
- Новый объект на панелі інструментів і виберіть елемент Автоформа. За допомогою автоформи можна переглядати чи вводити дані.
- Збережіть автоформу з ім'ям Навчальні групи та закрийте її.
Завдання 5. Створіть форму для введення та редагування даних у таблиці Замір знань.
Порядок роботи:
- У вікні бази даних виберіть вкладку Формы.
- Натисніть на кнопку Создать.
- Виберіть Автоформа: ленточная.
- У нижньому полі виберіть таблицю Замір знань, що буде служити джерелом даних для форми.
- Натисніть на кнопку ОК. Одержите готову автоформу.
- Збережіть її з ім'ям Замір знань.
- Закрийте автоформу.
Завдання 6. Створіть форму для одночасного введення даних у таблиці Перелік та Замір знань.
Порядок роботи:
- У вікні бази даних виберіть вкладку Формы.
- Натисніть на кнопку Создать.
- У вікні Нова форма виберіть Мастер форм. Опис майстра з'являється в лівій частині вікна. У нижньому полі ім'я таблиці чи запиту як джерело даних можна не вказувати. При використанні майстра форм джерело даних для форми потрібно вказувати у вікні майстра.
- Натисніть на кнопку ОК.

- Виберіть всі поля з таблиці Перелік і всі поля з таблиці Замір знань, крім поля Прізвище. Для цього виберіть ім'я таблиці Перелік в полі Таблицы и Запросы. В результаті з'являється список полів у вікні доступные поля. Натисніть на кнопку
 , що перенести усі поля зі списку. Потім виберіть ім'я таблиці Замір знань в поле Таблицы и Запросы, по черзі перенесіть поля Windows, Word, Excel, натискаючи кнопку
, що перенести усі поля зі списку. Потім виберіть ім'я таблиці Замір знань в поле Таблицы и Запросы, по черзі перенесіть поля Windows, Word, Excel, натискаючи кнопку  .
.
- Натисніть на кнопку Далее.
- Залишіть зовнішній вигляд форми В один столбец (обраний за замовчуванням).
- Натисніть на кнопку Далее.
- Виберіть необхідний стиль (наприклад, Обычный). Натисніть кнопку Далее.
- Задайте ім'я форми: Спільна форма. Натисніть на кнопку Готово. У результаті ви одержите форму, в якій можна змінювати існуючі дані обох таблиць і вводити нові значення. Ці значення будуть попадати в ту таблицю, в яку потрібно (частина значень – в одну таблицю, частину – в іншу).
- Заповніть таблицю додатковими даними, вносячи їх у форму Спільна форма. Поле Код заповнюється автоматично.
- Закрийте форму, попередньо зберігши її.
- Перейдіть на закладку Таблицы.
- Відкрийте таблицю Перелік і переконайтеся, що в ній з'явилися дані. Закрийте таблицю.
- Відкрийте таблицю Замір знань і переконайтеся, що в ній з'явилися дані. Закрийте таблицю.
Завдання 7. Створіть форму Успішність за допомогою майстра форм.
Порядок роботи:
- У вікні бази даних виберіть вкладку Формы.
- Натисніть на кнопку Создать.
- У вікні Новая форма виберіть Мастер форм та натисніть ОК.
- У полі Таблицы и запросы виберіть таблицю Перелік, у полі Доступные поля виберіть поля Прізвище, Ім'я, Навчальна група і перенесіть їх стрілкою в поле Выбранные поля.
- У полі Таблицы и запросы виберіть таблицю Замір знань, у полі Доступные поля виберіть поля Windows, Word, Excel і перенесіть їх стрілкою в поле Выбранные поля.
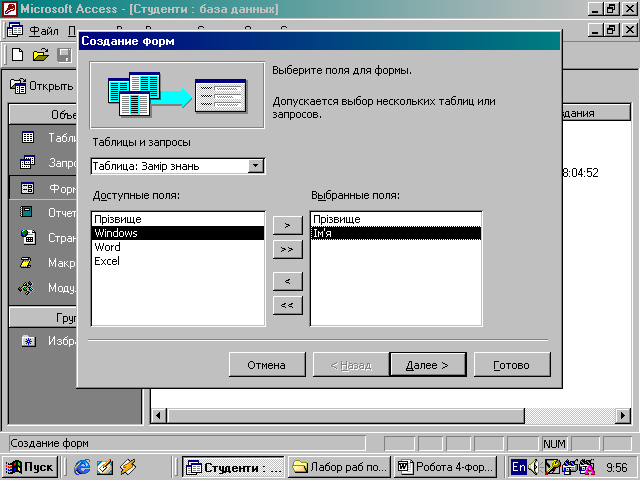
- Натисніть на кнопку Далее.
- Виберіть зовнішній вигляд форми – Табличный. Натисніть на кнопку Далее.
- Виберіть потрібний стиль. Натисніть на кнопку Далее.
- Задайте ім'я форми: Успішність. Натисніть Готово. В результаті одержите форму, в якій можна змінювати існуючі дані і вводити нові значення відразу у дві таблиці.
- Закрийте форму.
