Образовательная программа по специальности спо 031601 «Реклама» на базе среднего (полного)
| Вид материала | Образовательная программа |
- Образовательная программа по специальности спо 031601 «Реклама» на базе среднего (полного), 878.69kb.
- Образовательная программа по специальности спо 031601 «Реклама» на базе среднего (полного), 802.89kb.
- Образовательная программа по специальности спо 031601 «Реклама» на базе среднего (полного), 1677.75kb.
- Образовательная программа по специальности спо 031601 «Реклама» на базе среднего (полного), 786.4kb.
- Образовательная программа по специальности спо 031601 «Реклама» на базе среднего (полного), 497.12kb.
- Образовательная программа по специальности спо 031601 «Реклама» на базе среднего (полного), 747.97kb.
- Образовательная программа по специальности спо 031601 «Реклама» на базе среднего (полного), 602.56kb.
- Образовательная программа по специальности спо 031601 «Реклама» на базе среднего (полного), 417.88kb.
- Образовательная программа по специальности спо 031601 «Реклама» на базе среднего (полного), 710.23kb.
- Образовательная программа по специальности спо 031601 «Реклама» на базе среднего (полного), 1326.14kb.
ОСНОВНАЯ ПРОФЕССИОНАЛЬНАЯ ОБРАЗОВАТЕЛЬНАЯ ПРОГРАММА
по специальности СПО 031601 «Реклама»
на базе среднего (полного) образования в соответствии с ФГОС
УЧЕБНО-МЕТОДИЧЕСКИЙ КОМПЛЕКТ
по дисциплине
ПРОЕКТНАЯ КОМПЬЮТЕРНАЯ ГРАФИКА И МУЛЬТИМЕДИА
ЦИКЛ: ПМ.00 ПРОФЕССИОНАЛЬНЫЕ МОДУЛИ
РАЗДЕЛ: ПМ.02. ПРОИЗВОДСТВЕННО-ТЕХНОЛОГИЧЕСКАЯ ДЕЯТЕЛЬНОСТЬ (ПО ТИПАМ РЕКЛАМНОЙ ПРОДУКЦИИ)
МЕЖДИСЦИПЛИНАРНЫЙ КУРС 02.02.
Автор:
Третьяк Е.Б., ассистент каф. Рекламного маркетинга, МГУП
Москва
2010 г.
АННОТАЦИЯ
Курс «Проектная компьютерная графика» направлен на обеспечение обучающихся профессиональными знаниями, умениями, навыками для работы с рекламным объектом с помощью компьютерной графики, необходимой будущему специалисту для совершенствования профессиональных компетенций.
Цели дисциплины - ознакомить студентов с таким графическим пакетом, как Illustrator. Познакомить с основными группами инструментов, векторным рисованием, которое лежит в основе создания такого элемента фирменного стиля, как логотип. Также большинство современных изданий используют иллюстрации, созданные в смешанных техниках на основе векторного рисования.
Задачи дисциплины:
- научить студентов выбирать и использовать инструмент, оборудование, основные изобразительные средства;
- создавать модели (макеты, сценарии) объекта с учетом выбранной технологии.
В результате изучения дисциплины студент должен:
знать:
- технические и программные средства для создания печатного рекламного продукта;
- технические и программные средства для компьютерной обработки графики;
уметь:
- использовать компьютерные технологии при создании печатного рекламного продукта;
- использовать профессиональные пакеты программного обеспечения для обработки графики;
- использовать мультимедийные и web технологии для разработки и внедрения рекламного продукта;
владеть основами выбора и использования инструмента, оборудования и основных изобразительных средств при исполнении рекламного продукта;
иметь представление о подготовке к производству рекламного продукта.
КОНСПЕКТ ЛЕКЦИЙ
Модуль 1. Основы компьютерной графики. Векторная графика и растровая графика
Все изображения, создаваемые и обрабатываемые на компьютере, а также используемые в современной полиграфии и среде Internet, представляются в цифровой форме и подразделяются на два больших класса: векторные и растровые, которые принципиально различаются между собой по способу представления графической информации.
Векторные изображения создаются на основе математического описания точек и сегментов изображения, объединяемых в определенные контуры - кривые, которые могут быть замкнутыми или не замкнутыми и состоять из произвольного количества смежных сегментов, ограниченных точками. Контур может быть как сплошной (выполненный линией определенной толщины и цвета), так и более сложных типов, к которым относятся стилевые, художественные, узорные и другие. Внутренняя область различных контуров также может заливаться определённым цветом, узором и градиентом.
Изменение векторных изображений происходит посредством изменения расположения точек и формы контуров и сегментов, образующих рисунок в виде набора пересекающихся и наложенных друг на друга фигур.
Векторные изображения чаще всего представляются в виде программного кода на языке PostScript выполняемого интерфейсом программы. Программный код это основа любого векторного изображения, именно он позволяет полностью изменить изображение произвольным образом при этом качество рисунков при редактировании и масштабировании в основном остается стабильным. Код позволяет изменять разрешение рисунка без потери качества. Файлы векторных рисунков относительно небольшого размера, благодаря этому они имеют преимущество при импортировании в другие программы.
Векторные изображения используются при создании иллюстраций любых размеров, логотипов, пиктограмм и эмблем. Преобразование растрового изображения в векторную форму часто используется для изменения, редактирования и получения оконтуренных рисунков, которые выполняются вручную или автоматически.
Растровые изображения, в отличие от векторных, представляются абсолютно другим способом. Основой для создания растровых изображений служат пиксели - элементарные частицы изображения, представляющие мельчайшие цветные квадратики одинакового размера, точно воспроизводящие все детали изображения и описывающие точные оттенки посредством сохранения в числовой форме информации о положении и цвете каждого отдельного квадратика (пикселя). Комбинация писклей создает иллюзию непрерывного изображения рисунка по принципу построения мозаичной картинки. Единственным параметром, характеризующим отдельный пиксель, является его цвет. Растровые изображения состоят из мельчайших частиц информация о цвете каждой из них хранится отдельно, поэтому по сравнению с векторными изображениями файлы растровых рисунков намного тяжелее, чем векторных. По той же причине редактировать растр сложнее, поскольку после редактирования происходит изменение цвета составляющих его пикселей. Часто невозможно выполнить редактирование без потери качества исходного изображения. К преимуществам растровой графики можно отнести её реалистичность, которая достигается переводом в цифровую форму даже самых незначительных деталей исходного изображения.
Модуль 2. Объект и его характеристики
В программе Illustrator понятие объекта является основным понятием, поскольку для изображения в векторном формате совокупность составляющих его элементов рассматривается как множество объектов, которые создаются, а затем редактируются независимо друг от друга. Объектом называется любой элемент изображения: прямая, кривая, замкнутая кривая, прямоугольник, эллипс, многоугольник, и т.д. Из некоторого множества элементов изображения при необходимости создается группа объектов, которая впоследствии может быть преобразована в единый объект и в дальнейшем редактировать как единое целое.
Узлы и соединяющие их сегменты.
Местоположение узлов определяет внешний вид объекта.
Контур объекта, образованный сегментами, который создается с помощью инструментов программы и может быть открытым или закрытым (замкнутым).
Ободка контура, параметры, которые устанавливаются в процессе создания объекта (толщина, стиль, цвет и заливка).
Область внутри контура объекта или заливка, которая может быть сплошной, градиентной или узорной.
Важным объектом в Illustrator являются кривые. В основу работы с произвольными кривыми положен алгоритм математика Пьера Безье, позволяющий описывать и преобразовывать кривую с помощью указания двух векторов, находящийся в ее начальной и конечных точках. Кривую характеризуют следующие параметры:
кривизна (изогнутость между двумя узлами, которая изменяется двумя направляющими отрезками кривизны, выходящими из узла);
наклон;
степень кривизны, определяемая длиной направляющих отрезков кривизны и расположением опорных точек данных отрезков.
Модуль 3. Рабочая среда
Работа с документами, настройки
Adobe Illustrator - это программа для создания и редактирования иллюстраций, построенных с использованием принципов векторной графики, т.е. посредством описания элементов рисуемого объекта математическими формулами с большой степенью точности.
Начало работы
При запуске программы перед началом работы пользователю предлагается выбрать один из вариантов продолжения работы помимо кнопок New Document (Новый документ) New from Template (Новый документ из шаблона) и Open Document (Открыть документ).
Щелчок на кнопке новый документ позволит создать новый документ в стандартном окне программы с расположенной в центре рабочей областью в виде пустого листа и параметрами, установленными в диалоговом окне New Document.
При щелчке на кнопке Новый документ из шаблона будет открыто диалоговое окно, в котором отображаются папки, содержащие шаблоны документов. После выбора и открытия желаемого шаблона будет создан новый документ, в соответствии с настройками и параметрами, содержащимися в выбранном шаблоне.
Щелчок на кнопке Открыть документ позволяет в раскрывшемся диалоговом окне. Открыть отыскать и открыть для обработки требуемый документ, сохраненный ранее на диске.
Установка флажка Show this dialog at startup (показывать это диалоговое окно при запуске) включает режим вывода данного окна при каждом запуске программы. Если сбросить этот флажок, при последующих запусках программы данное окно отображаться не будет.
Основные элементы окна Illustrator
Под строкой заголовка окна, в которой указывается имя открытого документа, располагается строка главного меню, предоставляющая доступ к большинству функций программы Illustrator. Каждое меню в этой строке, как правило, включает большое количество подменю и команд. Многие команды из командного меню могут быть вызваны и с помощью других элементов интерфейса программы.
В центре окна находится рисунок: лист бумаги с рамкой, называемый рабочим листом документа, который является страницей печати. Рабочий лист документа окружает компоновочная область программы. Этот лист не является элементом изображения, а лишь указывает на ту часть, которая может быть выведена на печать, и его размер меньше, чем видимая часть рабочей области на экране окна Illustrator. Однако эта видимая на экране часть, в свою очередь, значительно меньше всей доступной области рисования, называемой компоновочной областью. Создавать иллюстрации можно как внутри рабочей области, так и вне её. При выводе изображения на печать следует учитывать, что распечатано будет лишь то, что находится в пределах страницы печати.
На левой и верхней границе окна документа расположены координатные измерительные линейки для измерения координат объектов и их размеров, точного позиционирования элементов рисунка и размещения направляющих.
Для просмотра как видимой, так и невидимой частей компоновочной области используются полосы прокрутки, расположенные по правой и нижней границам окна документа.
Слева от горизонтальной полосы прокрутки расположена панель информационной строки, имеющая собственное меню, в котором пользователь может выбрать отображаемую на ней информацию, установив флажок напротив требуемой опции.
Слева от панели информационной строки расположено окно масштаба, в раскрывающемся списке которого выбирается один из стандартных вариантов масштаба или вводится с клавиатуры необходимое пользователю числовое значение масштаба, фиксируемое нажатием клавиши Enter. Отметим, что текущий масштаб изображения всегда указывается в заголовке окна документа.
Палитры
На экране можно увидеть специальные элементы интерфейса Illustrator - палитры, которые по умолчанию располагаются слева от вертикальной полосы прокрутки документа и при желании пользователя могут быть перемещены в любое место рабочего окна в виде плавающих панелей. Палитры играют очень большую роль в интерфейсе и по своим функциональным возможностям сравнимы с диалоговыми окнами управления различными инструментами Illustrator. В отличие от диалоговых окон, палитры могут быть постоянно видны на экране.
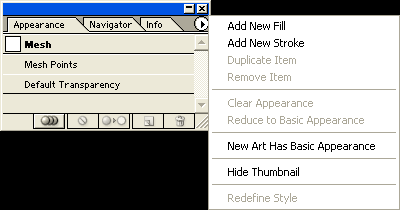
Рис 3.1 Группа палитр с открытым меню
Каждая палитра имеет собственное меню, которое раскрывается посредством наведения курсора и последующего щелчка левой кнопкой мыши на пиктограмме напротив заголовка палитры.
Палитра основных инструментов
В левой части окна программы расположена палитра Toolbox (рис 3.2), содержащая кнопки основных инструментов и основные средства управления просмотром документа и окраски объектов, предназначенная для создания и редактирования иллюстраций. Кнопки некоторых инструментов имеют треугольники в нижнем правом углу, это говорит о том, что в ней находится некоторый набор аналогичных по функциям инструментов. При щелчке на такой кнопке раскрывается всплывающее меню с полным набором всех инструментов.

Рис 3.2 Палитра инструментов Toolbox
Главное меню
Главное меню находится непосредственно под строкой заголовка окна приложения. Оно предоставляет доступ ко всем командам и операциям, поддерживаемым в Иллюстраторе. Это окно содержит 10 раскрывающихся меню, в которых сгруппированы команды и операции, аналогичные по своему назначению.
В меню Файл находятся в основном команды для работы с документом (создание, открытие, сохранение, распечатка и т.д.), а также команды настройки текущего документа.
В меню Правка собранны команды редактирования и выполнения различных операции с буфером обмена. Здесь же находятся команды для общей настройки программы.
В меню объект скомпонованы команды трансформирования и размещения объектов в документе, а так же команды управления специальными элементами программы (масками, деловой графикой, составными контурами и т.д.)
В меню Текст находятся команды для обработки текстовых элементов и текстовых блоков.
В меню Выделение расположены команды выделения объектов.
В меню фильтр находится группа команд доступа к накладываемым на изображение фильтрам.
В меню Эффект находятся команды доступа к накладываемым на изображение эффектам.
В меню Вид находятся команды управления режимами отображения объектов на экране и команды активизации некоторых элементов интерфейса программы, предназначенные для более эффективного выполнения определённых задач.
В меню Окно находится перечень команд, управляющих расположением окон документов и вызовом палитр.
В меню Справка расположены команды доступа к различным разделам справочной системы программы, а так же ссылки на различные Web-ресурсы компании Adobe.
Контекстные меню
Существует ещё один очень удобный метод доступа к основным командам меню, применяемым для обработки определенного объекта, позволяющий существенно повысить эффективность работы. Контекстные меню выводятся на экран при щелчке правой кнопкой мыши на некотором объекте. Они содержат набор команд, чаще всего применяемых для обработки объектов.
Контекстное меню, вызываемое щелчком правой кнопки мыши на свободном месте страницы, включает перечень команд отображения на экране некоторых вспомогательных инструментов. Контекстное меню, вызываемое щелчком правой кнопки мыши на некотором объекте или на выделенной группе объектов, включает в себя основные команды манипулирования объектами. Контекстное меню, вызываемое щелчком правой кнопки мыши на текстовом объекте, включает в себя основные команды изменения текстовых символов.
Работа с документами.
Создание нового документа
Создать новый документ в начале и в процессе работы над другим документом можно, воспользовавшихся командой меню Файл Новый или комбинацией клавиш Ctrl+N, после чего в раскрывшемся диалоговом окне Новый документ устанавливаются желаемые параметры документа.
В поле Имя вводится имя нового документа.
В группе параметров Настройка рабочей области устанавливаются геометрические размеры и ориентация документа.
Переключатель Цветовая модель определяет цветовую модель документа.
Открытие и закрытие документа
Созданные ранее документы можно открыть с помощью команды File-Ореn (Файл-Открыть) или клавиш Сtгl+0. В любом случае открывается диалоговое окно Ореn (Открыть), представляющее содержимое той папки, в которой находился последний из открывавшихся ранее документов. Если требуемый документ находится в папке, отображаемой в окне, выделите его имя щелчком мыши, а затем щелкните на кнопке Ореn (Открыть). Если нужный документ хранится в какой-то иной папке, выберите ее в раскрывающемся списке Папка или с помощью кнопок навигации, расположенных в верхней части окна.
Чтобы закрыть документ, воспользуйтесь командой меню File-Close (Файл-Закрыть) или комбинацией клавиш Сtг1+У. В случае если данный документ ранее никогда не был сохранен, автоматически выводится диалоговое окно Save As (Сохранить как), в котором можно задать имя нового документа, выбрать папку для его размещения и указать формат, в котором этот документ будет сохранен.
Модуль 4. Фигуры
Прямоугольники
Инструмент Rectangle Для создания прямоугольника выполните следующие действия. Выберите инструмент Rectangle на панели инструментов (рис. 4.1) либо нажмите клавишу М.
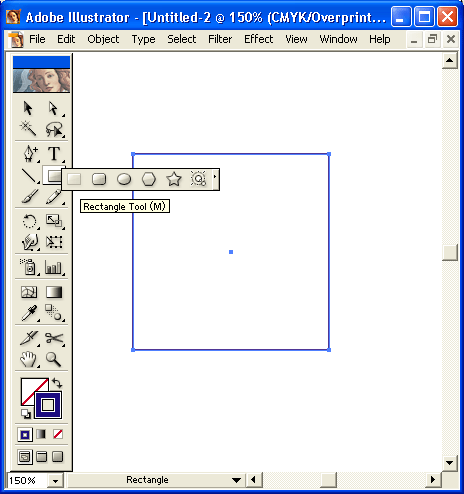
Рис. 4.1 Инструмент Rectangle
Поместите указатель мыши, который при этом принимает вид крестика, в то место, где предположительно будет находиться точка расположения одного из углов создаваемого объекта. Нажмите, но не отпускайте левую кнопку мыши.
Переместите указатель мыши по диагонали в том направлении, в котором будет располагаться создаваемый прямоугольник.
Отпустите кнопку мыши, когда прямоугольник достигнет требуемых размеров.
В процессе рисования прямоугольника и после его завершения в палитре Info выводятся точные значения ширины и высоты прямоугольника и координаты его центра.
При построении прямоугольника инструментом Rectangle нажатие и удерживание клавиши Shift позволяет получить точный квадрат. Нажатие и удерживание клавиши Alt при построении прямоугольника позволяет строить его в направлении от центра наружу, а не от угла к углу. Это очень удобно, когда центр создаваемого объекта необходимо расположить в заранее заданной точке. Обе клавиши могут использоваться одновременно.
Иногда возникает необходимость точно расположить объект непосредственно в процессе его построения. Для этой цели в программе используется клавиша пробела. Если при создании прямоугольника инструментом Rectangle нажать и удерживать данную клавишу, увеличение размеров прямоугольника блокируется, и перемещение указателя мыши приводит к перемещению всего объекта в его текущем состоянии. Это позволяет разместить объект в любом требуемом месте изображения, а затем отпустить клавишу пробела и продолжить (или завершить) построение фигуры.
Для создания прямоугольника с точными геометрическими параметрами выполните следующие действия.
1. Выберите инструмент Rectangle (Прямоугольник) на панели инструментов либо нажмите клавишу М.
2. Щелкните левой кнопкой мыши в свободном месте документа.
3. В раскрывшемся диалоговом окне Rectangle введите с клавиатуры точные значения ширины и высоты прямоугольника в поля Width и Height соответственно.
4. Щелкните на кнопке ОК или нажмите клавишу Enter. В результате в документе будет создан прямоугольник с установленными параметрами, а активное окно будет закрыто.
В программе Illustrator при построении прямоугольника с помощью инструмента Rectangle, удерживая клавишу <~> (тильда), можно одновременно создать сразу несколько прямоугольников, причем построение отдельных фигур выполняется с некоторым определенным шагом и по траектории, которая определяется движением указателя мыши. Чем медленнее движение указателя мыши, тем больше фигур будет построено на данном участке ее траектории.
Инструмент Rounded Rectangle
Часто требуется построить прямоугольник с закругленными углами — в Illustrator для этого имеется специальный инструмент Rounded Rectangle Тооl (Закругленный прямоугольник), кнопка которого также расположена на панели инструментов создания геометрических фигур. Отметим, что принципы работы с инструментом Rounded Rectangle Тооl полностью идентичны принципам работы с инструментом Rectangle Тооl при построении прямоугольников и квадратов, причем по умолчанию величина радиуса закругления создаваемых фигур является постоянной и определяется в настройках диалогового окна Preferences (Настройки) на вкладке General (Общие) в поле Corner Radius.
Однако необходимая величина радиуса закругления углов прямоугольников при построении в каждом случае может быть весьма различной, поэтому в программе предусмотрен механизм изменения данной величины непосредственно в процессе построения. Для этого используются следующие клавиши:
нажатие клавиши < > устанавливает минимально возможный радиус закругления углов;
нажатие клавиши < > устанавливает максимально возможный радиус закругления углов;
нажатие клавиши < > позволяет плавно увеличивать значение радиуса закругления углов;
нажатие клавиши < > позволяет плавно уменьшать значение радиуса закругления углов.
Удобнее всего при построении прямоугольника с закругленными углами использовать диалоговое окно данного инструмента. Для создания прямоугольника с закругленными углами с точно заданными размерами выполните следующие действия.
Выберите инструмент Rounded Rectangle Тооl на панели инструментов.
Щелкните левой кнопкой мыши в свободном месте документа.
В раскрывшемся диалоговом окне Rounded Rectangle введите с клавиатуры точные значения ширины и высоты прямоугольника в поля Width и Height и радиус закругления в поле Corner (Угол).
Щелкните на кнопке ОК или нажмите клавишу Enter. В результате в документе будет создан закругленный прямоугольник с установленными параметрами, а активное окно будет закрыто.
Эллипсы
Создание эллипса в Illustrator выполняется с помощью инструмента Ellipse Tool (Эллипс), кнопка которого расположена на панели инструментов. Для создания эллипса выполните следующие действия.
1. Выберите инструмент Ellipse Tool либо нажмите клавишу L.
2. Поместите указатель мыши, который в этом случае примет вид крестика, в то место, где предположительно должен быть расположен объект. Нажмите и не отпускайте левую кнопку мыши.
3. Переместите указатель мыши по диагонали воображаемого прямоугольника, в который должен быть вписан создаваемый эллипс.
4. Отпустите кнопку мыши, когда эллипс достигнет требуемых размеров.
Как и в случае создания прямоугольников, дополнительно можно воспользоваться клавишами Shift (построение окружности), Alt (построение эллипса от центра) и клавишей ~ (для построения серии объектов).
В процессе рисования эллипса и при его завершении в палитре Info выводятся точные значения ширины и высоты эллипса и координаты его центра. Для создания эллипса с точными геометрическими параметрами выполните следующие действия:
- Выберите инструмент Ellipse либо нажмите клавишу L.
- Щёлкните левой кнопкой мыши в свободном месте документа.
- В раскрывшемся диалоговом окне Ellipse введите с клавиатуры точные значения ширины и высоты эллипса в полях Width и Height соответственно.
- Для завершения построения щелкните на кнопке OK или нажмите клавишу Enter.
Многоугольники
Создание многоугольника выполняется с помощью инструмента Polygon Тооl (Многоугольник), кнопка которого расположена на панели инструментов.
Принципы построения и использования клавиш в данном случае ничем не отличается от принципов построения прямоугольника и всех описанных выше фигур.
Отметим, что данным инструментом можно создавать правильные многоугольники, у которых вершины углов расположены на равном расстоянии от его центра.
В процессе рисования многоугольника и при его завершении в палитре Info выводятся точные значения ширины и высоты многоугольника и координаты его центра.
Для создания многоугольника с точными геометрическими параметрами выполните следующие действия:
- Выберите инструмент Polygon Тооl на панели инструмента.
- Щёлкните левой кнопкой мыши в свободном месте документа.
- В раскрывшемся диалоговом окне Polygon введите с клавиатуры точное значение длины внешнего радиуса многоугольника в поле Radius и количество сторон в поле Slides.
4. Щёлкните на кнопке OK или нажмите клавишу Enter.
Количество сторон многоугольника можно изменять и непосредственно в процессе его построения с помощью инструмента Polygon: для этого используются клавиши <> (увеличение сторон) и <> (уменьшение сторон). Благодаря этому инструментом Polygon легко можно создавать равносторонние фигуры с любым требуемым количеством сторон: треугольники, квадраты и т.д.,
Звезды
Создание звезд выполняется с помощью инструмента Star Tool (Звезда), кнопка которого расположена на панели инструментов. Принцип построения звезд идентичен принципам построения многоугольников. Отметим, что Данным инструментом можно создавать правильные фигуры, у которых расстояние от центра до углов и длина всех ребер строго одинаковы. В процессе рисования звезды и при его завершении в палитре Info выводятся точные значения ширины и высоты фигуры и координаты ее центра.
При создании звезды инструментом Star длина отрезка между центром фигуры (указывается первым щелчком) и текущим положением курсора мыши определяет радиус окружности, в которую будет вписана создаваемая фигура.
Для создания звезды с точными геометрическими параметрами выполните следующие действия:
1. Выберите инструмент Star на панели инструментов.
2. Щелкните левой кнопкой мыши в свободном месте документа.
3. В раскрывшемся диалоговом окне Star введите с клавиатуры точное; значение внешнего радиуса окружности (которую можно описать вокруг создаваемой звезды) в поле Radius 1 (Радиус 1), величину внутреннего радиуса (т.е. радиус вписанной окружности) в поле Radius 2 (Радиус 2) и количество лучей (минимальное значение — 3) в поле Points (Лучи).
4. Щелкните на кнопке ОК или нажмите клавишу Enter.
С помощью инструмента Star можно создавать весьма разнообразные фигуры, причем изменяя лишь количество лучей.
Как и в случае создания прямоугольников, при создании звезд дополнительно можно воспользоваться клавишами Ctrl (при этом внутренний радиус не изменявшаяся, а внешний — уменьшается или увеличивается, что позволяет получать звезды с тонкими лучами), Shift (при этом радиус описанной окружности, соединяющий курсор с центром фигуры, будет автоматически выставлен под углом, кратным 45° относительно горизонтальной оси).
Инструмент Flare
Инструмент Flare Tool (Блик), кнопка которого расположена на панели инструментов (рис.4.2) последней, предназначен для создания эффекта солнечного блика (вспышки), получаемого на фотоснимке при фотографировании на ярком солнце. Данным инструментом можно создавать не только блики, но и звезды неправильной формы, что является более простой операцией. С нее мы и начнем знакомство с инструментом Flare. Для создания звезды (неправильной формы) выполните следующие действия.
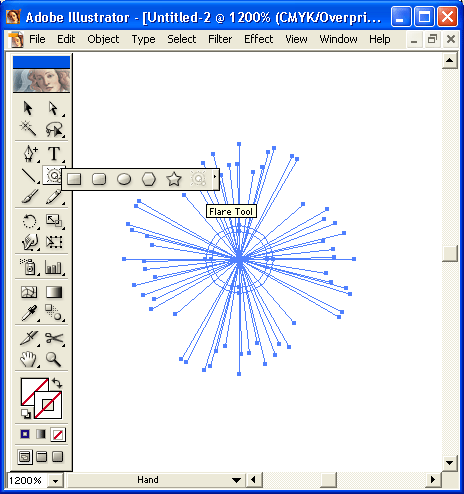
Рис. 4.2. Инструмент Flare Tool
1. Выберите инструмент Flare на панели инструментов.
2. Поместите указатель мыши, который примет вид крестика, в то место, где предположительно будет находиться центр создаваемого объекта. Нажмите, но не отпускайте левую кнопку мыши.
3. Переместите указатель мыши по предполагаемому радиусу звезды.
4. Отпустите кнопку мыши, когда звезда достигнет требуемых размеров.
Для увеличения количества лучей неправильной звезды нажмите клавишу <>, а для уменьшения их числа — клавишу <>.
Для создания блика (рис. 4.3) с помощью инструмента Flare выполните следующие действия:
1. Выберите инструмент Flare на панели инструментов.
2. Поместите указатель мыши, который примет вид крестика, в то место, где предположительно будет находиться центр создаваемого блика. Нажмите, но не отпускайте левую кнопку мыши.
3. Переместите указатель мыши по предполагаемому радиусу блика и отпустите кнопку мыши, когда радиус будет желаемых размеров.
4. Теперь переместите указатель мыши по предполагаемому направлению распространения блика, в нашем примере это правый верхний угол страницы документа.
5. Щелкните левой кнопкой мыши и завершите построение блика.
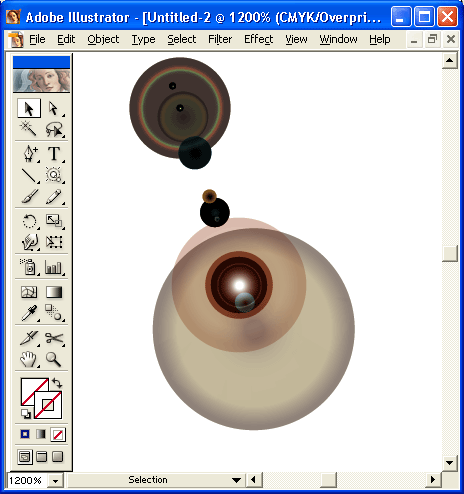
Рис. 4.3. Создание блика
Как и в случае создания звезд, дополнительно можно воспользоваться клавишами Shift— при нажатии которой в момент первого щелчка построения фиксируется расположение лучей и предоставляется возможность изменения их размеров; Ctrl — при нажатии которой в момент первого щелчка определяется радиус внутренней окружности и предоставляется возможность редактирования радиуса внешней окружности и размеров лучей.
Для создания блика с точными параметрами используется диалоговое окно Flare Tool Options (Параметры инструмента Flare) (рис. 4.4), вызываемого щелчком левой кнопкой мыши в свободном месте документа при выбранном инструменте Flare.
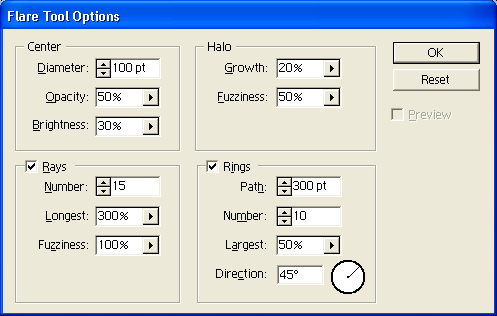
Рис. 4.4. Диалоговое окно Flare Tool Options
В группе параметров Center (Центр) определяются параметры яркой вспышки центре создаваемого блика.
- В поле Diameter (Диаметр) вводится значение диаметра центральной части блика в диапазоне от 0 до 1000 пунктов.- В поле Opacity (Прозрачность) вводится значение прозрачности блика.
- В поле Brightness (Яркость) вводится значение яркости блика.
У некоторых полей данного окна имеются стрелочки, щелчок на которых раскрывает дополнительную шкалу с ползунком, позволяющую быстро установить значение в данном поле.
В группе параметров Halo (Ореол) определяются настройки области, прилегающей к вспышке блика.
- В поле Growth (Возрастание) вводится размер ореола (от 0 до 300%).
- В поле Fuzziness (Разброс) устанавливается, насколько четко должно быть окружение центра ореола (от 0 до 100%); если установить нулевое значение данного параметра, то все ореолы блика будут иметь одинаковый размер диаметра окружностей.
В группе параметров Rays (Лучи) определяются настройки лучей, исходящих из центра яркости блика.
- В поле Number (Количество) вводится количество исходящих лучей из центра в диапазоне от 0 до 50.
- В поле Longest (Максимальная длина) вводится величина размера световых потоков (от 0 до 1000%).
- В поле Fuzziness (Разброс) устанавливается, насколько четко должно быть окружение лучей (в диапазоне от 0 до 100%); если установить нулевое значение данного параметра, то все лучи будут иметь одинаковую длину.
В группе параметров Rings (Круги) определяются настройки кругов, возникающих в результате вспышки от начальной и конечной точек блика.
- В поле Path (Расстояние) устанавливается величина расстояния распределения световых потоков в диапазоне от 0 до 1000 пунктов.
- В поле Number (Количество) вводится количество бликов (от 0 до 50).
- В поле Largest (Максимальный размер) вводится размер самого большого блика, от которого зависят размеры всех остальных бликов, величины которых не превышают установленного в данном окне значения (от 0 до 250%).
- В поле Direction (Угол) определяется величина угла, под которым располагается луч распределения блика.
В процессе рисования блика и после его завершения в палитре Info выводятся точные значения ширины и высоты объекта и координаты его центра.
Преобразование блика в совокупность отдельных независимых объектов выполняется в два этапа. Сначала, при выделенном объекте Flare, выбирается команда меню Object Expand (Объект Преобразовать) и в раскрывшемся диалоговом окне Expand устанавливаются требуемые параметры преобразования. После закрытия окна Expand выбирается команда меню Object Ungroup (Объект Разгруппировать), которая прежде была недоступна.
