Образовательная программа по специальности спо 031601 «Реклама» на базе среднего (полного)
| Вид материала | Образовательная программа |
- Образовательная программа по специальности спо 031601 «Реклама» на базе среднего (полного), 878.69kb.
- Образовательная программа по специальности спо 031601 «Реклама» на базе среднего (полного), 802.89kb.
- Образовательная программа по специальности спо 031601 «Реклама» на базе среднего (полного), 1677.75kb.
- Образовательная программа по специальности спо 031601 «Реклама» на базе среднего (полного), 786.4kb.
- Образовательная программа по специальности спо 031601 «Реклама» на базе среднего (полного), 497.12kb.
- Образовательная программа по специальности спо 031601 «Реклама» на базе среднего (полного), 747.97kb.
- Образовательная программа по специальности спо 031601 «Реклама» на базе среднего (полного), 602.56kb.
- Образовательная программа по специальности спо 031601 «Реклама» на базе среднего (полного), 417.88kb.
- Образовательная программа по специальности спо 031601 «Реклама» на базе среднего (полного), 710.23kb.
- Образовательная программа по специальности спо 031601 «Реклама» на базе среднего (полного), 1326.14kb.
Модуль 8. Инструмент Реn
Работа с инструментом Реn Тооl (Перо) заключается не в воспроизведении указателем мыши формы создаваемой кривой, что характерно для работы с инструментом Реncil, а в задании положения узлов будущей кривой и последующем уточнении кривизны сегмента с помощью направляющих отрезков кривизны и опорных точек каждого узла. Несомненно, что для освоения приемов работы с инструментом Реп потребуется некоторое время, поскольку данный инструмент гораздо сложнее в использовании, чем описанные выше. Однако в дальнейшем работа с этим инструментом уже не потребует слишком много времени и станет достаточно продуктивной и интересной.
Кнопка инструмента Реn расположена в палитре основных инструментов (рис 8.1) и первой на панели группы инструментов, предназначенных для создания и редактирования кривых Безье.
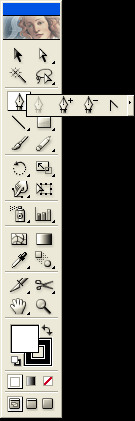
Рис. 8.1 Инструмент Pen на панели инструментов
Для создания кривой Безье с помощью инструмента Реn выполните следующие действия:
1. Выберите инструмент Реn на панели инструментов либо нажмите клавишу Р.
2. Поместите указатель мыши в исходную точку построения кривой. Нажмите и удерживайте нажатой левую кнопку мыши.
3. Переместите указатель мыши на некоторое расстояние. При этом на экране будут отображаться два направляющих отрезка кривизны синего цвета, исходящие из данного узла в противоположных направлениях. Каждый из отрезков заканчивается опорной точкой кривизны, или маркером. Размер и направление этих отрезков определяют кривизну и форму каждого сегмента: чем дальше маркер отстоит от узла, тем больше данный сегмент будет выгнут. Отпустите кнопку мыши, когда направляющие кривизны достигнут требуемого размера.
4. Не щелкая на кнопке, переместите указатель мыши в точку, где должен находиться второй узел кривой. Создайте для него направляющие отрезки кривизны, повторив действия, описанные в пп. 2-3. Иначе говоря, нажмите в требуемой точке левую кнопку мыши и, удерживая ее нажатой, "вытяните" из данного узла направляющие отрезки кривизны. При этом на экране будет отображаться первый сегмент создаваемой линии. Управляя размером и направлением направляющих отрезков, придайте сегменту необходимую форму. Отпустите левую кнопку мыши по окончании операции.
5. Повторяйте описанные в предыдущем пункте действия для каждого узла создаваемой кривой.
Чтобы создаваемая кривая была гладкой, без перегибов, всегда вытягивайте направляющую кривизны первого узла в ту сторону, куда будет выгибаться создаваемый сегмент, а направляющую второго узла — в противоположную сторону. Если при создании очередного узла не вытягивать из него направляющих отрезков кривизны, то данный сегмент будет прямолинейным. Отсюда следует, что для построения ломаной линии, состоящей из прямолинейных отрезков, достаточно последовательно щелкать мышью на ее узлах. Чтобы отрезки ломаной линии были строго вертикальными, горизонтальными или располагались под углом кратным 45°, при их построении нажмите и удерживайте клавишу Shift.
Чтобы построить замкнутую кривую, наведите указатель на первую точку создаваемой кривой — он примет вид пера с окружностью, что подтверждает точность определения положения исходной точки кривой, — и щелкните на ней, тем самым замкнув кривую.
Многие пользователи создают контуры на основе огромного количества крохотных прямых отрезков. Однако необходимо учитывать, что чем больше сегментов содержит контур, тем больше времени уходит на его построение и тем больше места занимает файл изображения на жестком диске. Поэтому старайтесь избегать создания полигональных контуров там, где их можно заменить одной кривой, а значит, всегда пользуйтесь именно тем инструментом, который предназначен для построения требуемых объектов, — это сэкономит ваше время и сократит размер файлов на жестком диске.
Модуль 9. Инструмент Paintbrush
Линии, создаваемые с помощью инструмента Paintbrush Tool (Кисть) (рис 9.1) , состоят из двух элементов: собственно кривой, характеризуемой ее направлением, кривизной, толщиной и степенью сглаживания, а также объекта, определяющего заполнение или визуальное представление данной линии. Выбор инструмента Paintbrush осуществляется щелчком на кнопке данного инструмента в палитре основных инструментов или нажатием клавиши В.
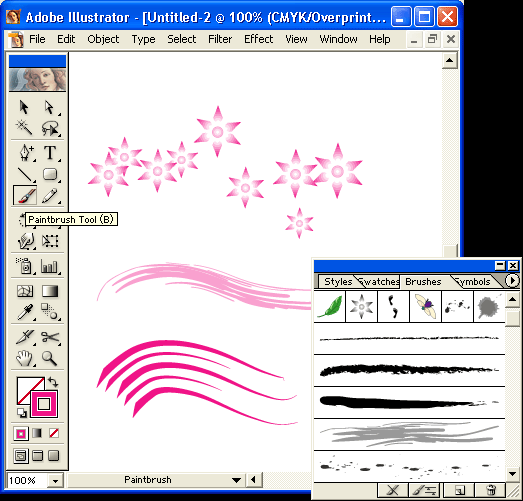
Рис 9.1 Инструмент Paintbrush
Принцип работы инструмента Paintbrush и процесс рисования линии полностью идентичен принципу работы с инструментом Рencil. Единственным отличием является использование образцов кистей, расположенных в палитре Brushes, — именно этот аспект работы с данным инструментом мы будем подробно рассматривать далее. Из прочих отличий следует, пожалуй, упомянуть еще одно— при работе с инструментом Paintbrush курсор мыши, принимает форму кисточки.
Палитра Вrushes
Инструмент Paintbrush позволяет воспользоваться при работе любым из образцов кистей палитры Brushes (Кисти). Вывести эту палитру на экран можно, выбрав команду меню Window Brushes (Окно Кисти) или нажав клавишу F5.
Каждый шаблон-заготовка имеет собственную, уникальную форму с искривлениями и утолщениями, которую можно дополнительно модифицировать, меняя ее параметры. Работать с инструментом Paintbrush можно двумя способами — до и после построения кривой. В первом случае инструмент Paintbrush выбирается до; создания линии и в палитре Brushes щелчком левой кнопки мыши выбирается шаблон-заготовка, а затем линия рисуется с помощью данного инструмента. Во втором случае после выделения любой уже созданной линии выбирается инструмент Paintbrush и шаблон-заготовка в палитре Brushes. В результате выбранная линия преобразуется и каждому ее сегменту придается вид выбранного варианта заготовки.
Для удобства использования внизу палитры Brushes расположены четыре кнопки позволяющие быстро выполнять основные операции с кистями и объектами.
- Щелчок на кнопке Remove Brush Stroke (Удалить обводку кистью) удаляет примененный к объекту шаблон кисти.
- Кнопка Options of Selected Object. (Параметры выделенных объектов) используется при редактировании групп объектов, к которым применен один из шаблонов кистей.
- Кнопка New Brush (Новая кисть) используется при создании или дублировании шаблона кисти.
- Кнопка Delete Brush (Удалить кисть) предназначена для удаления шаблона кисти.
Палитра Brushes имеет собственное меню, которое раскрывается посредством наведения указателя мыши с последующим щелчком левой кнопкой на треугольнике, расположенном в строке заголовка палитры. Меню палитры содержит следующие команды:
- Команда New Brush (Новая кисть) используется при создании нового шаблона кисти.
- Команда Dublicate Brush (Дублировать кисть) применяется при необходимости создания дубликата уже существующего и активного в данный момент шаблона кисти.
- Команда Delete Brush (Удалить кисть) используется для удаления шаблона кисти из палитры образцов.
- Команда Remove Brush Stroke (Удалить обводку кистью) используется при удалении примененного к объекту шаблона кисти. Внешний вид объекта возвращается к исходному виду, а шаблон кисти не удаляется из палитры образцов.
- Команда Selected All Unused (Выделить все неиспользуемые кисти) используется для выделения в палитре Brushes всех неиспользуемых образцов кистей для коррекции или удаления из палитры образцов.
- Установка флажка напротив команды Show Calligraphic Brushes (Показывать каллиграфические кисти) приводит к отображению в палитре Brushes всех видов кистей, которые относятся к каллиграфическим кистям.
- Установка флажка напротив команды Show Scatter Brushes (Показывать диффузорные кисти) приводит к отображению в палитре Brushes всех видов кистей, которые относятся к диффузорным кистям.
- Установка флажка напротив команды Show Art Brushes (Показывать художественные кисти) приводит к отображению в палитре Brushes всех видов кистей, которые относятся к художественным кистям.
- Установка флажка напротив команды Show Pattern Brushes (Показывать декоративные кисти) приводит к отображению в палитре Brushes всех видов кистей, которые относятся к декоративным кистям.
- Выбор команды Tumbnail View (Показывать образцы кистей) активизирует режим отображения образцов в виде значков.
- Выбор команды List View (Показывать список) активизирует режим отображения образцов в виде списка со значками и именами.
- Команда Options of Selected Object (Параметры выделенного объекта) используется при редактировании групп объектов, к которым применен один из шаблонов кистей.
- Выбор команды Brush Options (Параметры кисти) активизирует диалоговое окно, в котором определяются основные параметры используемого образца кисти.
- Выбор команды Open Brush Library (Открыть библиотеку кистей) раскрывает список библиотек кистей, в котором можно выбрать требуемую библиотеку. После выбора имени библиотеки на экране появляется соответствующая палитра с образцами данной кисти.
- Выбор команды Save Brush Library (Сохранить библиотеку кисти) активизирует диалоговое окно Save Palette as Brush Library, в котором производится сохранение собственной библиотеки кистей в папке Brush с расширением .ai.
Типы кистей
Все кисти, используемые в программе, подразделяются на 4 основных типа: каллиграфические кисти (Calligraphic brushes), диффузорные кисти (Scatter brushes), художественные кисти (Art brushes) и декоративные кисти (Pattern brushes).
Каллиграфические кисти
Каллиграфические кисти (Calligraphic brushes) позволяет имитировать рисование кистью в виде штрихов и в общем кисть ведет себя как обычный маркер с задатки шириной пера, которым пишут с указанным наклоном.
Диффузорные кисти
Диффузорные кисти (Scatter brushes) позволяют размещать вдоль линии или контура группу объектов, выбранных из предлагаемых в программе библиотеки шаблонов, имитируя эффект их распыления вдоль заданной траектории. Шаблоны могут представлять собой самые разнообразные геометрические, фигуры, буквы, листья, насекомых и т.д.
Декоративные кисти
Декоративные кисти (Pattern brushes) позволяют располагать серию элементов выбранного из палитры шаблона по всей длине линии, не деформируя рисунок. Образцы данного вида кистей используются для замкнутых контуров, для создания внутренних и внешних углов и краев контура.
Художественные кисти
Художественные кисти (Art brushes) позволяют имитировать рисование настоящей кистью в виде мазков, растягивая элемент образца из палитры на всю длину линии.
Модуль 10. Выделение объектов
После создания новых объектов и копирования или экспортирования готовых элементов изображения наступает этап редактирования, который невозможен без предварительного выделения. Суть операции выделения состоит в четком указании программе, над каким именно объектом будут выполняться те или иные действия. Поэтому, изучение способов выделения векторных элементов рисунка — следующий важнейший этап после освоения базовых навыков рисования линий и создания фигур.
В программе для выполнения операций выделения имеется, достаточно большой арсенал средств и инструментов, к которым относятся команды выделения в главном и контекстном меню, инструменты, кнопки выбора которых расположены на палитре основных инструментов: Selection Tool, Direct Selection Tool, Group Selection Tool, Magic Wand и Lasso (рис. 10.1).
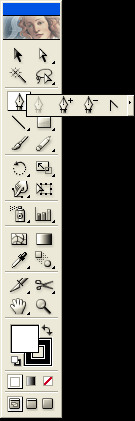
рис 10.1 Инструменты для выделения
Чаще всего в Illustrator для выделения объекта целиком используется инструмент Selection Tool (Выделение), кнопка которого расположена на палитре основных инструментов. Выбор инструмента Selection осуществляется щелчком мыши на кнопке данного инструмента в палитре основных инструментов или нажатием клавиши V.
Для выделения объекта, расположенного в документе, достаточно щелкнуть на любой области данного объекта указателем мыши инструмента Selection. Для того чтобы выделить сразу несколько объектов, следует воспользоваться клавишей Shift: удерживая эту клавишу нажатой, поочередно щелкайте на требуемых объектах. Для исключения объекта из состава группы необходимо еще раз щелкнуть на нем при нажатой клавише Shift.
Отметим, что выделение объекта щелчком указателя мыши инструмента Selection на заливке этого объекта возможно лишь при условии, что флажок опции Object Selection by Path Only (Выделение объекта только по контуру) сброшен. Этот флажок находится в разделе General (Общие) диалогового окна Preferences (Настройки), которое вызывается после выбора команды меню Edit Preferences (Правка Настройки).
В результате выделения объекта вокруг него появляются цветная габаритная рамка (Bounding Вох) и восемь цветных квадратиков, называемые маркерами выделения. Дополнительно внутри отображается точка, являющаяся маркером геометрического центра данного объекта.
Удобно выделять объект или группу объектов специальной рамкой выделения. Для этого установите указатель мыши в требуемом месте документа, нажмите и, не отпуская левой кнопки мыши, протащите указатель по диагонали. В завершение операции отпустите кнопку мыши, и указанные объекты будут выделены общей рамкой выделения. В момент построения габаритной рамки выделения на экране появится цветная точечная рамка, охватывающая выделяемые объекты, с помощью которой можно определить, какие объекты были включены в область выделения. Выделение объектов с помощью рамки выделения можно повторять неоднократно, пока не будут выделены все требуемые элементы изображения. Чтобы отменить выделение данным инструментом, просто щелкните указателем мыши в любом свободном месте документа.
Вновь созданный объект автоматически становится выделенным сразу после щелчка на кнопке инструмента Selection.
Размер габаритной рамки выделения должен быть таким, чтобы полностью или частично охватывать все подлежащие выделению объекты. Кроме того, размеры рамки деления играют роль лишь в том случае, когда требуется выделить только некоторую часть объектов сложного изображения, однако в этом случае удобнее воспользоваться другим специализированным инструментом выделения, который обсуждается далее.
Инструмент Direct Selection
Инструмент Direct Selection Tool (Частичное выделение), кнопка которого расположена на панели инструментов выделения, предназначен для выделения отдельных сегментов линий или контуров, а также узлов фигуры. Активизировать данный инструмент можно и нажатием клавиши А.
В отличие от инструмента Selection, указатель мыши инструмента Direct Selection имеет вид белой стрелки. Методы работы с инструментом Direct Selection полностью идентичны методам работы с инструментом Selection, используемым при выделении объектов. Это утверждение распространяется и на изменения, внешнего вида указателя мыши инструмента Direct Selection, и на использование дополнительных клавиш клавиатуры. Важной особенностью при выделении данным инструментом является то, что в объекте отображаются все имеющиеся в нем узлы, но узлы сегмента не попавшие в зону выделения инструмента, выделяются светлыми маркерами, а выделенные — темными маркерами.
Инструмент Group Selection
Инструмент Group Selection Тооl (Выделение в группе), кнопка которого расположена на панели инструментов выделения, предназначен для выделения группы объектов или объекта из группы объектов. Указатель мыши инструмента Group Selection имеет вид белой стрелки с плюсом.
Использование клавиш клавиатуры и принципы работы с инструментом Group Selection полностью идентичны принципам работы с инструментом Selection при выделении объектов и групп объектов. Важной особенностью при выделении объектов данным инструментом является то, что он позволяет выделять требуемый, объект даже в группе объектов, которая ранее была сгруппирована и в данный момент по сути является одним целым. Это же замечание справедливо и для нескольких сгруппированных групп, расположенных одна над другой. Кроме того, если удерживать нажатой клавишу Shift, то данным инструментом можно выделить и объединить объекты, относящиеся к различным группам, не разгруппировывая их перед выделением.
При работе со сложным изображением, состоящим из большого количества сгруппированных групп объектов, с помощью инструмента Group Selection можно последовательно выделять одну группу за другой, начиная с одного объекта и заканчивая группой более высокого уровня. Каждый последующий щелчок левой кнопки мыши при выбранном инструменте Group Selection на сложном рисунке будет выделять и добавлять к выделению следующую группу объектов.
Инструмент Lasso
Инструмент Lasso Тооl (Лассо), кнопка которого расположена на палитре основных инструментов (рис 10.2), используется для выделения объектов и групп объектов изображения, а также отдельных сегментов и узлов объекта. Инструмент Lasso дублирует по функциям рассмотренные выше инструменты (Selection и Direct Selection), но отличается принципами работы с ними. Выбор инструмента Lasso осуществляется щелчком левой кнопки мышц на кнопке данного инструмента на палитре основных инструментов или нажатием клавиши Q.
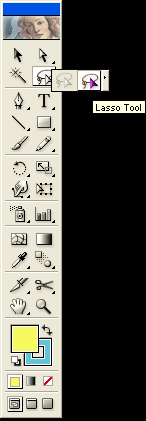
рис. 10.2. Инструмент Lasso Тооl
Принцип использования данного инструмента заключается в том, что, выбрав инструмент Lasso, нужно щелкнуть левой кнопкой мыши в начальной точке выделения, а затем, удерживая нажатой левую кнопку мыши провести на экране произвольную кривую, которая должна пересекать объект (или объекты) выделения. Указатель мыши инструмента Lasso имеет вид лассо с белой стрелкой.
Группа, выделенная с помощью инструмента Lasso, не, имеет на экране общей рамки выделения. Однако эта рамка появится, как только вместо инструмента Lasso будет выбран инструмент Selection.
Чаще всего инструмент Lasso используется при необходимости выделить мелкие объекты, входящие в состав сложного изображения. Удобство заключается в возможности более точного определения выделяемых объектов и в работе с более сложными фрагментами рисунка.
Инструмент Magic Wand
Инструмент Magic Wand Тооl (Волшебная палочка), кнопка которого расположен на палитре основных инструментов (рис 10.3), предназначен для выделения объектов имеющих некоторые одинаковые свойства или параметры. Активизировать данный инструмент также можно, воспользовавшись клавишей Y.
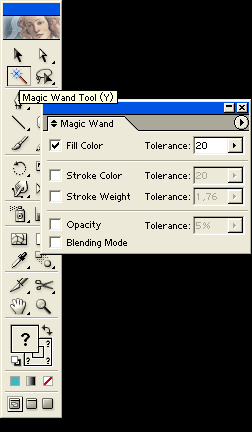
рис. 10.3. Инструмент Magic Wand Тооl
Например, если инструментом Magic Wand выполнить щелчок на прямоугольнике, то в результате все прямоугольники в данном документе будут выделены.
Указать дополнительные свойства или параметры, на основании которых инструмент Magic Wand будет выделять объекты, можно в собственной палитре этого инструмента. Данная палитра выводится на экран либо выбором команд Window Magic Wand (Окно Волшебная палочка), либо двойным щелчком на кнопке данного инструмента в палитре основных инструментов, либо нажатием клавиш Enter при уже выбранном инструменте Magic Wand. Палитра Magic Wand содержит четыре основных параметра (свойства), характеризующих объект, на основании которых будет выполняться выделение объектов рассматриваемым инструментом. Для каждого параметра устанавливается требуемое предельно допустимое значение. В результате будут отобраны все объекты указанного типа, у которых значение данного параметра меньше или равно заданному пределу. Для цветовой модели RGB допустимым является диапазон значений от 0 до 255, а для цветовой модели СМУК — от 0 до 100. Требуемое числовое значение следует ввести в соответствующее поле Tolerance (Допуск) с клавиатуры или установить с помощью ползунка вспомогательной шкалы, которая раскрывается щелчком на стрелке, расположенной справа от данного поля.
-Установка флажка Fill Color (Цвет заливки) позволяет выделять в документе объекты с заливкой в определенном диапазоне цвета.
-Установка флажка Stroke Color (Цвет обводки) позволяет выделять в документе объекты с заливкой обводки в определенном диапазоне цвета. Установка флажка Stroke Weight (Ширина обводки) позволяет выделять в документе объекты с толщиной обводки в определенном диапазоне величин (в пунктах).
-Установка флажка Opacity (Прозрачность) позволяет выделять в документе объекты с прозрачностью в определенном диапазоне (в процентах).
При отборе по цвету заливки или обводки значение 0 в поле Tolerance позволяет выбрать объекты строго одного и того же цвета. Чем больше значение в поле Tolerance, тем шире гамма цветовых оттенков, которые будут отвечать условию. При максимальном значении в этом поле будут выбираться объекты любых цветов. Аналогичное замечание справедливо и для отбора по толщине обводки или прозрачности.
Если напротив параметра в палитре Magic Wand флажок снят, то при выделении с помощью инструмента Magic Wand данный параметр объектов учитываться не будет.
Контрольные тестовые задания
Выберете правильный ответ:
1. Основу описания изображения в растровой графике составляет:
а) точка
б) пиксель
в) группа геометрических фигур
г) узлы
д) контур объекта
2. Благодаря чему файлы векторных рисунков имеют преимущество при импортировании?
a) размеру
б) реалистичной передачи изображения
в) цифровой форме
