Образовательная программа по специальности спо 031601 «Реклама» на базе среднего (полного)
| Вид материала | Образовательная программа |
СодержаниеМодуль 5. Линии Модуль 7. Инструмент Pencil |
- Образовательная программа по специальности спо 031601 «Реклама» на базе среднего (полного), 878.69kb.
- Образовательная программа по специальности спо 031601 «Реклама» на базе среднего (полного), 802.89kb.
- Образовательная программа по специальности спо 031601 «Реклама» на базе среднего (полного), 1677.75kb.
- Образовательная программа по специальности спо 031601 «Реклама» на базе среднего (полного), 786.4kb.
- Образовательная программа по специальности спо 031601 «Реклама» на базе среднего (полного), 497.12kb.
- Образовательная программа по специальности спо 031601 «Реклама» на базе среднего (полного), 747.97kb.
- Образовательная программа по специальности спо 031601 «Реклама» на базе среднего (полного), 602.56kb.
- Образовательная программа по специальности спо 031601 «Реклама» на базе среднего (полного), 417.88kb.
- Образовательная программа по специальности спо 031601 «Реклама» на базе среднего (полного), 710.23kb.
- Образовательная программа по специальности спо 031601 «Реклама» на базе среднего (полного), 1326.14kb.
Модуль 5. Линии
В Illustrator существует целая группа инструментов, предназначенных для создания линейных объектов. Начнем с первого инструмента данной группы, Line Segment Tool (Отрезок) (рис. 5.1).
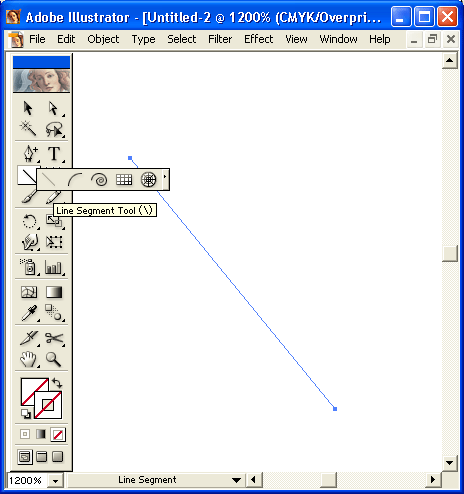
Рис 5.1 Инструмент Line
Для рисования прямой линии инструментом Line Segment выполните следующие действия:
1. Выберите инструмент Line Segment либо нажмите клавишу <\>.
2. Поместите указатель мыши, который в этом случае примет вид крестика, в место, где предположительно должен располагаться объект. Нажмите и не отпускайте левую кнопку мыши.
3. Переместите указатель мыши в том направлении, в котором должна располагаться линия. Обратите внимание, что начальная точка создаваемой линии, установленная первым щелчком, не изменяет свое местоположение.
4. Отпустите кнопку мыши, когда линия достигнет требуемых размеров.
Для получения дополнительных возможностей можно воспользоваться следующими клавишами: Shift— при этом линия будет расположена под углом, кратным 45о , Alt — в данном случае построение линии будет выполняться из ее центра, и отрезок прямой будет синхронно увеличиваться в обе стороны.
В процессе рисования линии и после его завершения в палитре Info выводятся точные значения, характеризующие данный объект, а также координаты его центра. Для создания линии с точными геометрическими параметрами выполните следующие действия.
1. Выберите инструмент Line Segment либо нажмите клавишу <\>.
2. Щелкните левой кнопкой мыши в свободном месте документа.
3. В раскрывшемся диалоговом окне Line Segment Tool Options (Настройки инструмента Line Segment) введите с клавиатуры точные значения длины создаваемой линии в поле Length. Введите требуемое значение угла наклона линии в поле Angle или воспользуйтесь круговым индикатором для его определения. Установите флажок Fill Line (Заливка линии) для линии, у которой будет определена заливка, или снимите данный флажок при построении линии, у которой этот параметр будет отсутствовать.
5. Щелкните на кнопке ОК или нажмите клавишу Enter.
Дуги
Следующий инструмент на данной панели, называемый Агс Тооl предназначен для создания сегментов и дуг. Принцип его работы полностью идентичен принципу использования инструмента Line Segment. С помощью инструмента Агс и настройки параметров диалогового окна Arc Segment Tool Options (Настройки инструмента Агс) (рис 5.2.), можно создавать дуги с заданными точными геометрическими параметрами. Диалоговое окно Агс Tool раскрывается щелчком левой кнопкой мыши в свободном месте документа при выбранном инструменте Агс.
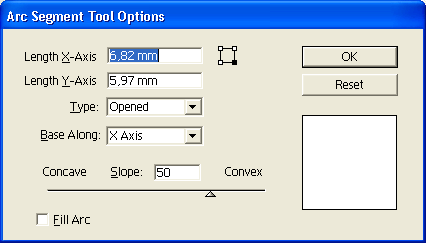
Рис 5.2 Диалоговое окно Arc Segment Tool Options
Диалоговое окно Arc Segment Tool содержит следующие настройки и параметры.
- В верхнем поле Length определяется размер по координатной оси X воображаемого прямоугольника, в который создаваемая дуга вписана по диагонали.
- В нижнем поле Length определяется размер того же прямоугольника, но уже по координатной оси У.
- Напротив данных полей расположена группа маркеров, с помощью которых определяется положение начальной точки построения дуги в воображаемом прямоугольнике.
- В раскрывающемся списке Туре (Тип) выбирается тип дуги: Opened (Незамкнутая) или Closed (Замкнутая).
- В раскрывающемся списке Base (Вдоль) выбирается ось, относительно которой будет ориентирована выпуклость дуги: X Аxis (Вдоль оси X) или У Аxis (Вдоль оси У).
- В поле Slope (Выпуклость) вводится значение степени выпуклости дуги или требуемое значение определяется с помощью бегунка. Значение данного параметра может быть как положительным, так и отрицательным.
- Установка флажка Fill Агс (Заливка дуги) определяет наличие заливки дуги, а его снятие предполагает отсутствие данного параметра у создаваемого объекта.
Спирали
Инструмент Spiral Тооl (Спираль), кнопка которого также расположена на панели инструментов линейных объектов, предназначен для создания разных спиралей. Принципы работы с этим инструментом и назначение вспомогательных тельных клавиш клавиатуры те же самые, что и для инструмента Line Segment. Создание спиралей с точно заданными геометрическими параметрами осуществляется с помощью диалогового окна Spiral. Оно раскрывается щелчком левой кнопкой мыши в свободном месте документа при выбранном инструменте Spiral.
Диалоговое окно Spiral содержит следующие настройки и параметры (рис 5.3):
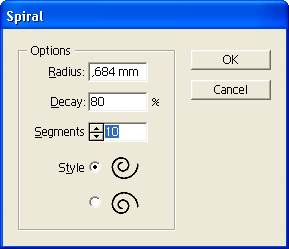
Рис 5.3
- В поле Radius (Радиус) определяется величина внешнего радиуса после/ витка спирали (точнее, внешнего радиуса четвертого, последнего сегмента внешнего витка спирали; уточним, что сегментом спирали в Illustrator принято считать отдельный участок спирали, соответствующий повороту на 90°).
- В поле Decay (Уменьшение) устанавливается коэффициент уменьшения, который определяет степень уменьшения радиуса витков для последовательных сегментов спирали (радиус текущего сегмента будет равняться величине радиуса предыдущего сегмента, умноженной на данный коэффициент).
- В поле счетчика Segments (Сегменты) вводится общее количество сегментов спирали.
- С помощью переключателя Style (Стиль) определяется направление закругления спирали — по часовой стрелке или против.
Сетки
Последние на рассматриваемой панели инструменты Rectangular Grid Tool (Прямоугольная сетка) и Polar Grid Tool (Полярная сетка) предназначены для создания координатных сеток. Прямоугольная сетка представляет собой комбинированный объект прямоугольной формы, состоящий из сгруппированного набора одинаковых прямоугольных ячеек, а полярная сетка представляет собой комбинированный объект, состоящий из сгруппированного набора концентрических эллипсов. Методы создания сеток данными инструментами совпадают, поэтому мы будем рассматривать их параллельно.
Для создания сетки выполните следующие действия.
1. Выберите инструмент Rectangular Grid или Polar Grid на панели инструментов.
2. Поместите указатель мыши, который принимает вид крестика, в то место, где предположительно должна находиться исходная точка построения сетки. Нажмите и удерживайте нажатой левую кнопку мыши.
3. Переместите указатель мыши по диагонали в том направлении, в котором будет располагаться создаваемая сетка.
4. Отпустите кнопку мыши, когда сетка достигнет требуемых размеров.
Прямоугольная сетка всегда строится со столбцами равной ширины и строками одинаковой высоты, а полярная сетка строится концентрическими эллипсами, размеры которых изменяются с постоянным "шагом". Если при создании прямоугольной сетки нажать и удерживать клавишу Shift, то ячейки сетки будут иметь квадратную форму, а при создании полярной сетки — эллипс будет приведен к окружности. Клавиша пробела и клавиша ~ вызывают уже со знакомые нам эффекты. Удерживание клавиши Alt приводит к построению сетки из центральной точки, заданной первым щелчком мыши, а комбинация Shift+Alt приводит к построению из центральной точки сетки из квадратных ячеек для полярной окружности.
Нажав клавишу , можно увеличить количество горизонтальных ячеек у прямоугольных сеток и концентрических окружностей и полярных сеток, а нажав клавишу , соответственно, уменьшить их количество. Нажатие клавиши увеличивает количество вертикальных ячеек у прямоугольных сеток и линейных сегментов у полярных сеток, а нажатием клавиши соответственно уменьшает их количество. И наконец, нажатие клавиш F, V, X, C, позволяет строить логарифмические сетки, причем, каждое нажатие этих клавиш увеличивает логарифмическую шкалу на 10%.
Создание сеток с точными геометрическими параметрами осуществляется с помощью диалоговых окон Rectangular Tool Options и Polar Grid Tool Options. Диалоговые окна открываются щелчком левой кнопкой мыши в свободном месте документа при выбранном инструменте Rectangular Tool Options или Rectangular Tool Options.
Рассмотрим общие настройки параметров данных окон, которые в большинстве своем схожи, и отметим их особенности и различия.
1. В группе параметров Default Size (Размер по умолчанию) определяются геометрические размеры сеток.
- В поле Width (Ширина) вводится значение ширины сетки.
- В поле Height (Высота) вводится значение высоты сетки.
- Напротив данных полей расположена группа маркеров, с помощью которых определяется начальная точка построения сетки.
2. В группе параметров Horizontal Dividers (Горизонтальные разделители) определяются настройки горизонтальных линий сетки.
- В поле Numbering (Количество) вводится количество горизонтальных линий сетки, в диапазоне от 0 до 999.
- В поле Skew (Сжатие) вводится значение последовательной деформации ячеек сетки (в процентах и в диапазоне от -500 до +500). Для ввода значения также можно использовать бегунок, расположенный ниже поля данного параметра. Сдвиги для горизонтальных линий осуществляются вниз (Bottom) или вверх (Тор). Если, к примеру, ввести в данное окно значение 50%, то высота строк в создаваемой сетке каждый раз будет увеличиваться в полтора раза снизу вверх.
3. В группе параметров Vertical Dividers (Вертикальные разделители) определяются настройки вертикальных линий сетки.
- В поле Number (Количество) вводится количество вертикальных линий сетки.
- В поле Skew (Сжатие) вводится значение последовательной деформации ячеек сетки (в процентах и в диапазоне от -500 до +500). Сдвиги для вертикальных линий осуществляются влево (Left) или вправо (Right).
В диалоговом окне Polar Grid Tool Options вместо группы параметров Horizontal Dividers есть группа параметров Concentric Dividers (Концентрические разделители), и сдвиги для концентрических делений осуществляются внутрь (In) или наружу (Out). Вместо группы Vertical Dividers используется группа параметров Radial Dividers (Радиальные разделители), причем сдвиги для радиальных линий осуществляются вверх (Тор) или вниз (Воttom).
4. Установка флажка опции User Outside Rectangle As Frame (Использовать внешний прямоугольник в качестве рамки) приводит к созданию рамки сетки в виде прямоугольника, а когда данный флажок сброшен, рамка сетки имеет вид четырех отдельных отрезков.
5. Установка флажка опции Fill Grid (Заливка сетки) позволит впоследствии залить сетку фоном требуемого цвета.
В диалоговом окне Polar Grid Tool Options расположен флажок Create Compound Paths From Ellipses (Создать составной контур из эллипсов). Его назначение аналогично назначению флажка опции Use Outside Rectangle As Frame.
Созданную сетку при необходимости можно разгруппировать, после чего эта фигура будет представлять собой составной объект, включающий отдельные фигуры - линии или окружности. Разгруппирование объектов, в том числе и сеток, выполняется с помощью команды меню Object Ungroup (Объект Разгруппировать).
В процессе рисования сеток и после его завершения выводятся точные значения ширины и высоты объектов и координаты их центров.
Модуль 6. Рисование линий
В основу программы управления векторными изображениями положен принцип геометрического моделирования по алгоритму, который называется метод кривых Безье. Этот метод был разработан в начале 1960-х годов и широко используется в компьютерном моделировании. Согласно методу Безье, любой векторный контур, линия, отрезок по сути своей является кривой Безье и состоит из узлов (точек), последовательно соединенных сегментами. Векторные контуры, линии и отрезки можно редактировать, перемещая, удаляя или добавляя узлы (точки), а также изменяя кривизну отдельных сегментов. Подобным образом создаются самые разнообразные фигуры, которые затем можно будет объединять, корректировать, заполнять цветом и в конечном счете преобразовывать в печатаемые изображения.
Технология создания векторных изображений с помощью кривых была разработана двумя специалистами — Пьером Безье, инженером фирмы Renault, и Полем де Кастелье, инженером компании Sitroen. Работая над созданием чертежей новых автомобилей, они долго держали в секрете свои открытия и не предавали их огласке. Первым завершил свои исследования Поль де Кастелье, но по неизвестным причинам его работы так и не были опубликованы. Новой технологии было присвоено имя Безье, хотя в основном все те математические формулы, в соответствии с которыми выполняются графические преобразования, были изобретены и Полем де Кастелье.
В программе Illustrator созданию контуров, узлов и произвольных линий уделяется большое внимание. Для этого предназначены различные инструменты, к которым относятся: Pencil (Карандаш), Paintbrush (Кисть), Pen (Перо) и уже рассмотренные нами инструменты создания линейных объектов. Хотя каждый из инструментов обычно применяется при выполнении определенных видов работ, принципы работы с ними в большинстве своем схожи и будут рассмотрены нами в данной главе, а способы манипулирования узлами и методы редактирования.
Модель произвольной линии
Основные элементы, из которых состоят любые векторные изображения, — точки. Отдельные точки невидимы; но они имеют координаты X и Y, задающие их расположение на странице. Набор точек образует основной контур фигуры, он разделяется на сегменты, каждый из которых ограничен парой узлов. Позиция точек, узлов и сегментов представляет собой контур любой фигуры.
Если линия имеет явно определенную точку начала, то ее называют открытой, или незамкнутой. Когда же линия начинается и заканчивается в одной и той же точке, она называется замкнутой и образует замкнутый контур или фигуру.
Согласно методу Безье, местоположение узлов контура задает в изображении положение каждого из его сегментов, и каждый узел, обозначающий границы соседних сегментов, содержит два направляющих отрезка кривизны (левый и правый), которые отвечают за форму кривой сегментов с левой и правой стороны узла. Без использования направляющих отрезков кривизны могут строиться только прямые линии. Также техника кривых Безье позволяет как непосредственно в процессе создания узла, ограничивающего конкретный сегмент контура, так и в любой последующий момент (даже после завершения построения всего контура) задать иди же требуемым образом отредактировать форму любого из составляющих контур сегментов. Управление формой любого из сегментов осуществляется посредством позиционирования двух опорных точек (Anchor Points), позволяющих изменять длину и положение соответствующих направляющих отрезков кривизны (Control handle), каждый из которых в свою очередь позволяет задать направление касательной, проведенной к контуру в соответствующем ей узле, а также величину радиуса кривизны сегмента в этом узле. Иными словами, редактирование формы любого сегмента контура осуществляется перетаскиванием в желаемое положение четырех управляющих точек — двух ограничивающих его узлов и соответствующих этим узлам двух опорных точек.
Рисование кривых не так сложно, как кажется на первый взгляд, — потребуется немного времени для тренировки, после чего вы научитесь всего за несколько минут создавать сложные формы кривых, что раньше, скорее всего, требовало немалого труда. Причем одинаковые принципы использования намного упрощают изучение инструментов, с помощью которых создаются и редактируются кривые, и гарантируют высокую эффективность их применения в дальнейшей работе.
Поскольку, направляющие отрезки кривизны и опорные точки кривых являются вспомогательными элементами, на печать они не выводятся.
Модуль 7. Инструмент Pencil
Создание произвольной линии в Illustrator выполняется с помощью инструмента Pencil Tool (Карандаш) (рис 7.1), кнопка которого расположена в палитре основных инструментов и первой на панели инструментов, предназначенных для создания и редактирования линий и контуров.
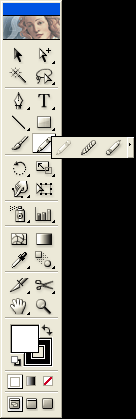
Рис. 7.1 Инструмент Pencil на панели инструментов
Для создания линии произвольной формы выполните следующие действия:
1. На панели инструментов выберите инструмент Pencil либо нажмите клавишу N.
2. Поместите указатель мыши в то место, где предположительно находится исходная точка построения объекта. Нажмите и удерживайте нажатой левую кнопку мыши.
3. Перемещайте указатель мыши в направлении предполагаемого распространения кривой, придавая ей требуемую форму. Иначе говоря, указав начальную точку (первый узел кривой), щелкнув на левой кнопке мыши, рисуйте от руки тс контур, который вам необходим.
4. Для завершения построения линии просто отпустите кнопку мыши. Программа автоматически сгладит построенную кривую и разобьет ее на сегменты.
5. Если полученная кривая не вполне отвечает тому, что требовалось получить, не стоит сразу от нее отказываться. Позднее эту кривую можно будет исправить, редактируя ее отдельные сегменты с помощью специальных инструментов.
6. При необходимости можно продолжить линию, добавляя к ней новые отрезки построенные аналогичным способом: установив указатель мыши инструмента на конечный узел линии и перемещая его с нажатой левой кнопкой в требуемом направлении.
В процессе рисования линии при перемещении указателя мыши инструмента Реncil по новым участкам, контур линии сначала представляется совокупностью точек и преобразуется в векторное изображение лишь по завершении текущей операции. Созданному подобным образом контуру затем присваиваются характеризующие линию свойства обводки, которые мы подробно рассмотрим несколько позже.
В процессе рисования произвольной кривой с помощью инструмента Pencil программа размещает узлы автоматически. Причем, чем медленнее будет движение указателя мыши при рисовании некоторого участка линии, тем больше узлов будет создано на этом участке — в предположении, что этот участок сложнее или ему придается особое значение.
Характерной особенностью данного инструмента Pencil является изменение вида курсора мыши в зависимости от выполняемой в данный момент операции. Это очень удобная подсказка, помогающая уточнить, на каком именно этапе работы вы находитесь. При выборе данного инструмента и в процессе рисования линии, а также при его размещении на свободном месте документа он имеет вид карандаша с крестиком, что определяет готовность инструмента к рисованию линии. Если же указатель данного инструмента подвести к участку линии уже созданной и выделенной, то он примет вид обычного карандаша, что указывает на готовность инструмента к редактированию линии. В этом случае корректировка формы или дополнение линии новым участком осуществляется щелчком левой кнопкой мыши в требуемой точке и проведении новой части линии в необходимом направлении. Когда кнопка мыши будет отпущена, ненужная часть линии автоматически будет удалена, а оставшаяся и вновь добавленная части плавно соединятся, образовав новую линию. И наконец, указатель данного инструмента может иметь вид карандаша с маленькой окружностью, что указывает на создание замкнутой линии.
Изложенный выше материал подсказывает нам, как можно использовать инструмент Pencil для корректировки формы или продолжения уже созданной линии. Для этого достаточно провести новый фрагмент линии из точки, расположенной на ранее созданном участке, после чего исходный фрагмент от выбранной точки и до конца линии будет удален и заменен вновь созданным. В процессе рисования произвольной линии и после его завершения в палитре Info выводятся точные значения ширины и высоты линии и координаты ее центра.
При рисовании линии с помощью инструмента Pencil нажатие и удерживание клавиши Alt позволяет создавать замкнутую линию, у которой начальная и конечная точки будут автоматически соединены отрезком прямой (отпускать клавишу Alt следует после завершения рисования линии).
Качество создаваемых линий (под которым понимается, в частности, точность соответствия ее реальной траектории мыши) зависит от настроек диалогового окна Pencil Tool Preferences (Параметры инструмента Pencil) (рис 7.2). Раскрыть это окно можно двойным щелчком левой кнопки мыши на кнопке инструмента в палитре.
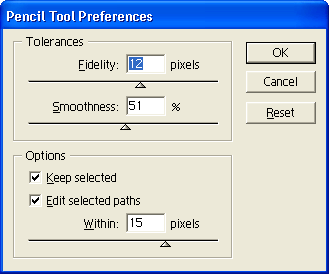
Рис. 7.2 Диалоговое окно Pencil Tool Preferences
В группе Tolerances (Допуски) задаются параметры, определяющие точность соответствия создаваемой линии реальной траектории движения мыши.
- В поле Fidelity (Точность) вводится интервал частоты расстановки точек (в пикселях), которое также можно устанавливать с помощью ползунка. Чем меньше значение, установленное в данном окне, тем выше точность и чувствительность "карандаша".
- В поле Smoothness (Сглаживание) вводится значение сглаживания линии в диапазоне от 0 до 100%. Чем больше установленное в данном поле значение, тем более сглаженной будет созданная линия.
В группе параметров Options (Настройки) расположены элементы управления, предназначенные для настройки режимов автоматизации работы с линиями.
- Установка флажка Кеер selected (Оставить выделенным) включает режим автоматического выделения линии после ее создания.
- Установка флажка Edit selected paths (Редактировать выделенные контуры) позволяет редактировать только что созданную линию, преобразуя ее в замкнутую или продолжая ее.
- В поле Within (Точность) вводится значение, определяющее расстояние доступности линии для ее редактирования. Иначе говоря, эта величина определяет размер "прицела" при выборе узлов и точек линии. Устанавливаемое значение должно находиться в диапазоне от 2 до 20 пикселей.
