О. А. Кононов система проектирования orcad 2 Часть 1 Программа
| Вид материала | Программа |
- О. А. Кононов система проектирования orcad 2 Часть 2 Программа, 1688.32kb.
- Практическое пособие Санкт-Петербург 200x удк 621., 1676.56kb.
- Методика проектирования опирается на понимание всего комплекса, 1194.06kb.
- Мнение российских юристов-международников о решении еспч по делу «В. М. Кононов против, 191.95kb.
- Компьютерное проектирование электронных схем – первый шаг парадигмы виртуальной электроники, 33.75kb.
- Примерная программа наименование дисциплины система удобрения, 303.93kb.
- Рабочая программа учебной дисциплины "системы автоматизированного проектирования электроустановок, 119.83kb.
- Рабочая программа учебной дисциплины основы компьютерного проектирования рэс направление, 193.97kb.
- Принципы и задачи проектирования 1 Уровни, аспекты и этапы проектирования, 399.58kb.
- А. Е. Стешков методология проектирования металлорежущих инструментов, 74.74kb.
2.6. Использование команды Save As
Следующий процесс записывает файлы с расширением (.dsn) и (.opj) в одну и ту же директорию, так что можно продолжать редактировать текущий проект без изменения оригинального файла.
- В менеджере проектов выбрать файл схемы.
- Выбрать команду File>Save As.
- Изменить соответствующим образом путь и директорию, затем выбрать имя файла и нажать Save.
- Выбрать папку Design Resources.
- Выбрать команду File>Save As.
- Изменить соответствующим образом путь и директорию, затем выбрать имя файла и нажать Save.
2.7. Закрытие проекта
Для закрытия проекта в менеджере проектов выбрать команду File>Close Project. Открывается диалоговое окно, в котором запрашивается, надо ли записывать изменения, внесенные в схему.
Чтобы выйти из программы Capture, необходимо в менеджере проектов выбрать команду File>Exit.
Если выбрана команда Exit, то открывается диалоговый блок, в котором запрашивается, какие изменения необходимо сохранить (рис. 24):
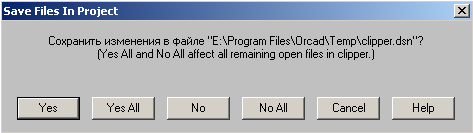
Рис. 24. Диалоговое окно Save File In Project
- если выбрать команду Yes, сохраняется определенный документ внутри проекта;
- если выбрать команду Yes All, сохраняются все документы проекта;
- если выбрать команду No, документ сохраняется без записи;
- если выбрать команду No All, закрываются все документы проекта без их записи;
- если выбрать команду Cancel, прекращается выход из проекта.
2.8. Архивация проекта
Если окно менеджера проекта открыто, то можно заархивировать проект. При этом архивируются все файлы, относящиеся к проекту, и записываются в специальную директорию. Характерно, что эта команда сохраняет файл проекта (*.OPJ), дизайн файл (*.DSN) и файл библиотеки (*.OLB) в папке Design Resources (ресурсы проектирования). Можно включить файлы отчетов и библиотек как файлы *.OLB в папку Library.
Порядок действий при архивировании проекта:
- Сделать активным проект, который необходимо архивировать.
- В менеджере проектов выбрать команду File>Archive
Project. Откроется диалоговое окно Archive Project (рис. 25).
- Выбрать типы добавочных файлов, которые необходимо архивировать вместе с проектом. Если не выбрать какую-нибудь опцию (Library files, Output files, Referenced projects), то программа Capture автоматически архивирует файл проекта (*.OPJ) и файл дизайна (*.DSN).
- Ввести или найти с помощью кнопки Browse директорию, в которой необходимо сохранить архивированный проект.
- Щелкнуть по кнопке OK. Архивированный проект со всеми выбранными внешними файлами будет записан в специальную директорию. Рабочая директория не изменится.
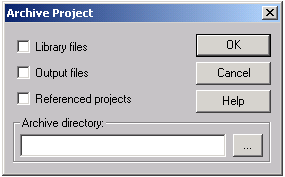
Рис. 25. Диалоговое окно Archive Project
Команда Archive Project архивирует симуляционный профайл и локальные файлы (*.LIB, *.STL и *.INC файлы) вместе с проектом PSpice. Не архивируются файлы с расширением *.DAT и *.OUT.
2.9. Настройка конфигурации проекта
Перед созданием проекта необходимо задать параметры его конфигурации. Для этого используются следующие команды меню Options:
- Preferences – задается рабочее окружение, специфичное для данной системы;
- Design Template – создаются установки по умолчанию для нового проекта. Эти установки сохраняются у проекта, как его свойства, даже если проект переносится на другую систему с другими свойствами;
- Design Properties – переопределяются установки для данного проекта или, используя команду Schematic Page Properties, данной страницы схемы.
Независимо от того, какое окно Capture активно, в меню Options доступны команды Preferences и Design Template. Кроме того, меню Options содержит команды, характерные только для текущего активного окна. Например, меню Options менеджера проектов содержит команду Design Properties (Свойства проекта), в то время как меню Options редактора страницы схемы содержит команду Schematic Page Properties (Свойства страницы схемы).
2.9.1. Использование команды Preferences
Если выбрать команду Options>Preferences, откроется диалоговое окно Preferences, в котором имеются шесть вкладок:
Colors/Print, Grid Display, Pan and Zoom, Select, Miscellaneous и Text Editor.
Установки в диалоговом окне Preferences определяют, как программа Capture будет работать на данной системе, и сохраняются от одного сеанса работы в программе Capture к другому, так как они записаны в файле инициализации программы Capture (.INI) данной системы. Если перейти от одного проекта к другому, то новый проект унаследует установки Preferences старого проекта. Это означает, что можно установить опции colors, grid display, pan and zoom так, как хочется, и быть уверенным, что эти установки сохранятся, даже если работать с проектом, созданным на другой системе.
В диалоговом окне Design Template определяются параметры по умолчанию для всех проектов, создаваемых на данной системе. Так как новый проект наследует параметры из текущих установок Design Template, то перед созданием нового проекта следует проверить эти установки. Начав работать с проектом, можно затем изменить некоторые установки, выбрав в менеджере проектов команду Options>Design Properties или в редакторе страницы схемы команду Options>Schematic Page Properties.
На вкладке Colors/Print (рис. 26) можно установить цвет объектов: межстраничных соединителей, иерархических блоков и портов, текста, названий блоков и т.д. На этой вкладке можно также определить, какие объекты будут отпечатаны, изменить цвет вывода “земля” и цвет сетки.
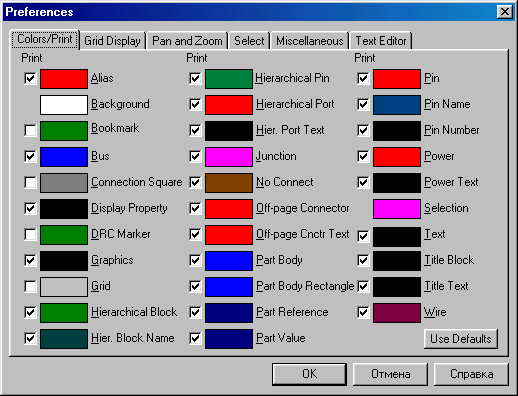
Рис. 26. Вкладка Colors/Print диалогового окна Preferences
Чтобы установить, выводить на печать или нет данный объект, необходимо:
- Выбрать команду Options> Preferences, затем вкладку Colors/Print.
- Установить флажок, соответствующий цвету объекта, выводимого на печать. Очистить флажок, соответствующий цвету объекта, не выводимого на печать. Все объекты выводятся на экран дисплея, независимо от того, установлен соответствующий им флажок или нет.
Установка цвета объектов:
- Выбрать команду Options> Preferences, затем вкладку Colors/Print.
- Щелкнуть левой клавишей мыши по окрашенному прямоугольнику. Откроется окно палитры цветов.
- Выбрать новый цвет. Щелкнуть по кнопке OK. Окно палитры закроется.
- Щелкнуть по кнопке OK.
Графические объекты (линии, ломаные линии, дуги) используют цвет, определенный на вкладке Miscellaneous. Если на вкладке Miscellaneous опция цвета установлена как Default, то Capture использует цвет, установленный на вкладке Colors/Print для графических объектов.
Цвет, выбранный для Title Block, используется также для границ объектов (borders) и сетки.
На вкладке Grid Display (рис. 27) можно установить форму отображения сетки – точками (Dots) или линиями (Lines), и установить, показывать сетку на дисплее (или выводить ее на печать) или нет. Можно так же выбрать, привязывать или нет размещаемый на странице схемы объект к узлам сетки. Эти опции можно установить независимо для редактора страницы схемы и для редактора компонентов на панелях Schematic Page Grid и Part and Symbol Grid соответственно.
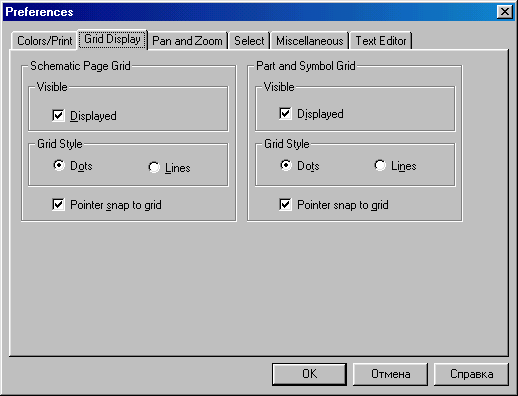
Рис. 27. Вкладка Grid Display диалогового окна Preferences
Установка параметров сетки:
- Выбрать команду Options>Preferences, затем в открывшемся диалоговом окне Preferences выбрать вкладку Grid Display.
- Для редактора страницы схемы и редактора компонентов установить:
- показывать или нет сетку (флажок Displaed на панели Visible);
- для отображения сетки использовать точки или линии (переключатели Dots или Line на панели Grid Style);
- привязывать или нет помещаемый на схему объект к узлам сетки (флажок Pointer snap to grid).
- Щелкнуть по кнопке OK.
- Щелкнуть по кнопке OK.
- показывать или нет сетку (флажок Displaed на панели Visible);
Желательно установить опцию Pointer snap-to-grid, прежде чем помещать компонент на схему, иначе выводы компонента могут быть размещены вне сетки и возникнут трудности при соединении выводов различных компонентов.
Используя команду View>Grid редактора страницы схемы или редактора компонентов, можно показать или убрать сетку.
Можно управлять опцией snap-to-grid, используя кнопку snap-to-grid
 на панели инструментов.
на панели инструментов.На вкладке Pan and Zoom (рис. 28) можно установить коэффициент увеличения/уменьшения масштаба изображения
(текстовая строка Zoom Factor) и коэффициент панорамирования
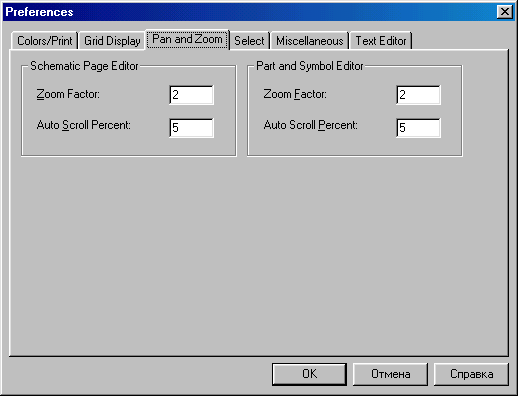
Рис. 28. Вкладка Pan and Zoom диалогового окна Preferences
(текстовая строка Auto Scroll Percent) на панели Schematic Page Grid для редактора схем и на панели Part and Symbol Grid для редактора компонентов (панорамирование схемы, т.е. ее смещение без изменения масштаба, производится при приближении курсора к границе рабочего окна, если нажата и удерживается левая кнопка мыши). Эти опции можно установить независимо для редактора страницы схемы и для редактора компонентов.
Когда выбранный объект передвигается к краю окна при нажатой левой клавиши мыши, то изменяется область схемы, отображаемая на экране, в зависимости от местоположения объекта на схеме. Это изменение называется подстраиванием (panning). Изображение автоматически меняется только тогда, когда левая клавиша мыши удерживается нажатой, независимо от того, прикреплен объект к курсору или нет, иначе необходимо использовать кнопки прокрутки, чтобы просмотреть различные части схемы. Определить процент, в соответствии с которым изображение схемы меняется, можно с помощью настройки Auto Scroll Percent. Настройкой Zoom Factor можно увеличить или уменьшить масштаб изображения.
Установка масштаба изображения Zoom Factor и коэффициента панорамирования (Auto Scroll Percent):
- Выбрать команду Options>Preferences, затем в открывшемся диалоговом окне Preferences выбрать вкладку Grid Display.
- Для редактора страницы схемы и редактора компонентов:
- в строке Zoom Factor установить целое число, показывающее увеличение или уменьшение размера объекта в окне при установке опции zoom in (увеличение масштаба) или zoom out (уменьшение масштаба);
- в строке Auto Scroll Percent установить целое число, показывающее процент от ширины или высоты окна, на который будет сдвигаться изображение, когда курсор приблизится к краю окна с присоединенным объектом.
- Щелкнуть по кнопке OK.
- Щелкнуть по кнопке OK.
Автопрокрутку можно осуществить без перетаскивания объекта, просто нажатием левой клавиши мыши, когда курсор достигнет края окна.
На вкладке Select (рис. 29) на панели Schematic Page Grid для редактора схем и на панели Part and Symbol Grid для редактора компонентов устанавливается, будут ли выбраны объекты, если граница прямоугольника выбора пересекает их (переключатель Intersecting на панели Area Select) или они полностью находятся внутри области выбора (переключатель Fully Enclosed на панели Area Select); на панели Maximum number of objects to display at high resolution while dragging указывается максимальное количество отображаемых на экране объектов при их выборе в окне и перемещении. Эти опции можно установить независимо для редактора страницы схемы и для редактора компонентов.
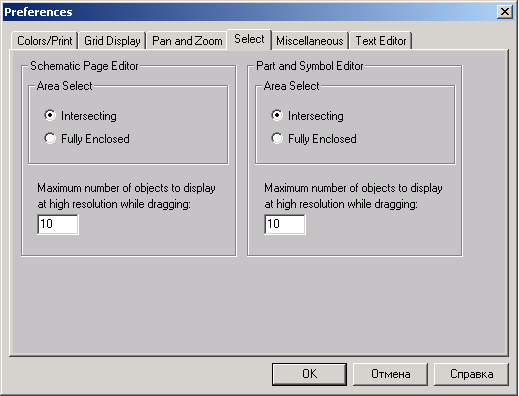
Рис. 29. Вкладка Select диалогового окна Preferences
Установка параметров выбора:
- Выбрать команду Options>Preferences, затем в открывшемся диалоговом окне Preferences выбрать вкладку Select.
- Для редактора страницы схемы и редактора компонентов:
- на панели Area Select установить, будут ли выбраны объекты, если граница прямоугольника выбора пересекает их (переключатель Intersecting) или они полностью находятся внутри области выбора (переключатель Fully Enclosed);
- в текстовой строке Maximum number of objects to display at high resolution while dragging установить максимальное количество отображаемых на экране объектов при их выборе в окне и перемещении.
- Щелкнуть по кнопке OK.
- Щелкнуть по кнопке OK.
На вкладке Miscellaneous (разное) (рис. 30) выбираются устанавливаемые по умолчанию стиль заливки замкнутых фигур (Fill Style), стиль и ширина линий (Line Style and Width) и цвет графических объектов (Color), а также шрифт, используемый в менеджере проектов и файле протокола Session Log. Здесь же можно установить функцию автозаписи проекта и метод взаимодействия программы Capture с другими программами OrCAD, таких как PSpice.
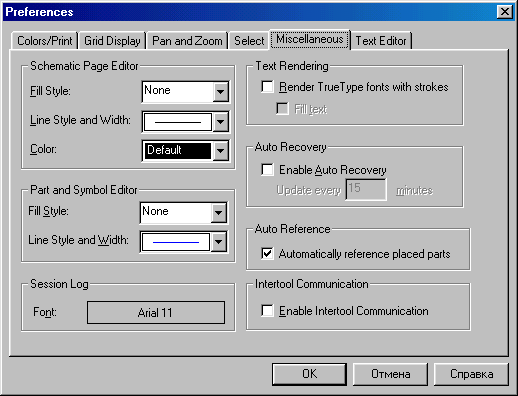
Рис. 30. Вкладка Miscellaneous диалогового окна Preferences
Установка разнообразных (miscellaneous) параметров:
- Выбрать команду Options>Preferences, затем в открывшемся диалоговом окне Preferences выбрать вкладку Miscellaneous.
- На панелях Schematic Page Editor (редактор страницы схемы) и Part and Symbol Editor (редактора страницы схемы):
- в выпадающем списке Fill Style установить тип заливки для прямоугольников, эллипсов и закрытых контуров, образованных ломаными линиями. Выбрать объект. Затем выбрать команду Edit>Properties;
- в выпадающем списке Line Style and Width задать стиль и ширину линий, используемых для изображения линий, ломаных линий, прямоугольников, эллипсов и дуг.
- На панели Schematic Page Editor в строке Color установить цвет, используемый для графических объектов (прямоугольников, эллипсов и т.д.).
- На панели Schematic Page Editor в строке Color установить цвет, используемый для графических объектов (прямоугольников, эллипсов и т.д.).
- в выпадающем списке Fill Style установить тип заливки для прямоугольников, эллипсов и закрытых контуров, образованных ломаными линиями. Выбрать объект. Затем выбрать команду Edit>Properties;
Если установлена опция Default color, то используется цвет, установленный в строке Graphics на вкладке Colors/Print диалогового окна Preferences. Графические объекты используют цвет, установленный на вкладке Miscellaneous. Если опция цвета на вкладке Miscellaneous установлена как Default color (по умолчанию), то программа Capture использует цвет, установленный на вкладке Colors/Print.
- На панели Session Log в cтроке Font установить тип и размер шрифта для текстов в менеджере проекта и файле протокола (session log). Если выбрать эту строку, то появится стандартное диалоговое окно Windows для выбора шрифта. В этом окне выбрать стиль и размер шрифта и закрыть окно, щелкнув по кнопке OK.
- На панели Text Rendering установить или убрать флажок Render True Type Fonts with strokes, определяющий тип изображения шрифтов как набор штрихов, образующих образ буквы или цифры. Печать при этом получается быстрой, но некачественной. Установка флажка Fill text определяет представление текста линиями с заливкой шрифтов.
- На панели Auto Recovery установить или убрать флажок Enable Auto Recovery, включающий режим автозаписи проекта. Если эта опция установлена, то устанавливается интервал между записью проекта. Можно установить любой интервал от 5 до
120 минут. При превышении установленного интервала любая схема, библиотека или VHDL-файл, которые не были записаны или были модифицированы (и не записаны), будут записаны
как временный файл с расширением .ASP в директории
WINDOWS\TEMP\AUTOSAVE. При нормальном закрытии проекта директория \AUTOSAVE и временные файлы удаляются.
В случае пропадания питания или краха системы, однако, временные файлы сохраняются. При перезапуске программы
Capture выводятся автоматически записанные файлы с надписью “Restored” в названиях окон. Необходимо использовать команду Save As и ввести имя файла, чтобы автоматически записанный файл был записан вместо испорченного.
- На панели Auto Reference установить или убрать флажок Automatically reference placed parts, включающий режим автоматического присваивания позиционных обозначений размещаемым на схеме компонентам.
- На панели Intertool Communication установить или убрать флажок Enable Intertool Communication (ITC), включающий режим проверки и отображения результатов на экране при передаче данных от других программ системы OrCAD, таких как OrCAD Layout и OrCAD PSpice; например, при включении режима ITC между программами OrCAD Capture и OrCAD Layout устанавливается «горячая» связь (cross probing) между схемой и печатной платой.
- Щелкнуть по кнопке OK.
На вкладке Text Editor (рис. 31) настраивается текстовый редактор, используемый при работе с VHDL-файлами. На панели Syntax Highlighting указываются цвета высвечиваемых ключевых
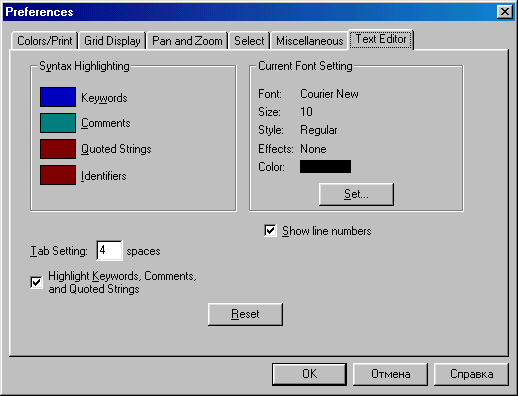
Рис. 31. Вкладка Text Editor диалогового окна Preferences
слов Keywords, комментариев Comments, строк, заключенных в апострофы Quoted Strings, и идентификаторов Identifiers. На панели Current Font Setting после нажатия на кнопку Set устанавливается размер шрифта текста и цвет невысвечиваемых объектов. Высвечивание указанных объектов производится при выборе флажка Highlight Keywords, Comments, Identifiers, and Quoted Strings. В строке Tab Spacing указывается интервал табуляции текстового редактора.
Установка опций текстового редактора:
- Выбрать команду Options>Preferences, затем в открывшемся диалоговом окне Preferences выбрать вкладку Text Editor.
- На панели Syntax Highlighting установить цвета для подсветки синтаксиса VHDL: комментариев Comments, строк, заключенных в апострофы Quoted Strings, и идентификаторов Identifiers. Выбранный цвет используется, чтобы высветить ключевые слова Keywords, комментарии Comments, строки, заключенные в апострофы Quoted Strings, и идентификаторы Identifiers. Можно выбрать различные цвета для каждого из этих объектов.
- На панели Current Font Setting после нажатия на кнопку Set устанавливается размер шрифта текста и цвет невысвечиваемых объектов. Высвечивание указанных объектов в текстовом редакторе производится при установке флажка Highlight Keywords, Comments, Identifiers and Quoted Strings.
- В строке Tab Setting указывается интервал табуляции текстового редактора.
- Установить флажок Highlight Keywords, Comments
and Quoted Strings, чтобы выбрать подсветку синтаксиса VHDL. Цвет используемых подсветок устанавливается на панели Syntax Highlighting.
- Если необходимо восстановить опции текстового редактора, установленные по умолчанию, щелкнуть по кнопке Reset.
- Щелкнуть по кнопке OK.
2.9.2. Установка собственного шаблона проекта
(команда Design Template)
Если выбрать команду Options>Design Template, то откроется диалоговое окно Design Template.
Опции, устанавливаемые в диалоговом окне Design Template, являются установками по умолчанию для всех новых проектов и для страниц схемы, добавляемых в существующий проект. Некоторые из этих опций можно переустановить для индивидуального проекта или страницы схемы.
Диалоговое окно Design Template имеет шесть вкладок.
На вкладке Fonts (рис. 32) определяются шрифты текстов различных объектов, располагаемых на схеме (например, позиционное обозначение компонентов и их значений), шрифт для различных объектов схемы нового проекта. Но шрифты, установленные здесь, не действительны для существующего проекта.
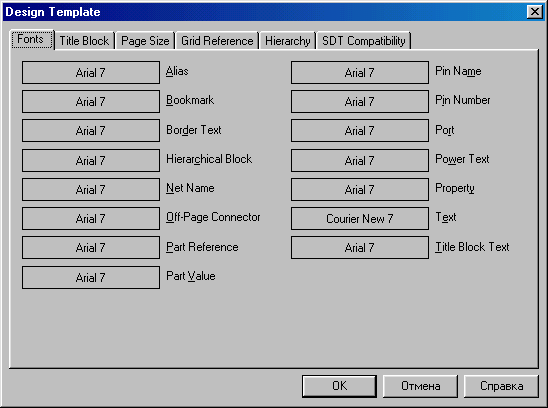
Рис. 32. Вкладка Fonts диалогового окна Design Template
Установка шрифта для нового проекта:
- Выбрать команду Options>Design Template, затем в открывшемся диалоговом окне Design Template выбрать вкладку Fonts.
- Щелкнуть левой клавишей мыши по прямоугольнику, соответствующему нужной позиции. Откроется стандартное диалоговое окно Windows font.
- Выбрать в этом окне шрифт, стиль и размер шрифта. Затем щелкнуть по кнопке OK, чтобы закрыть это диалоговое окно.
- Щелкнуть по кнопке OK.
Чтобы изменить шрифт для существующего проекта, необходимо использовать вкладку Fonts диалогового окна Design
Properties. Это окно можно вызвать с помощью команды Options>Design Properties в менеджере проекта. По умолчанию шрифт выбирается для оптимальной совместимости с SDT.
На вкладке Title Block (рис. 33) определяется текст, заносимый в различные графы основной надписи (углового штампа). Вообще основные надписи бывают двух типов: принимаемые
по умолчанию и индивидуальные. В диалоговом окне команды
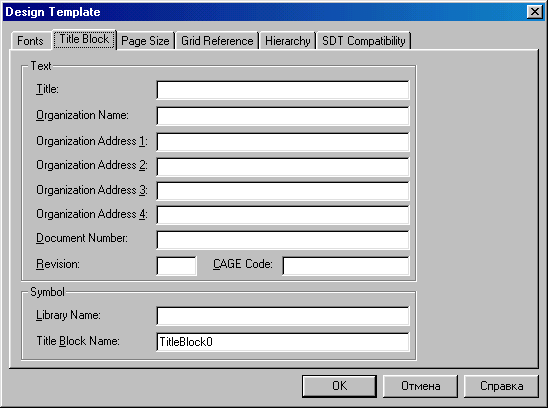
Рис. 33. Вкладка Title Block диалогового окна Design Template
Design Template указывается информация, заносимая в основную надпись по умолчанию; при этом основная надпись располагается в правом нижнем углу нового листа схемы (если на вкладке Title Block правильно указано полное имя библиотеки Library Name и если это библиотека CAPSYM.OLB, то ее имя указывать не нужно). Имя графического символа основной надписи указывается в строке Title Block Name. Редактирование текста, занесенного в основную надпись для каждой схемы, выполняется в схемном редакторе по команде Edit>Properties. Индивидуально основные надписи размещаются на схеме по команде Place>Title Block.
Существуют два типа угловых штампов (title blocks): по умолчанию (default) и пользовательские (optional).
Информация, вводимая в угловой штамп по умолчанию, устанавливается на вкладке Title Block диалогового окна Design Template. Угловой штамп размещается в правом нижнем углу на каждой странице схемы (если установлены библиотека и имя углового штампа). Эта информация также используется в отчетах, создаваемых при помощи команд меню Tools. Это справедливо как для новых проектов, так и для новых страниц схем существующих проектов.
Можно установить видимость или невидимость углового штампа на существующей странице схемы, изменив установки на вкладке Grid References на панели Schematic Page Properties.
Можно поместить любое число собственных угловых штампов в любом месте страницы схемы, используя команду Place>Title Block. В пользовательском (optional) угловом штампе отображается информация, установленная как значение свойства для символа углового штампа.
Символы угловых штампов, используемых по умолчанию, хранятся в библиотеке CAPSYM.OLB.
Текст, заключенный в фигурные скобки, действует как свойство месторасположения текста. Дважды щелкнув по значению на тексте, можно установить значение. Можно определить видимость объектов, установив или убрав флажок Visible check в диалоговом окне Display Properties.
Выбор углового штампа (title block) и определение его текстового содержания:
- Выбрать команду Options>Design Template, затем в открывшемся диалоговом окне Design Template выбрать вкладку Title Block.
- На панели Text в соответствующие текстовые строки ввести информацию, которую необходимо разместить в штампе
(Title Block).
- На панели Symbol ввести путь и имя файла из библиотеки, содержащей образец штампа.
- Строка Library Name может быть пустой, если используется штамп из библиотеки CAPSYM.OLB. Библиотека CAPSYM.OLB не может быть перенесена в другую директорию из той директории, в которой она была инсталлирована.
- Если используется собственный штамп, то необходимо ввести полный путь и имя файла для библиотеки в строку Library Name.
- Ввести существующее имя штампа в строке Title Block Name.
- Щелкнуть по кнопке OK.
Диалоговое окно Display Properties можно вызвать следующим образом: дважды щелкнуть по свойству или 1) дважды щелкнуть по объекту, содержащему свойство; 2) выбрать свойство в редакторе свойств и щелкнуть по кнопке Display.
Можно создать собственный угловой штамп и сохранить его в библиотеке, используя команду New Symbol из меню Design менеджера проектов. Если установить имя собственной библиотеки и углового штампа в строке Symbol group вкладки Title Block диалогового окна Design Template, то собственный угловой штамп появится в правом нижнем углу каждой страницы схемы. Для того чтобы программа Capture автоматически размещала информацию, введенную в текстовые поля пользовательского углового штампа, необходимо задать ему соответствующие свойства.
На вкладке Page Size (рис. 34) указываются система единиц, устанавливаемая по умолчанию (Inches или Millimeters), и размер листа схемы А, В, С, D, Е (в английской системе), А4, A3, А2,
А1, А0 (в метрической системе) или Custom (размеры задаются
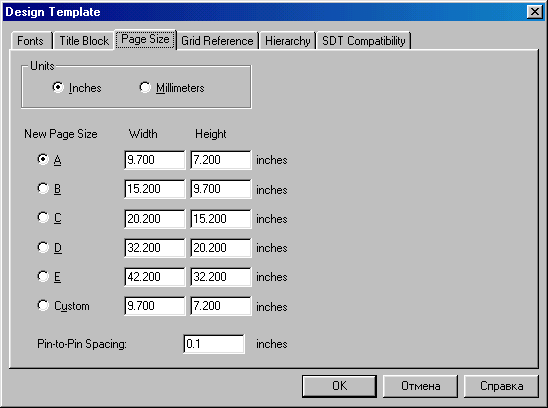
Рис. 34. Вкладка Page Size диалогового окна Design Template
пользователем). В графе Pin-to-Pin Spacing указывается минимальное расстояние между выводами компонентов при их расположении на схеме. Одновременно этот параметр определяет размер шага сетки (отметим, что для существующего проекта или индивидуальной схемы шаг сетки изменить нельзя, он задается перед созданием проекта). Заметим, что при изменении параметра Pin-to-Pin Spacing автоматически изменяются и размеры символов при их размещении на новой схеме.
Для нового проекта можно определить устанавливаемые по умолчанию единицы измерения, ширину и высоту страницы схемы, расстояние между выводами. Значения, введенные в строке Pin-to-Pin Spacing, определяют расстояние между выводами компонента, размещаемыми в редакторе компонентов. Это значение определяет также расстояние между точками или линиями сетки.
Установка размеров страницы схемы:
- Выбрать команду Options>Design Template, затем в открывшемся диалоговом окне Design Template выбрать вкладку Page Size.
- В поле Units выбрать устанавливаемые по умолчанию единицы измерения для нового проекта. Эти установки действительны только для редактора схем, но не действительны для редактора компонентов.
- Выбрать устанавливаемый по умолчанию размер страницы для нового проекта. Можно установить размер (ширину и высоту) страницы в английской системе (т.е. в дюймах): A, B, C, D, E или Custom (устанавливаются пользователем) или в миллиметрах: A4, A3, A2, A1, A0 или Custom для каждой страницы схемы проекта. Значение, которое установлено в строках Width и Height, действительно для каждой страницы. Нельзя изменить эти размеры для индивидуальной страницы схемы, хотя можно выбрать любые размеры, в том числе определяемые пользователем.
- В строке Pin-to-Pin Spacing устанавливается определяемое по умолчанию расстояние между выводами. Значения, введенные в эту строку, определяют расстояние между выводами компонента, размещаемыми на странице схемы. Это значение определяет также расстояние между точками или линиями сетки. Эти значения нельзя изменить для существующего проекта или индивидуальной страницы схемы.
- Щелкнуть по кнопке OK.
Переход от одной системы единиц (от дюймов к миллиметрам и наоборот) возвращает размер страницы к устанавливаемому по умолчанию. Поэтому если сделаны любые изменения в стандартных размерах страницы и затем изменены единицы измерения, то изменения размера не передаются от одного типа единиц измерения к другому. Размер компонента изменится при копировании его на страницу с другой величиной pin-to-pin spacings.
На вкладке Grid Reference (рис. 35) устанавливаются параметры рамки, располагаемой вокруг листа схемы. Эти установки действительны как для нового проекта, так и для новой страницы существующего проекта.
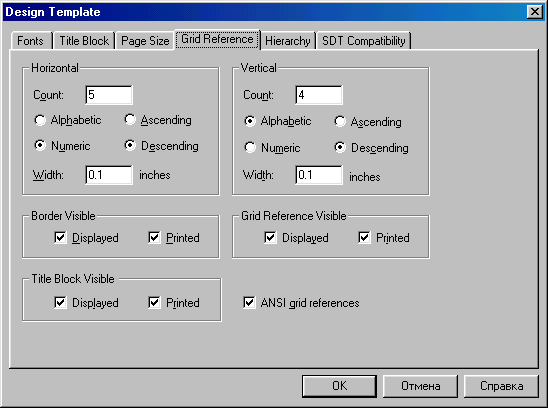
Рис. 35. Вкладка Grid Reference диалогового окна Design Template
На вкладке Grid Reference можно установить рамку, разбитую на зоны (ячейки) по вертикали и горизонтали. Ячейки можно пронумеровать буквами или цифрами справа налево или слева направо. Можно установить ширину ячейки. Можно также установить видимость или невидимость рамки, ячеек рамки и углового штампа на экране или при печати схемы. Эти установки действительны как для нового проекта, так и для новой страницы схемы существующего проекта.
Установка параметров рамки, разбитой на зоны (ячейки):
- Выбрать команду Options>Design Template, затем в открывшемся диалоговом окне Design Template выбрать вкладку Grid Reference.
- На панелях Horizontal и Vertical в текстовой строке Count установить число ячеек рамки, пронумерованных буквами (переключатель Alphabets) или числами (переключатель Numeric) слева направо (переключатель Ascending) или справа налево (переключатель Descending), и ширину ячеек (текстовая строка Width). Выбрав команду Options>Schematic Page Properties из редактора страницы схемы, затем из появившегося диалогового окна Schematic Page Properties выбрать вкладку Grid Reference, можно изменить установки для существующей страницы схемы.
- На панелях Border Visible, Grid Reference Visible и Title Block Visible установить флажки Displayed или Printed или оба, чтобы определить видимость этих объектов на экране или при печати.
- Установить флажок ANSI grid references, определяющий изображение рамки листа схемы по стандарту ANSI.
- Щелкнуть по кнопке OK.
На вкладке Hierarchy (рис. 36) указываются параметры, принимаемые по умолчанию при создании новых иерархических блоков (Hierarchical Blocks) и компонентов (Parts).
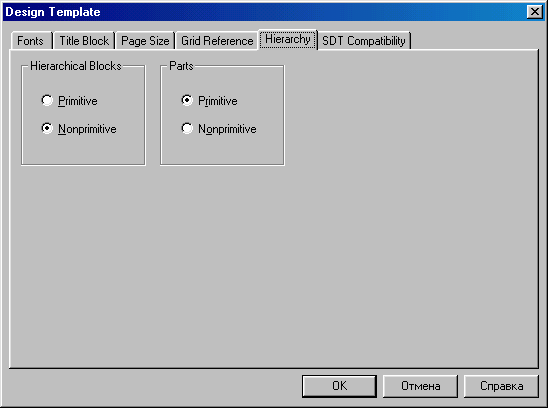
Рис. 36. Вкладка Hierarchy диалогового окна Design Template
Для иерархических блоков и компонентов можно установить свойства Primitive (компоненты, не имеющие иерархической структуры) или Nonprimitive (компоненты, имеющие иерархическую структуру). Эти установки действительны только для нового проекта. Для существующего проекта эти опции можно изменить, используя вкладку Hierarchy диалогового окна Design Properties, вызвав это окно командой Options>Design Properties менеджера проекта.
Установка иерархической опции по умолчанию:
- Выбрать команду Options>Design Template, в появившемся диалоговом окне Design Template выбрать вкладку Hierarchy.
- На панелях Hierarchical Blocks и Parts установить переключатель Primitive или переключатель Nonprimitive. Все образцы иерархических блоков и компонентов, имеющих это свойство, установленное по умолчанию, будут использовать установки из этой вкладки.
- Щелкнуть по кнопке OK.
На вкладке SDT Compatibility (рис. 37) устанавливается соответствие восьми полей параметров символов компонентов OrCAD Capture полям символов компонентов в формате
DOS-версии OrCAD Schematic Design Tools (SDT 386+), используемое при сохранении проекта в формате SDT.
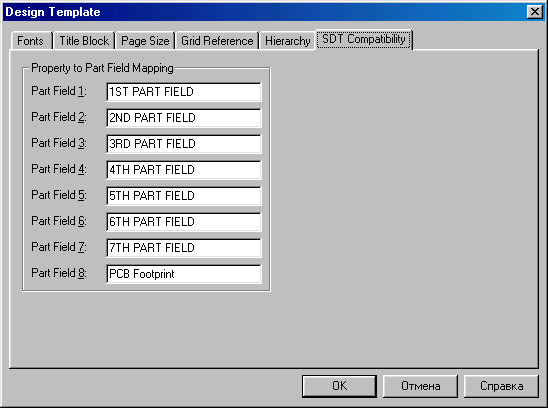
Рис. 37. Вкладка SDT Compatibility диалогового окна Design Template
Чтобы установить соответствие, необходимо:
- Выбрать команду Options>Design Template, в появившемся диалоговом окне Design Template выбрать вкладку SDT Compatibility.
- Для каждого свойства программы Capture, для которого необходимо установить соответствие с полем SDT, установить компонент поля, содержащий значение свойства.
- Щелкнуть по кнопке OK.
2.9.3. Изменение свойств существующего проекта
(команда Design Properties)
При создании нового проекта используются опции, определяемые в диалоговом окне Design Template. Если необходимо изменить опции (установки) существующего проекта, то используют диалоговое окно Design Properties (рис. 38), вызываемое командой Design Properties из меню Options менеджера проекта.
Открывшееся диалоговое окно содержит четыре вкладки: Fonts, Hierarchy, SDT Compatibility и Miscellaneous.
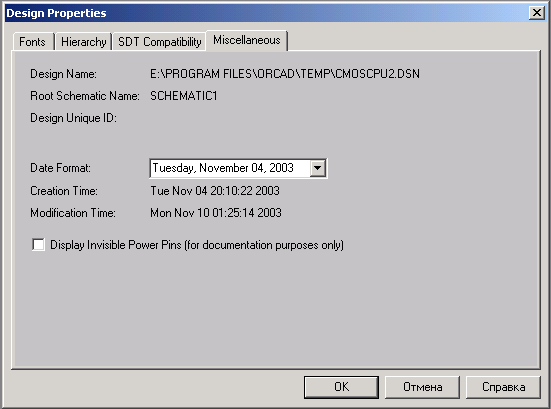
Рис. 38. Вкладка Miscellaneous диалогового окна Design Properties
На вкладке Fonts можно определить шрифты для объектов на странице схемы, содержащих тексты, такие как позиционные обозначения компонентов и значения компонентов.
Назначить шрифт для нового проекта можно, используя вкладку Fonts диалогового окна Design Template. Изменить шрифт для существующего проекта можно, используя вкладку Fonts диалогового окна Design Properties, выбрав в менеджере проекта команду Options>Design Properties. Если изменить установки для шрифта в диалоговом окне Design Properties, то все тексты, которые имеют шрифты, установленные по умолчанию, будут изменены.
На вкладке Hierarchy можно определить иерархические блоки и образцы компонентов, чьи свойства Primitive, установленные по умолчанию (Default), будут трактоваться как примитивные или непримитивные.
Поведение иерархического блока и компонентов, чье свойство Primitive установлено как Default, определяется для нового проекта установкой соответствующих флажков на вкладке Hierarchy диалогового окна Design Template. Изменить это поведение для данного проекта можно на вкладке Hierarchy диалогового окна Design Properties, вызванного в менеджере проекта командой Options>Design Properties.
На вкладке SDT Compatibility устанавливается соответствие восьми полей параметров символов компонентов OrCAD Capture полям символов компонентов в формате DOS-версии OrCAD Schematic Design Tools (SDT 386+), используемое при сохранении проекта в формате SDT.
Для нового проекта это соответствие устанавливается на вкладке SDT Compatibility диалогового окна Design Template.
Для существующего проекта эти свойства устанавливаются на вкладке SDT Compatibility диалогового окна Design Properties, вызываемого в менеджере проекта командой Options>Design Properties.
На вкладке Miscellaneous можно увидеть имя проекта, имя корневой схематической папки и время модификации проекта. Также, если необходимо установить видимость выводов питания на странице схемы для целей документирования, эти выводы можно увидеть на экране. Можно переустановить другие опции шаблона Design Template (размер страницы и рамку чертежа, разбитую на зоны), используя диалоговое окно Schematic Page Properties.
В диалоговом окне Design Properties можно просмотреть информацию о выбранном в менеджере проекта файле .DSN. Вызвать это диалоговое окно можно, выбрав в менеджере проект файл .DSN и затем команду Options>Design Properties. В появившемся диалоговом окне Design Properties выбрать вкладку Miscellaneous (см. рис. 38).
На вкладке Miscellaneous можно увидеть:
- путь и имя файла проекта (.DSN);
- имя корневой схематической папки проекта;
- формат даты в угловом штампе;
- время создания страницы схемы;
- время последней модификации страницы схемы.
Можно выбрать новый формат. Кроме того, можно установить видимость или невидимость выводов питания (только для целей документации).
Чтобы установить видимость выводов питания, необходимо:
- В менеджере проекта выбрать папку, содержащую файл
с расширением *,dsn, и выбрать команду Options>Design
Properties, затем в появившемся диалоговом окне Design Properties выбрать вкладку Miscellaneous.
- Установить флажок Display Invisible Power Pins.
- Щелкнуть по клавише OK.
Чтобы присоединить проводник или другой электрический объект к выводу питания, его необходимо сделать видимым на компоненте или на образце компонента. Для этого надо выбрать компонент и затем команду Edit>Properties. Установить флажок Power Pins Visible и щелкнуть по кнопке OK. Если присоединить проводник или другой электрический объект к выводу питания, сделанному видимым с помощью этого метода, то этот вывод будет изолирован от глобальной цепи.
2.9.4. Изменение свойств существующей страницы схемы
Если добавить новую страницу схемы, то используются опции, определенные в диалоговом окне Design Template. Можно переопределить эти опции для существующей схематической страницы, используя диалоговое окно Schematic Page Properties. Это окно можно вызвать командой Schematic Page Properties из меню Options редактора схемы.
Диалоговое окно Schematic Page Properties содержит три вкладки: Page Size, Grid Reference и Miscellaneous.
На вкладке Page Size можно установить единицы измерения и размер страницы. Для существующей страницы схемы можно изменить единицы измерения (дюймы на миллиметры или наоборот) или выбрать различные размеры страницы. Так как ширина и высота каждой страницы (кроме пользовательской) и расстояние между выводами устанавливаются на вкладке Design Template Page Size, то нельзя изменить эти частные значения на вкладке Schematic Page Properties Page Size. Вызвать диалоговое окно Schematic Page Properties можно командой Schematic Page Properties из меню Options редактора схемы. Переписать другие опции (шрифты, иерархию и совместимость с SDT), установленные в диалоговом окне Design Template, можно, используя диалоговое окно Design Template
На вкладке Grid Reference можно установить число ячеек рамки по вертикали и горизонтали, нумерацию ячеек буквами или цифрами, слева направо или справа налево, ширину ячеек. Можно также сделать видимыми или невидимыми рамку, разбивку на ячейки и угловой штамп.
Число ячеек рамки по вертикали и горизонтали, нумерация ячеек буквами или цифрами, слева направо или справа налево, ширина ячеек устанавливаются на вкладке Grid Reference диалогового окна Design Template. Изменить эти установки для
существующей страницы схемы можно, используя вкладку Grid Reference диалогового окна Schematic Page Properties, вызванного в редакторе схемы командой Options> Schematic Page Properties.
На вкладке Miscellaneous (рис. 39) можно увидеть информацию о странице схемы: время создания, время модификации и номер страницы.
Чтобы увидеть разнообразные (смешанные) свойства страницы схемы, необходимо:
- В редакторе страницы схемы выбрать команду
Options>Schematic Page Properties, затем в появившемся диалоговом окне Schematic Page Properties выбрать вкладку Miscellaneous.
- После просмотра информации щелкнуть по кнопке OK.
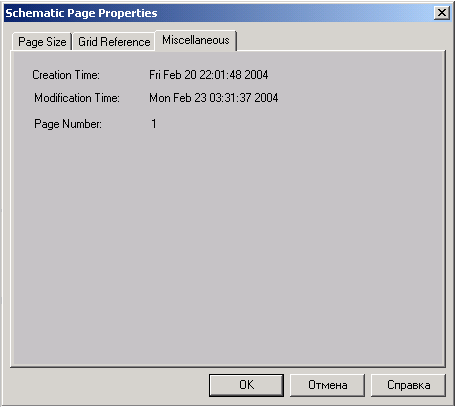
Рис. 39. Вкладка Miscellaneous диалогового окна Schematic Page Properties
З а н я т и е 3
