О. А. Кононов система проектирования orcad 2 Часть 1 Программа
| Вид материала | Программа |
- О. А. Кононов система проектирования orcad 2 Часть 2 Программа, 1688.32kb.
- Практическое пособие Санкт-Петербург 200x удк 621., 1676.56kb.
- Методика проектирования опирается на понимание всего комплекса, 1194.06kb.
- Мнение российских юристов-международников о решении еспч по делу «В. М. Кононов против, 191.95kb.
- Компьютерное проектирование электронных схем – первый шаг парадигмы виртуальной электроники, 33.75kb.
- Примерная программа наименование дисциплины система удобрения, 303.93kb.
- Рабочая программа учебной дисциплины "системы автоматизированного проектирования электроустановок, 119.83kb.
- Рабочая программа учебной дисциплины основы компьютерного проектирования рэс направление, 193.97kb.
- Принципы и задачи проектирования 1 Уровни, аспекты и этапы проектирования, 399.58kb.
- А. Е. Стешков методология проектирования металлорежущих инструментов, 74.74kb.
2.3. Открытие существующих проектов, файлов и библиотек
Открытие существующего проекта:
- Выбрать команду File>Open, затем из всплывающего меню выбрать строку Project (см. рис. 16). Откроется диалоговое окно Open Project (рис. 20).
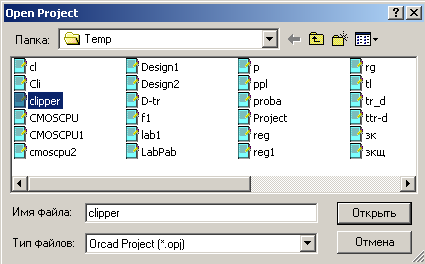
Рис. 20. Диалоговое окно
- Выбрать проект с расширением (.opj) или набрать имя файла в строке File name. Затем нажать кнопку Open. В менеджере проектов откроется выбранный проект.
Открытие существующей схемы:
- Выбрать команду File>Open, затем из всплывающего меню выбрать строку Design (см. рис. 16). Откроется диалоговое окно Open Design (рис. 21).
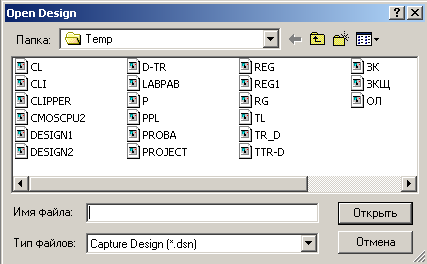
Рис. 21. Диалоговое окно Open Design
- Выбрать проект с расширением (.dsn) или набрать имя файла в строке File name. Затем нажать кнопку Open. В менеджере проектов откроется выбранный файл (.dsn).
Открытие существующей страницы схемы:
- В менеджере проектов выбрать вкладку File и дважды щелкнуть по иконке папки, в которой содержится эта схема. Откроется содержимое папки.
- Дважды щелкнуть по иконке требуемой страницы схемы. В окне редактора схем откроется требуемая страница схемы.
Четыре последних открытых файла перечислены в нижней части меню File. Для того чтобы открыть один из этих файлов, надо выбрать его из этого списка.
Открытие существующей библиотеки:
- Выбрать команду File>Open, затем из всплывающего меню выбрать строку Library (см. рис. 16). Откроется диалоговое окно Open Library (рис. 22).
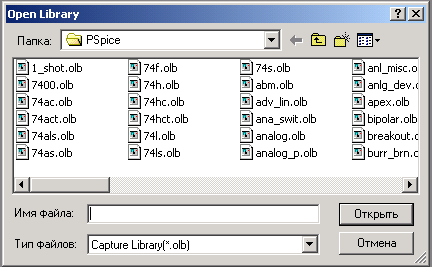
Рис. 22. Диалоговое окно Open Library
- Выбрать библиотеку (.OLB) или ввести имя файла в текстовую строку File name, затем нажать кнопку Open. Библиотека откроется в менеджере проектов.
2.4. Работа с файлами проекта
Используя менеджер проекта, можно добавлять или удалять файлы проекта. В проект можно включить любые файлы, библиотеки и VHDL-файлы. Файлы, записанные не в кодировке
ASCII или не в формате Capture, могут неправильно отображаться, если их открыть в программе Capture.
Добавление файла в проект:
- В окне менеджера проектов выбрать папку, в которую необходимо добавить файл.
- Выбрать команду Edit>Project. Откроется диалоговое окно Add File to Project Folder (добавить файл в проект) (рис. 23).
- Выбрать нужный файл и нажать кнопку Open. Файл добавится в проект или перетащить файл (метод Drag&Drop) из проводника Windows в папку менеджера проекта.
Добавлять файлы в проект можно интерактивно. При создании нового файла проектирования с помощью команды File>New он сохранится в папке Design Resources менеджера проектов.
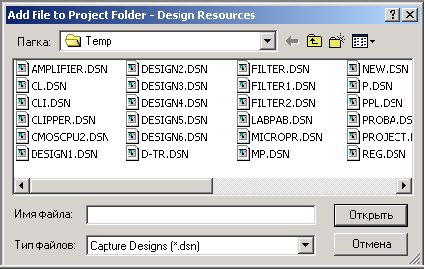
Рис. 23. Диалоговое окно Add File to Project Folder
Удаление файла из проекта:
- В окне менеджера проектов выбрать файл для удаления.
- Нажать клавишу D. Файл удалится из проекта.
Внимание! После того, как клавиша D нажата, отменить удаление уже нельзя. Если файл удален по ошибке, нужно снова добавить его в проект.
2.5. Сохранение проекта, файлов проектирования
и библиотек
Если окно менеджера проектов активно, то можно сохранить новый или существующий проекты, схему или библиотеку.
Команда Save сохраняет файл проекта и все включенные в него файлы.
Файл схемы с расширением (.dsn) ассоциирован с файлом проекта с расширением (.opj). Поэтому каждый раз, когда используется команда Save As из меню File для записи файла схемы под другим именем или в другую директорию, необходимо использовать команду Save As и для записи файла проекта. Команда Save As сохраняет все выбранные в менеджере проекта файлы.
Если выбрано несколько файлов, то Capture запрашивает путь сохранения каждого в порядке очереди.
Если корневые папки (Design Resources или Outputs) не выбраны, то команда Save As недоступна.
Если не выбран ни один файл в менеджере проекта, то Capture сохранит весь проект.
Во избежание перезаписи файла проектирования (.dsn) безымянным проектным файлом надо вписать имя файла без расширения. Программа Capture автоматически сохраняет файлы с правильным расширением.
Запись новой схемы:
- Выбрать схему в менеджере проектов, затем команду File>Save. Откроется диалоговое окно Save As.
- Ввести имя схемы в строку File name, указать директорию, куда надо записать файл. Затем нажать кнопку Save. Записанная схема и менеджер проектов остаются открытыми.
Когда закрывается проект, появляется запрос на запись файла проекта.
Запись существующего проекта:
Выбрать Design Resources или папку Output, затем нажать кнопку Save. Файл проекта будет записан и останется открытым.
Если команда Save выбрана, когда активна страница в редакторе схем, то сохраняется только эта страница, а не весь проект в целом, хотя при закрытии проекта появляется диалоговое окно, позволяющее сохранить проект, который редактировался и еще не был сохранен.
