О. А. Кононов система проектирования orcad 2 Часть 1 Программа
| Вид материала | Программа |
- О. А. Кононов система проектирования orcad 2 Часть 2 Программа, 1688.32kb.
- Практическое пособие Санкт-Петербург 200x удк 621., 1676.56kb.
- Методика проектирования опирается на понимание всего комплекса, 1194.06kb.
- Мнение российских юристов-международников о решении еспч по делу «В. М. Кононов против, 191.95kb.
- Компьютерное проектирование электронных схем – первый шаг парадигмы виртуальной электроники, 33.75kb.
- Примерная программа наименование дисциплины система удобрения, 303.93kb.
- Рабочая программа учебной дисциплины "системы автоматизированного проектирования электроустановок, 119.83kb.
- Рабочая программа учебной дисциплины основы компьютерного проектирования рэс направление, 193.97kb.
- Принципы и задачи проектирования 1 Уровни, аспекты и этапы проектирования, 399.58kb.
- А. Е. Стешков методология проектирования металлорежущих инструментов, 74.74kb.
1.11. Перемещение и изменение размеров
графических объектов
У
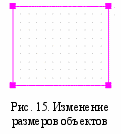 некоторых графических объектов, таких как проводники, шины (линии групповой связи), линии, эллипсы (в частности, окружности), прямоугольники и многоугольники, можно изменять размеры и форму. Все остальные объекты можно только передвигать, вращать, зеркально отображать и удалять. Редактируемые объекты предварительно нужно выбрать. В результате для каждого выбранного графического объекта на экране изображаются специальные значки – цветной прямоугольник с маленькими закрашенными квадратами по углам (рис. 15). Для изменения формы или размеров графического объекта нужно щелкнуть левой клавишей мыши при расположении курсора на одном из этих квадратов и затем, не отпуская клавишу, переместить соответствующим образом курсор; редактирование завершается отпусканием левой клавиши мыши. Для перемещения любого выбранного объекта нужно щелкнуть левой клавишей мыши при расположении курсора в любой точке на контуре объекта, за исключением этих значков, и затем, не отпуская клавишу, выполнить перемещение. При перемещении группы объектов курсор изменяет свою форму (принимает форму звездочки), и его можно расположить в любой точке внутри контура, окаймляющего выбранную группу.
некоторых графических объектов, таких как проводники, шины (линии групповой связи), линии, эллипсы (в частности, окружности), прямоугольники и многоугольники, можно изменять размеры и форму. Все остальные объекты можно только передвигать, вращать, зеркально отображать и удалять. Редактируемые объекты предварительно нужно выбрать. В результате для каждого выбранного графического объекта на экране изображаются специальные значки – цветной прямоугольник с маленькими закрашенными квадратами по углам (рис. 15). Для изменения формы или размеров графического объекта нужно щелкнуть левой клавишей мыши при расположении курсора на одном из этих квадратов и затем, не отпуская клавишу, переместить соответствующим образом курсор; редактирование завершается отпусканием левой клавиши мыши. Для перемещения любого выбранного объекта нужно щелкнуть левой клавишей мыши при расположении курсора в любой точке на контуре объекта, за исключением этих значков, и затем, не отпуская клавишу, выполнить перемещение. При перемещении группы объектов курсор изменяет свою форму (принимает форму звездочки), и его можно расположить в любой точке внутри контура, окаймляющего выбранную группу. 1.12. «Откат» вперед и назад, повторение
последней операции
Команда Edit>Undo отменяет выполнение последней команды («откат» назад), при этом в подменю Edit к имени команды Undo автоматически добавляется имя последней выполненной команды Place, Delete, Copy, Past, Move, Resize, Rotate, Mirror, например Undo Place. Команда Edit>Redo отменяет выполнение команды Edit>Undo («откат» вперед).
Повторение последней команды Place, Copy, Past, Move, Resize, Rotate, Mirror выполняется по команде Edit>Repeat, при этом в подменю Edit к имени команды Repeat автоматически добавляется имя последней выполненной команды. Для смещения копируемого объекта на заданное расстояние нужно перед выполнением команды Edit>Repeat Copy выделить копируемый объект, нажать клавишу Ctrl и, не отпуская ее, переместить копируемый объект на нужное расстояние. После этого последовательное выполнение команды Edit>Repeat Copy (F4) создает массив копируемых объектов, смещенных на заданное расстояние друг от друга (удобно, например, при создании шин).
З а н я т и е 2
Создание проекта и установка его параметров
Цель занятия – знакомство с процессом создания проекта и установкой его параметров, как для нового проекта, так и для существующих.
2.1. Создание нового проекта
Файл проекта (.OPJ) содержит указатель к файлу проектирования (.DSN), а также библиотеки, файлы VHDL и отчеты, ассоциированные с файлами проектирования. Файл проектирования содержит одну или несколько папок схем, в которых содержатся одна или несколько страниц схемы. Кроме того, файл (.DSN) содержит кэш проекта, который действует подобно вложенной библиотеке, т.е. копии всех компонентов и символов, используемых в проекте. Когда файл (.DSN) записывается вместе с файлом проекта (.OPJ), то информация из различных диалоговых окон Tools также записывается в файл проекта (.OPJ).
Проект не может содержать более одного файла (.DSN). Если попытаться добавить в проект второй файл (.DSN), то откроется диалоговое окно Overwrite с запросом «заменить или нет существующий проект». В проекте может быть использовано любое количество библиотек, а библиотека может быть включена в любое количество проектов.
Программа Capture содержит помощник (wizard), который позволяет легко и быстро создать проект с библиотекой и ресурсами для моделирования. Нельзя создавать проект внутри проекта. Новый проект наследует параметры, установленные в диалоговом окне Design Template (шаблон проектирования), так что необходимо всегда проверять эти установки перед тем, как создавать новый проект. Вновь созданный проект включает папку схемы, содержащую одну страницу. После создания папки в нее можно поместить уже существующие страницы, в ней можно так же создать новую страницу.
Библиотеки содержат компоненты, символы, создаваемые пользователем угловые штампы. В библиотеках содержатся также папки и страницы схем. Программа Capture может содержать столько библиотек, сколько необходимо, чтобы удовлетворить любые задачи. Любая библиотека может быть включена в любой проект.
2.2. Создание нового проекта, файла проектирования
и библиотек
Создание нового проекта (Project):
- Выбрать команду File>New, затем из всплывающего меню выбрать строку Project (рис. 16). Откроется диалоговое окно New Project (рис. 17).
- В строке Name ввести имя нового проекта.
- В строке Location указать полный путь к папке, в которой будет записан новый проект. Для этого можно использовать кнопку Browse.
- Выбрать тип проекта на панели Create a New Project Using и нажать кнопку OK (рис. 17). Откроется окно, в котором расположены менеджер проекта и редактор страницы схемы. Чтобы сделать их активными, надо щелкнуть левой клавишей мыши в любом месте менеджера проекта или схемы. В зависимости от того, что выбрано (менеджер проекта или страница схемы), изменяется набор команд в строке меню.
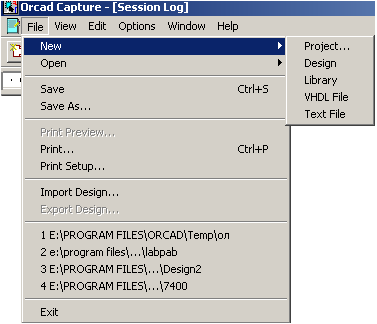
Рис. 16. Меню File
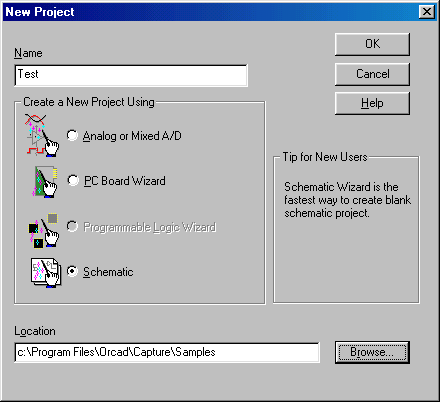
Рис. 17. Диалоговое окно New Project
Программа Capture использует следующие типы проектов:
- Analog or mixed signal circuit – аналоговые, цифровые или смешанные аналого-цифровые устройства, подлежащие моделированию с помощью программы PSpice;
- PC board – схемы, подлежащие исполнению в виде печатных плат;
- Programmable logic – микросхемы программируемой логики;
- Schematic – неспециализированные проекты (возможно только создание и документирование принципиальных схем; моделирование и разработка печатных плат не предусматриваются).
Создание новой схемы (Design):
- Выбрать команду File>New, затем из всплывающего меню выбрать строку Design (см. рис. 1).
- В менеджере проекта создается новая схема (*.dsn) (рис. 18). Создается новая папка схем (schematic) и новая страница схемы в этой папке (page).
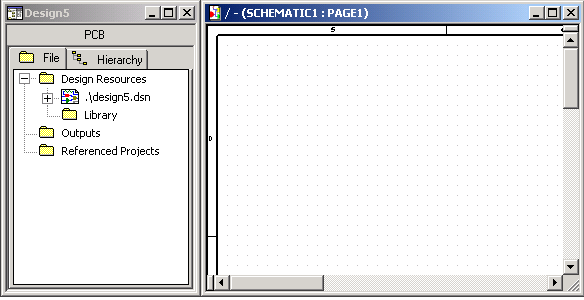
Рис. 18. Открытая папка Design в менеджере проекта
Каждый раз, когда записывается новый проект, открывается диалоговое окно Save As, предлагающее заменить его имя и указать путь к директории, где будет храниться этот проект.
Чтобы создать новую папку (сложный иерархический проект), щелкнуть правой клавишей мыши на указателе .\*.dsn и во всплывающем меню выбрать строку New Schematic. Каждый раз, когда создается новая папка схем, открывается диалоговое окно, в котором предлагается задать имя папки (Schematic 2).
Создание новой страницы схемы (schematic page):
- Н
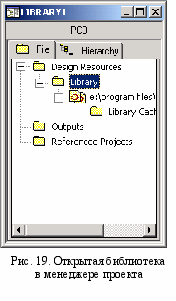
а вкладке File менеджера проектов выбрать папку схемы (Schematic1), для которой необходимо создать новую страницу.
- Щелкнуть правой клавишей мыши и из всплывающего меню выбрать строку New Page. В выбранной в п. 1 папке создается новая страница.
Создание новой библиотеки :
- Выбрать команду File>New, затем из всплывающего меню выбрать строку Library.
- В менеджере проекта откроется библиотека (рис. 19) и добавится папка Library Cache или откроется библиотека существующего открытого менеджера проекта и добавится кэш-библиотека.
