О. А. Кононов система проектирования orcad 2 Часть 1 Программа
| Вид материала | Программа |
Содержание1.2. Меню команд и панель инструментов 1.3. Менеджер проектов 1.4. Окно просмотра (Browse windows) 1.5. Редактор схем |
- О. А. Кононов система проектирования orcad 2 Часть 2 Программа, 1688.32kb.
- Практическое пособие Санкт-Петербург 200x удк 621., 1676.56kb.
- Методика проектирования опирается на понимание всего комплекса, 1194.06kb.
- Мнение российских юристов-международников о решении еспч по делу «В. М. Кононов против, 191.95kb.
- Компьютерное проектирование электронных схем – первый шаг парадигмы виртуальной электроники, 33.75kb.
- Примерная программа наименование дисциплины система удобрения, 303.93kb.
- Рабочая программа учебной дисциплины "системы автоматизированного проектирования электроустановок, 119.83kb.
- Рабочая программа учебной дисциплины основы компьютерного проектирования рэс направление, 193.97kb.
- Принципы и задачи проектирования 1 Уровни, аспекты и этапы проектирования, 399.58kb.
- А. Е. Стешков методология проектирования металлорежущих инструментов, 74.74kb.
1.2. Меню команд и панель инструментов
Перечень команд OrCAD Capture приведен в приложении 1. Состав меню команд и пиктограмм панели инструментов (приложение 2) зависит от выбранного режима работы и типа текущего проекта. На рис. 3 указано содержание меню команд при активизации страницы схемы.
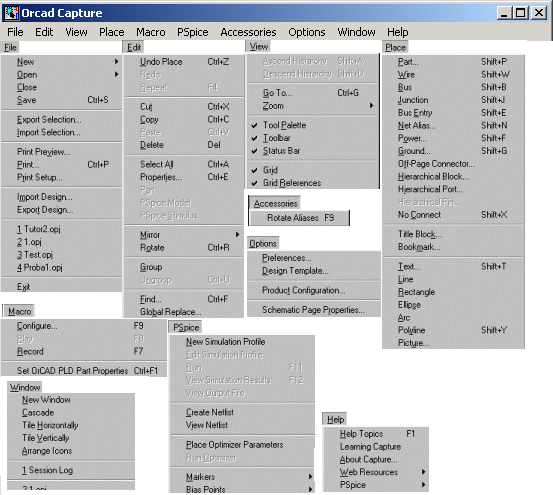
Рис. 3. Состав меню команд редактора схем
1.3. Менеджер проектов
Менеджер проектов собирает и организует все ресурсы, необходимые для создания и ведения проекта: папку со всеми страницами схемы, библиотеку компонентов, компоненты и выходные отчеты. Конечно, проект содержит в себе не сами ресурсы, а лишь ссылки на используемые им файлы.
Файл проекта содержит кэш проекта и одну или несколько страниц схемы. Кэш проекта действует подобно вложенной библиотеке, он содержит копии всех компонентов, используемых в проекте. Схема может состоять из одной или нескольких страниц. Любая создаваемая схема или ее страница автоматически добавляются в ресурсы проекта. Проект содержит только одну корневую схему, определяемую как верхний уровень проекта, ссылки на нее должны быть во всех других схемах.
Каждый проект может обращаться к любому числу библиотек, и любое число проектов может пользоваться компонентами из любой библиотеки. Папка с выходными файлами содержит выходные отчеты о схеме, полученные в результате ее обработки, такими как перечень компонентов и список соединений. На экране дисплея ресурсы проекта отображаются сгруппированными в папки: Design Resource, Design Cache, Outputs.
М
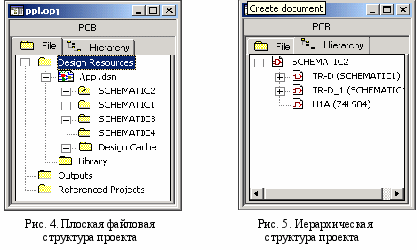
енеджер проектов расположен в левой части рабочего окна программы Capture и содержит две вкладки: File и Hierarchy. В режиме File развертывается плоская файловая структура проекта (рис. 4), в режиме Hierarchy – иерархическая структура (рис. 5).
Design Resource – папка, содержащая схему со всеми ее страницами (файл проекта *.dsn), отдельные страницы схемы, перечень компонентов Design Cache, VHDL-файлы, перечень используемых библиотек компонентов *.olb. Чтобы просмотреть содержимое папки, надо дважды щелкнуть левой кнопкой мыши по имени конкретного файла или один раз по его значку (знак «-», знак «+» означает, что папка закрыта и ее содержимое не видно). При этом файл загружается в соответствующий редактор (при выборе файла схема загружается в редактор схем, при выборе текстового файла – во встроенный текстовый редактор). После открытия папки Design Resource в рабочем окне появляется папка, содержащая файл проекта, с указанием полного пути к этому файлу. Эта папка содержит корневую схему, признаком которой служит знак «/» на папке. Папка с корневой схемой содержит папки со страницами схемы. Outputs – папка, содержащая ссылки на выходные отчеты.
Щелчок правой кнопки мыши по значку отдельного файла или каталога разворачивает меню, состав которого зависит от типа выбранного объекта:
- Add File – добавление файла;
- Part manager – загрузка менеджера компонентов;
- Edit – редактирование файла;
- Properties – просмотр и редактирование свойств объекта;
- New Schematic – создание новой схемы;
- Design Properties – редактирование параметров проекта;
- Save – сохранение внесенных изменений;
- Save As... – сохранение внесенных изменений в проекте с новым именем;
- Simulate Selected Profile(s) – выполнение моделирования с помощью PSpice в соответствии с выбранным профайлом (файлом задания на моделирование);
- View Simulation Results – просмотр графических результатов моделирования;
- View Output File – просмотр текстового файла результатов моделирования;
- Edit Simulation Settings – редактирование задания на моделирование;
- Make Active – активизация выбранного профайла;
- New Page – добавление новой страницы схемы;
- Edit Page – редактирование страницы схемы;
- Schematic Page Properties – редактирование параметров настройки схемного редактора;
- Edit Selected object properties – редактирование атрибутов выбранного на схеме объекта;
- Make Root – перенос выбранной схемы на верхний уровень иерархии;
- Rename – переименование файла.
1.4. Окно просмотра (Browse windows)
Находясь в окне Менеджера проекта, выбрать команду Edit>Browse. Появится окно, содержащее таблицу, в которой отображаются сведения обо всех элементах, входящих в проект
(рис. 6). В дальнейшем выбор какой-либо команды будем описывать следующим образом: Меню>Команда. Если дважды щелкнуть по названию компонента в первом столбце, то на экране появится содержащая этот компонент страница схемы. Выбранный компонент будет выделен. В этой таблице можно отсортировать сведения по любому полю, щелкнув по его заголовку.
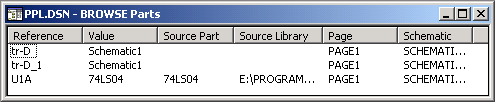
Рис. 6. Окно просмотра компонентов
1.5. Редактор схем
Окно редактора страницы схемы (Schematic page editor) предназначено для отображения и редактирования схем. В этом окне размещаются компоненты, проводники, шины, уточняющие тексты и графики. Окно содержит ряд инструментов для рисования и размещения компонентов. Не выходя из окна, можно распечатать схему.
На рис. 7 показано окно редактора страницы принципиальной схемы, на которой расположены дополнительные панели инструментов (рис. 8), команды которых перечислены в приложении 2.
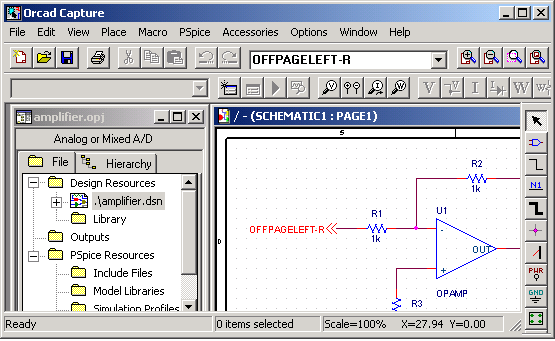
Рис. 7. Окно редактора страницы схемы

Рис. 8. Панель инструментов редактора схем
